Google Chrome'da web sayfasının ekran görüntüsünü almak, özellikle tüm sayfayı kaydetmek istediğinizde ihtiyacınız olan bilgileri kaydetmenin etkili bir yoludur.
Ancak, Google Chrome'un ekran görüntüsü almak için herhangi bir ekran alıntısı aracı sunmadığı görülüyor.
Ama öyle mi?
Aslında gizli var Aracı Snipping Chrome'da ve bu gönderi, ekran görüntüsü seçildi ve Google Chrome'da tam web sayfası.
Doğru sürelim.
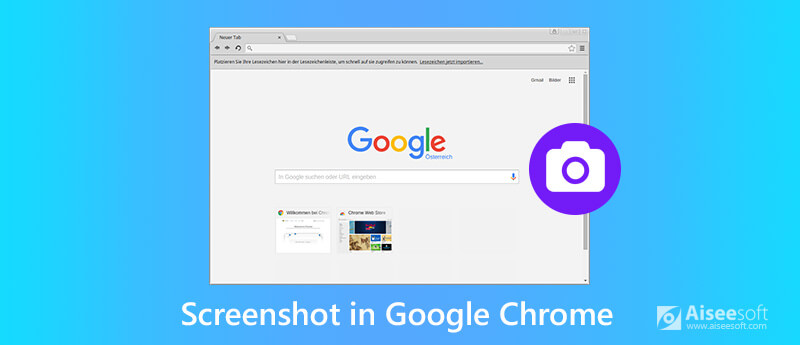
Chrome'da yerleşik bir ekran görüntüsü aracı olduğunu çok az kişi biliyor. Ama bu.
Chrome'daki ekran alıntısı aracı gizlidir ve onu başlatmak için biraz çaba göstermeniz gerekir.
Nasıl başlayacağınız aşağıda açıklanmıştır:
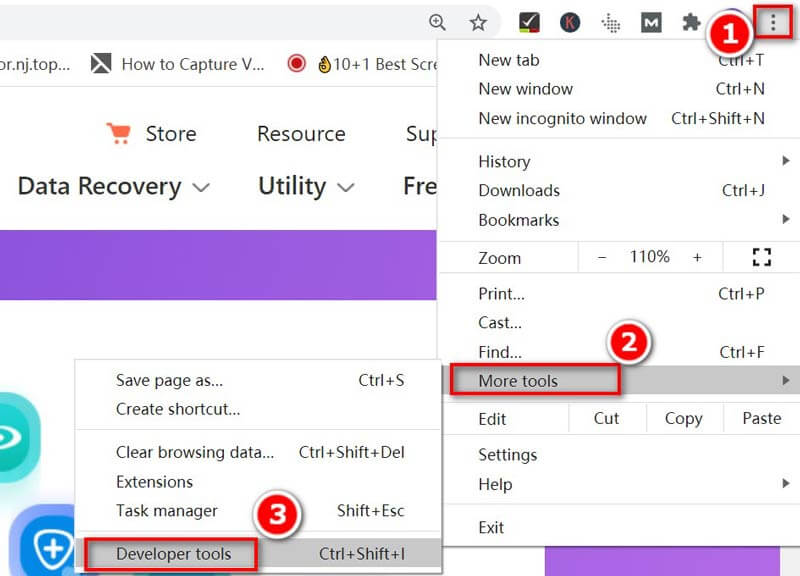
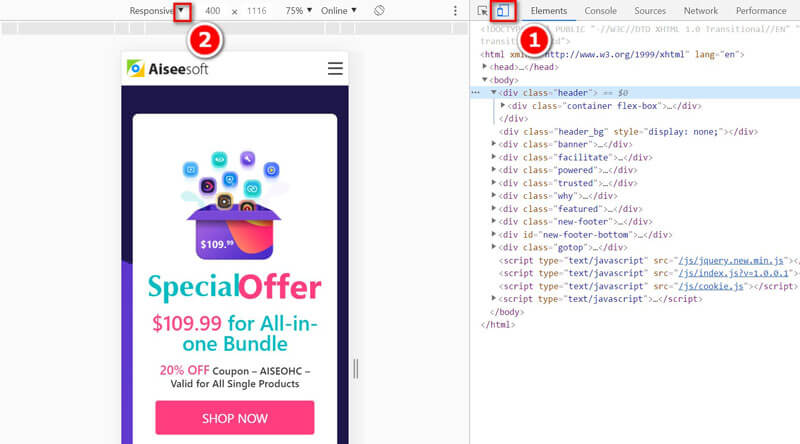
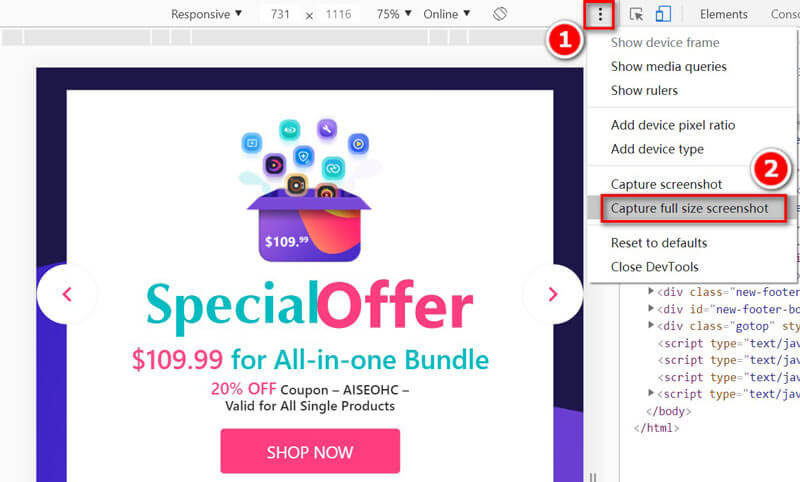
Ardından, tüm web sayfasının ekran görüntüsünü almaya ve ekran görüntüsünü bilgisayarınıza otomatik olarak indirmeye başlayacaktır.
Ardından, Chrome'un uzun web sayfası bilgisayarınıza kaydedilecektir.
Chrome'daki tüm uzun sayfa ekran görüntüsü yerine, seçili bir bölge ekran görüntüsü almanıza izin verilir. Hiçbir şey gerekli değildir, ancak bunu yapmak için ekran yakalama yazılımı yüklenmelidir.
Aiseesoft Ekran Kaydedici bilgisayardaki video, ses ve hareketsiz görüntüyü yakalamak için harika bir ekran kayıt yazılımıdır. Bilgisayar, tarayıcı, program ve web kamerasından herhangi bir ekranı kaydedebilir. Ek olarak, videoyu ve görüntüyü Windows ve Mac bilgisayarda düzenlemek için yerleşik düzenleme yardımcı programları sunar.

Dosya İndir
Ekran Kaydedici - Chromse Snipping Tool
%100 Güvenli. Reklamsız.
%100 Güvenli. Reklamsız.
Şimdi süreci basitleştirelim.
%100 Güvenli. Reklamsız.
%100 Güvenli. Reklamsız.
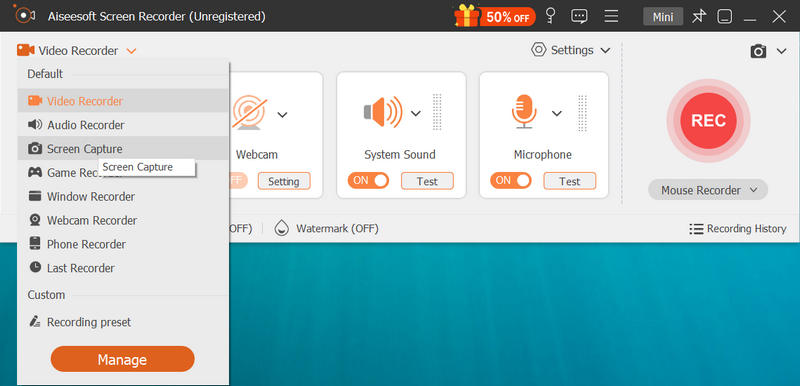
Chrome web sayfasının tüm penceresini yakalamak için, sadece farenizi üzerine getirmeniz ve üzerine getirmeniz ve ekran görüntüsü almak için sol tıklamanız yeterlidir.
Chrome sayfasının seçili bölgesini yakalamak için, farenizi sol tıklayın ve basılı tutarak web sayfasının dikdörtgen şeklini Chrome'da çizin. Ekran görüntüsünü onaylamak için fareyi bırakın.

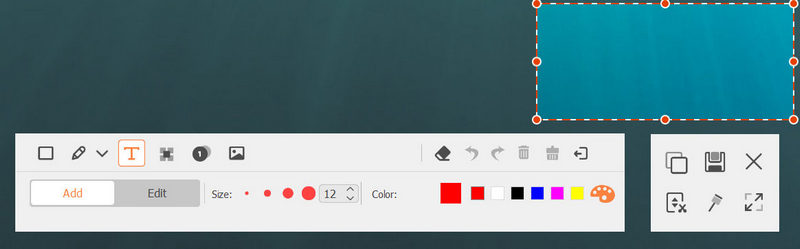
Ekran görüntüsü formatını değiştirmek için, çıktı görüntü formatını Tercihler ana menüden gidin ve Çıktı açılır seçeneğinden biçimi seçmek için sekme Ekran görüntüsü formatı.

Chrome'daki yerleşik ekran görüntüsü aracının yanı sıra, Windows bilgisayarında bir başka gizli ekran görüntüsü programı, Snipping Tool var. Windows'ta Google Chrome'u yakalamak için ücretsiz ekran görüntüsü yazılımıdır. Chrome'da kayan ekran görüntüsünü alamasa da, tam ekran, pencere, dikdörtgen ve serbest biçimli ekran alıntısı alabilir.
Bunu elde etmek için birkaç adım daha atmanız gerekecek.
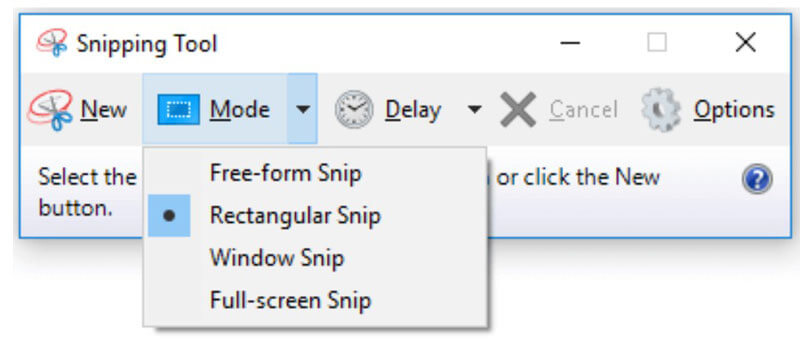
Kesildikten sonra, ekran görüntüsü daha fazla düzenleme için düzenleme kutusunda görüntülenecektir. Burada seçebilirsin Kalem, Fosforlu Kalem, Silgivb., ekran görüntüsünü çizmek, vurgulamak veya silmek için.
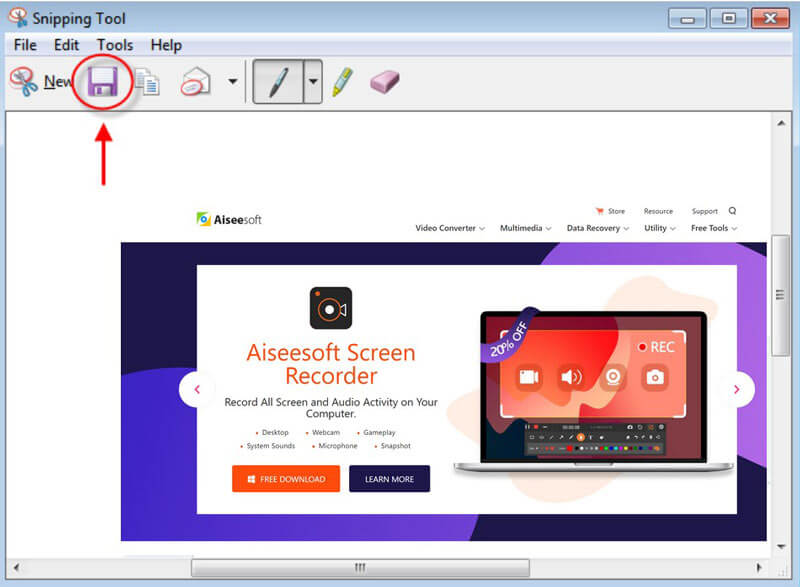
Snipping Tool, Windows'ta yerleşik bir programdır, Mac kullanıcıları için olduğu gibi, Mac için Ekran Alıntısı Aracı.
Mac'teki Snipping Tool'a benzer şekilde, Mac'te Chrome'da ekran görüntüsü alabilen yerleşik bir yardımcı vardır. Mac'teki ekran görüntüsü yazılımı, klavye kısayol tuş kombinasyonudur.
Ekran görüntüsü almaya başlamak için Chrome tarayıcı web sayfasını açmanız ve aşağıdaki kısayol tuşlarını kullanmanız yeterlidir.
Tam ekran görüntüsü: Command + Shift + 3
Ve mevcut ekranın görüntüsü masaüstünüze PNG dosyası olarak tam çözünürlükte kaydedilecektir.
Kısmi ekran yakalama: Command + Shift + 4
Dikdörtgen şekli çizmek için farenizi basılı tutun ve sürükleyin ve ardından fare düğmesini bırakın.
Özelleştirilmiş pencereler: Command + Shift + 4 + Boşluk Çubuğu
Fareyle üzerine gelin ve pencereyi açın ve bir Chrome web sayfası penceresi açmak için onaylayın.
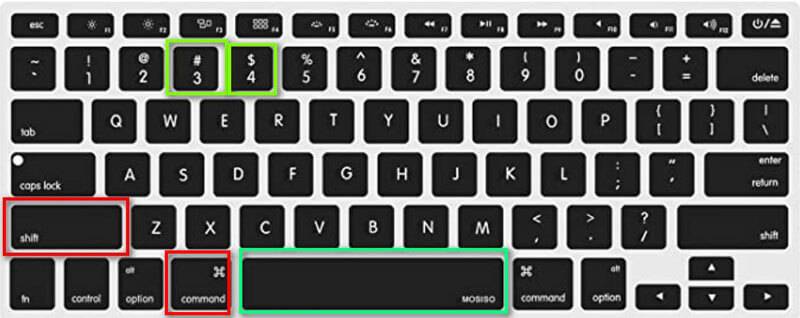
Daha fazla düzenleme özelliği için Mac'te bir görüntüyü kırpın, bu sayfaya başvurabilirsiniz.
Yukarıdaki ekran görüntüsü aracının yanı sıra, Chrome ekran görüntüsünü yakalamak için Chrome uzantılarını da kullanabilirsiniz. Gibi Chrome ekran görüntüsü eklentileri Ekran Görüntüsü Oluştur, Web Sayfası Ekran Görüntüsü, Sayfa Ekran Görüntüsüvb., tarayıcınıza yüklemek için ücretsizdir.
İşte, alacağız Ekran Görüntüsü Oluştur Örnek olarak. Chrome'da mevcut bölgeyi yakalamak için kolay bir ekran görüntüsü aracıdır.
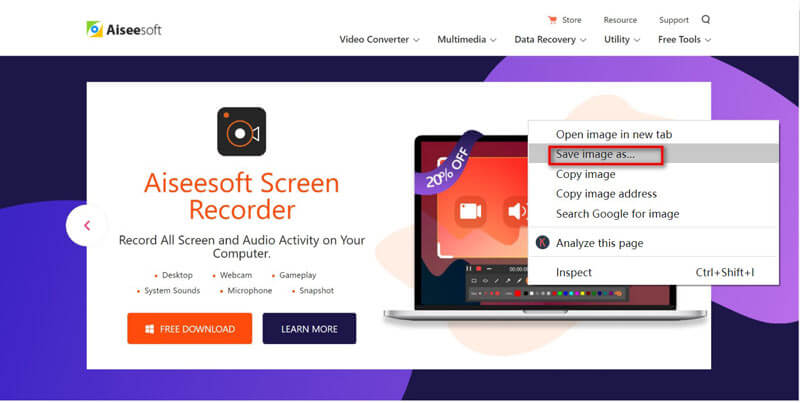
Ekran görüntüleri neden Mac'e gidiyor?
Varsayılan olarak, Mac'teki tüm ekran görüntüleri masaüstünüze PNG olarak kaydedilir. Ekran görüntüsü + tarih olarak adlandırılırlar.
İPhone'da nasıl ekran görüntüsü alıyorsunuz?
İPhone'da ekran görüntüsü almak için, bu arada Ana Ekran Düğmesine ve Uyku / Uyandır düğmesine dokunup basılı tutmanız gerekir ve kamera deklanşör sesini duyacaksınız. Ardından ekran görüntüsü kamera Rulo üzerinde Fotoğraflar iPhone'da uygulama. İçin diğer iPhone modelleri için ekran görüntüsü alma, buradan kontrol edebilirsiniz.
Uzantı olarak gizli modda neden ekran görüntüsü alamıyorum?
Chrome 65 ve sonraki sürümler, kullanıcıların Chrome ekran görüntüsü uzantısı dahil olmak üzere uzantıları gizli modda etkinleştirmesine artık izin vermiyor. Ancak, bazı ayarlar aracılığıyla gizli modda ekran görüntüsü uzantısını açıp kapatabilirsiniz.
Adım 1. Chrome'da menü düğmesini tıklayın ve seçin Diğer araçlar seçmek uzantıları.
Adım 2. Ekran görüntüsü uzantısını listeden bulun ve tıklayın. - Detaylar.
Adım 3. Kaydırın ve açın Gizli modda izin ver. Ardından ekran görüntüsü uzantısını Chrome'dan gizli modda kullanabilirsiniz.
Sonuç
Chrome'da ekran görüntüsü almak, içeriği web sayfasından kaydetmenin kolay yoludur. Bu gönderi, Google Chrome'da ekran görüntüsü almanın 5 yolunu paylaşıyor, böylece kayan web sayfasını, seçilen bölgeyi veya özelleştirilmiş pencereyi Windows ve Mac'te Chrome'dan alabilirsiniz.
Şimdi ne söylemen gerektiğini duymak istiyorum:
İlk önce hangi yöntemi deneyeceksin?
Chrome'da ekran görüntüsü almak için daha iyi çözümleriniz var mı?
Her iki durumda da, aşağıdaki yorumlar bölümünde bana bildirin.
Ekran Görüntüsü İpuçları
Windows Media Player'da ekran görüntüsü Ekran Görüntüsü Tüm Web Sayfası Ekran Görüntüsü Bölümü Ekran Kaydı instagram Hikayesi Steam Ekran Görüntüleri Nereye Kaydedilir Video Ekran Görüntüsü Ekran görüntüsü Alcatel Lenovo'dan Ekran Görüntüsü Alın HP'de Ekran Görüntüsü Alın Minecraft'ta Ekran Görüntüsü Alın Google Chrome Ekran Görüntüsü Alın Tam Sayfa Ekran Görüntüsü Almak için Snagit Scrolling Capture'ı kullanın Surface Pro Ekran Görüntülerini Alın HTC ekran görüntüsü Firefox'ta ekran görüntüsü Mac'te Ekran Görüntüsü Kırpma Windows'ta Ekran Görüntülerini Kırp
Aiseesoft Screen Recorder, çevrimiçi videolar, web kamerası aramaları, Windows / Mac'te oyun gibi herhangi bir etkinliği yakalamak için en iyi ekran kayıt yazılımıdır.
%100 Güvenli. Reklamsız.
%100 Güvenli. Reklamsız.