PNG görüntüsünün kompozisyonunu iyileştirmek, istenmeyen kısmı azaltmak veya odağı vurgulamak vb. İstediğiniz birçok durumda, bir PNG resmini nasıl kırpacağınızı öğrenmek büyük bir gerekliliktir. Dürüst olmak gerekirse, tüm kırpma işlemi gerçekten kolaydır ve oldukça hızlı yapılabilir, özellikle bir PNG kırpma aracı kullandığınızda.
Bu eğitici, 3 farklı çözümle bir PNG görüntüsünün nasıl kırpılacağını tartışacaktır. Kendiniz denemek için okumaya devam edin ve ayrıntılı adımları öğrenin.

PNG'yi kırp
Onlinepngtools, adından da anlaşılacağı gibi, çevrimiçi bir Taşınabilir Ağ Grafikleri görüntü kırpıcıdır. Dünyadaki en basit PNG aracı olarak adlandırılmıştır. Seçtiğiniz PNG görüntüsünü soldaki düzenleyiciye yükleyin ve sağdan yeni kırpılmış bir PNG dosyası elde edersiniz.
1. Adım Web sayfasını aç
Onlinepngtools'un resmi web sitesini tarayıcınıza yükleyin veya onlinepngtools.com'a doğrudan girebilirsiniz.
2. Adım PNG dosyasını içe aktarma
Bilgisayarınızdan bir resim seçmek için "Orijinal PNG" kutusunu tıklayın veya masaüstünüzden sürükleyip bırakın. Ayrıca panodan eklemek için Ctrl+V tuşlarını basılı tutabilirsiniz.
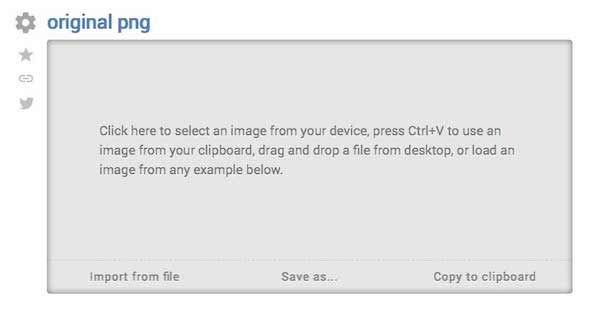
3. Adım PNG görüntüsünü kırpma
Ardından, bu çevrimiçi kırpıcıda yeniden boyutlandırıcılar içeren kırpma alanını seçebilir veya seçilen alanda ince ayar yapmak için araç seçeneklerinde hassas kırpma boyutlarını kullanabilirsiniz.
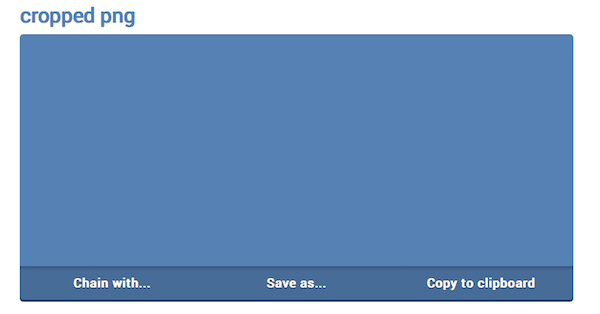
4. Adım Kırp düğmesini etkinleştir
"Kırp" seçeneğini etkinleştirdiğinizde, kırpılan PNG görüntüsü orijinalinin yerini alacaktır.
ImageSplitter, göz önünde bulundurmanız gereken başka bir çevrimiçi PNG kırpma aracıdır. Yeniden boyutlandırma, kırpma, bölme ve hatta dönüştürme de dahil olmak üzere basit görüntü işlemeniz için bir İsviçre çakısı çözümü sunar. Kolay, ücretsiz ve güçlü! ImageSplitter iyi arkadaşınız olacak.
1. Adım Imagesplitter'da arama ve bulma
Google veya bilgisayarınızdaki başka bir tarayıcıyla ImageSplitter web sayfasına gidin.
2. Adım PNG dosyasını kaldırma
Daha sonra, bilgisayarınızdan veya belirli bir web sitesinden bir PNG görüntüsü ekleyebilirsiniz. Ancak, maksimum boyut görüntü başına 20 MB'a kadardır.
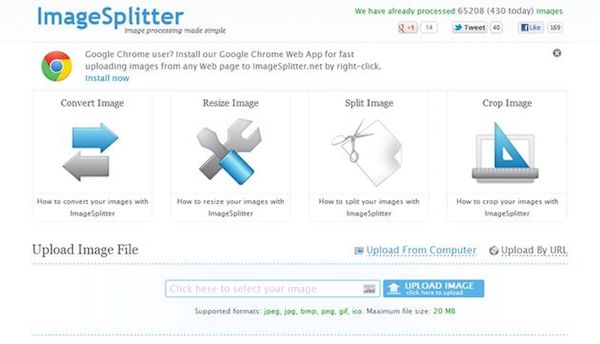
3. Adım Dikdörtgen kırpma aracını seçin
Birkaç saniye sonra, ImageSplitter eklenen PNG'yi bir tarayıcı penceresinde görüntüleyecektir, burada PNG görüntüsünü bölebilir, yeniden boyutlandırabilir, kırpabilir ve dönüştürebilirsiniz.
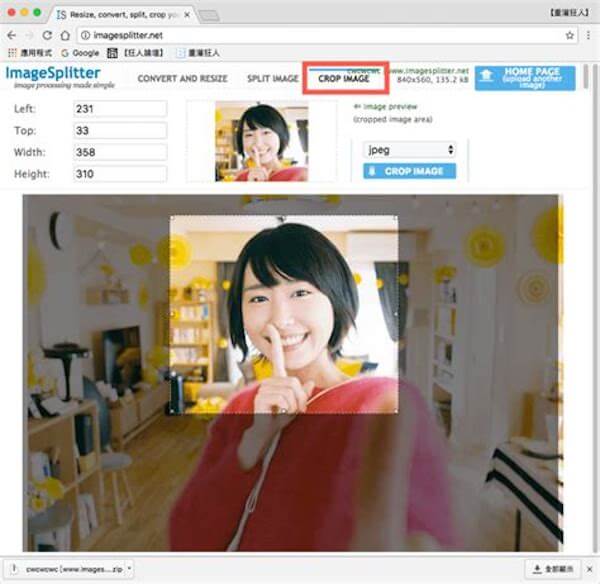
4. Adım Kırpılan PNG'yi kaydedin
PNG resminizi beğeninize göre değiştirdikten sonra, yeni oluşturulan PNG'yi cihazınıza indirmek için "Görüntüyü Kırp" düğmesine dokunun.
Bu çevrimiçi resim kırpma makinesi aynı zamanda GIF kırpıcı animasyonlu bir büyücünün istenmeyen kısımlarından kurtulmak için.
Mac kullanıcısıysanız, PNG kırpma işlemini gerçekleştirmek için harici bir programa ihtiyacınız olmadığı şanslı olacaktır, çünkü Mac yerleşik Önizleme aracı PNG görüntünüzü kırpmanıza olanak tanır.
1. Adım Mac'te Önizlemeyi Başlat
Mac'te kırpmak istediğiniz bir PNG görüntüsünü bulun ve bulun ve Önizleme ile açmayı seçin.
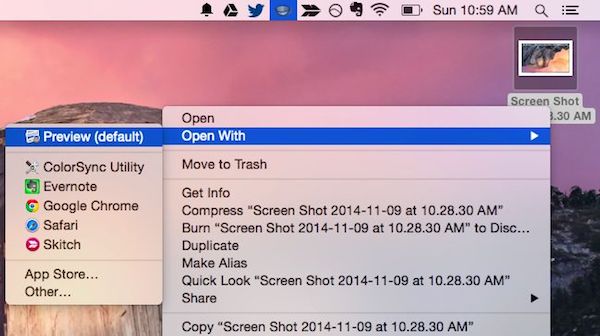
2. Adım PNG görüntüsünü kırpma
Ardından, görüntü araç çubuğunun sağ tarafında kurşun kalem gibi görünen "Düzenleyici" düğmesine basın ve açılır menüden "Dikdörtgen Seçim" aracını seçin.
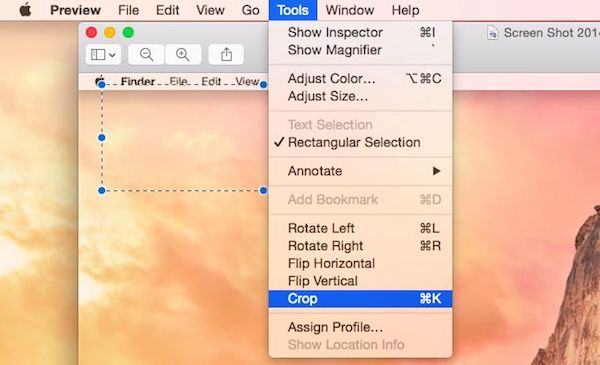
3. Adım Kırpmayı tamamlayın
İstediğiniz PNG görüntüsünde bir kırpma alanı çizin ve "Kırp" seçeneğine dokunun. Kırpma işlemini tamamlamak için Command + K tuşlarını basılı tutun.
4. Adım PNG dosyasını kaydetme
Son olarak, "Dosya" menüsüne dönün ve kırpılmış PNG dosyasını Mac'inizin yerel klasörüne kaydetmek için "Kaydet" seçeneğine dokunun.
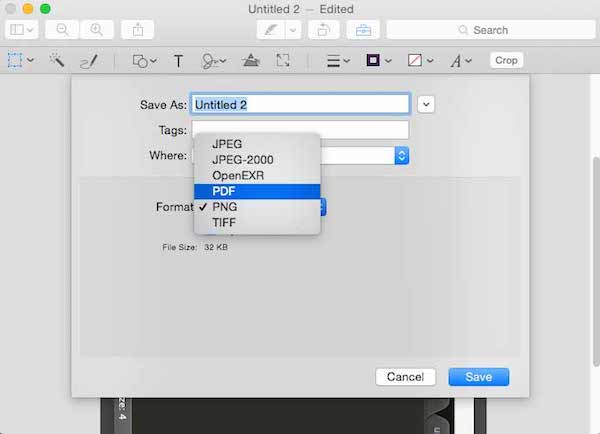
Windows kullanıcılarına gelince, PNG dosyalarınızı düzenlemek, yeniden boyutlandırmak ve kırpmak için Windows 7'nin yerleşik çizim yazılımı olan Windows Paint'i de kullanabilirsiniz. Aşağıdaki adım adım kılavuzu takip ettiğiniz sürece öğrenmesi kolaydır.
1. Adım Windows Paint'i başlatın
Paint uygulamasını Windows Fotoğraf Görüntüleyici'den başlatın ve bir PNG resmi eklemek için "Dosya" seçeneğini seçin.
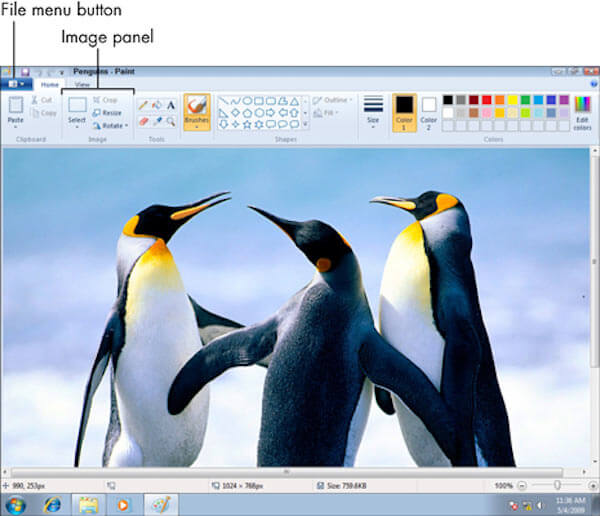
3. Adım Bir kırpma alanı seçin
PNG dosyasını kırpmak için Görüntü panelindeki "Seç" düğmesine dokunmanız yeterlidir. Burada görüntünün üzerine bir dikdörtgen çizebilirsiniz.

4. Adım Kırpma işlemini tamamlayın
"Kırp" düğmesine dokunduğunuzda, dikdörtgenin dışındaki her şey kaldırılacaktır ve yeni kırpılmış PNG dosyasını "Kaydet" düğmesine basarak kaydedebilirsiniz.
Burada bir PNG dosyasını kırpmanın 3 yolu çevrimiçi olarak veya Windows / Mac'te yapılabilir. Umarım bu yazı PNG dosyasını kırpmanıza tam olarak yardımcı olabilir. Bu gönderinin faydalı olduğunu düşünüyorsanız, arkadaşlarınızla paylaşmaktan çekinmeyin.