PC'de ekran görüntüleri nereye gidiyor? Windows 10/8 / 7'de ekran görüntülerini nasıl bulursunuz?
Bilgisayarınızı günlük kullanırken sık sık ekran görüntüsü alma ihtiyacı duyabilirsiniz. Ekran yakalama; paylaşım, eğitim, destek, sunum ve daha fazlası için oldukça kullanışlıdır. Mevcut web sayfasını ve genellikle ekranda görüntülenenle sınırlı içeriği kolayca yakalayabilirsiniz.
Nasıl alınacağını biliyor musun kaydırma ekran görüntüsü ve tüm web sayfasının ekran görüntüsü? Elbette monitörünüzde hemen görünen şeyleri kolayca yakalayabilirsiniz. Ya tam web sayfasını Chrome, Firefox veya Safari gibi popüler bir tarayıcıda ekran görüntüsünü almanız gerekirse? Hiç bir web sayfasının ekran görüntüsünü almak istediniz mi?
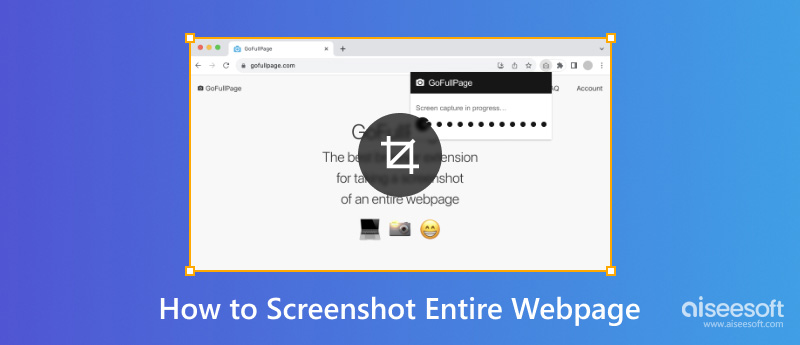
Windows PC ve Mac'te tüm web sayfasının ekran görüntüsünü almanın bir yolunu arıyorsanız doğru yerdesiniz. Tüm ekranın ekran görüntüsünü kolaylıkla almanıza yardımcı olacak bazı etkili çözümleri paylaşmak istiyoruz.
Aslında, Firefox tarayıcısında tüm web sayfasının ekran görüntüsünü almak oldukça kolaydır. Firefox, ekran görüntülerini kolaylıkla alabilmenizi, indirebilmenizi, toplayabilmenizi ve paylaşabilmenizi sağlamak için kaydırmalı ekran görüntüsü özelliğiyle tasarlanmıştır. Firefox'ta tüm web sayfasının ekran görüntüsünü almak için bu özelliğe güvenebilirsiniz.
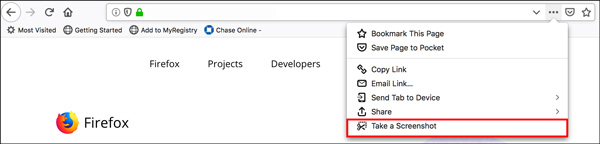
Google Chrome kullanıcısıysanız ve tüm web sayfasının ekran görüntüsünü almak istiyorsanız, bazı ekran görüntüsü eklentilerine güvenebilirsiniz. Tam Sayfaya Git. Mevcut tarayıcı pencerenizin tam sayfa ekran görüntüsünü almanın basit bir yolunu sağlar.
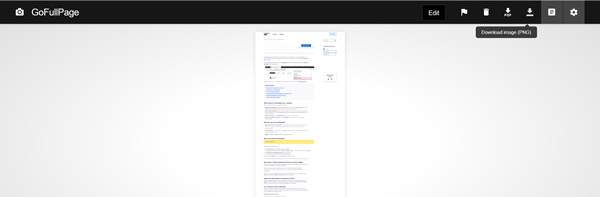

Dosya İndir
Mac / PC için En İyi Ekran Yakalama
%100 Güvenli. Reklamsız.
%100 Güvenli. Reklamsız.
Safari'de bir Mac kayan ekran görüntüsü yakalamak istediğinizde, tüm web sayfasını doğrudan bir PDF dosyası olarak dışa aktarmayı seçebilirsiniz. Bunu yapmak için "Dosya" yı tıklayıp ardından "PDF Olarak Dışa Aktar" ı seçebilirsiniz. Ayrıca, bazı Safari uzantılarına da güvenebilirsiniz. Başar Screenshot tüm web sayfasının ekran görüntüsünü almanıza yardımcı olmak için.
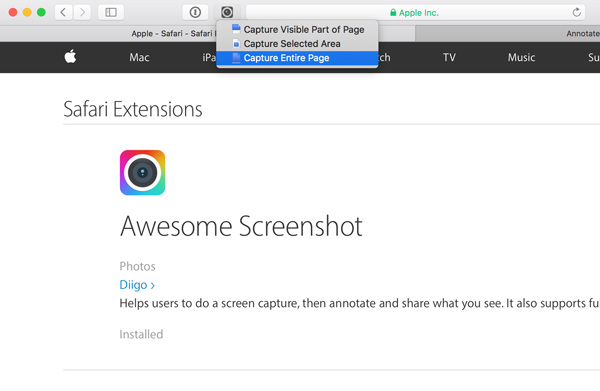
Mac'te ekran görüntüsü çalışmıyor? Çözümleri burada kontrol edin.
Chrome, IE, Firefox, Safari veya diğer tarayıcıları kullanıyor olsanız da, Windows PC veya Mac'inizde tüm bir web sayfasının ekran görüntüsünü almanıza yardımcı olması için ekran görüntüsü sitesinin tamamına güvenebilirsiniz. Burada size popüler tam ekran görüntü yakalama sitesini tanıtıyoruz, Site Çekimi.
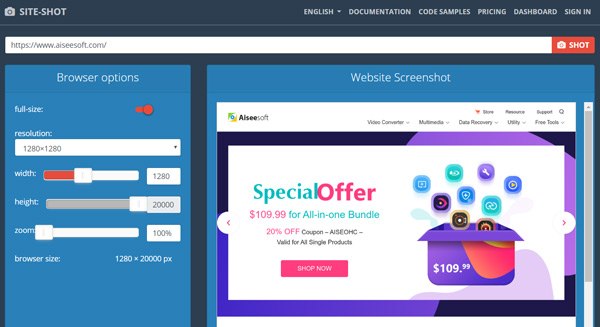
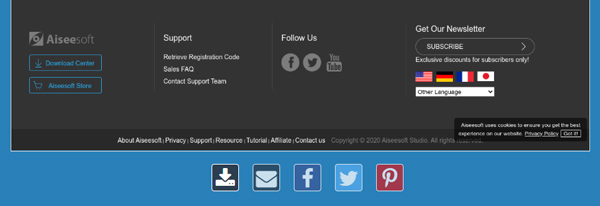
Soru 1. iPhone'da nasıl ekran görüntüsü alınır?
İPhone X / XR / 11 kullanıyorsanız, hızlı bir şekilde ekran görüntüsü almak için Yan düğmeye ve Sesi Aç düğmesine aynı anda basabilirsiniz. İPhone 8/7/6/5 gibi bir Ana Ekran düğmesi olan eski bir iOS cihazı kullanıyorsanız, Ana Sayfa düğmesine ve Güç düğmesine birlikte basabilirsiniz. iPhone'da ekran görüntüsü alın.
Soru 2. Mac'te nasıl ekran görüntüsü alabilirim?
Ne zaman istersen Mac'te ekran görüntüsü alMac ekranınızı kolayca yakalamak için Command + Shift + 3 tuşlarına aynı anda basabilirsiniz.
Soru 3. Android telefonda nasıl ekran görüntüsü alınır?
Çoğu Android cihazda, Android ekranınızın ekran görüntüsünü almak için Güç ve Sesi kısma düğmelerine aynı anda kolayca basabilirsiniz.
Sonuç
Bu yazıyı okuduktan sonra, 4 basit yol tüm web sayfasının ekran görüntüsü Chrome, Safari, IE ve Firefox gibi popüler tarayıcılarda. Hala sorularınız varsa kaydırma ekran görüntüsü, yorum kısmında bize mesaj bırakabilirsiniz.
Ekran Görüntüsü İpuçları
Windows Media Player'da ekran görüntüsü Ekran Görüntüsü Tüm Web Sayfası Ekran Görüntüsü Bölümü Ekran Kaydı instagram Hikayesi Steam Ekran Görüntüleri Nereye Kaydedilir Video Ekran Görüntüsü Ekran görüntüsü Alcatel Lenovo'dan Ekran Görüntüsü Alın HP'de Ekran Görüntüsü Alın Minecraft'ta Ekran Görüntüsü Alın Google Chrome Ekran Görüntüsü Alın Tam Sayfa Ekran Görüntüsü Almak için Snagit Scrolling Capture'ı kullanın Surface Pro Ekran Görüntülerini Alın HTC ekran görüntüsü Firefox'ta ekran görüntüsü Mac'te Ekran Görüntüsü Kırpma Windows'ta Ekran Görüntülerini Kırp
Aiseesoft Screen Recorder, çevrimiçi videolar, web kamerası aramaları, Windows / Mac'te oyun gibi herhangi bir etkinliği yakalamak için en iyi ekran kayıt yazılımıdır.
%100 Güvenli. Reklamsız.
%100 Güvenli. Reklamsız.