Günümüzde insanlar kendilerini resim ve videolarla ifade etmeye alışkınlar. Not alma, ekran görüntüsü alma veya video kaydetme ile karşılaştırıldığında daha verimlidir. Mac'te ekran görüntüsü alabilir miyim? Mac'te ayrıca bir Snipping Aracı var mı? Cevap kesinlikle Evet.
Ekran alıntısı araçları Windows işletim sisteminde sınırlı değildir, ancak macOS ve diğer işletim platformlarında iyi çalışır. Bu yayın ilk 5'i paylaşacak Mac için Ekran Alıntısı Aracı Alternatifleri. Bunları Windows bilgisayarında olduğu gibi kullanabilirsiniz.
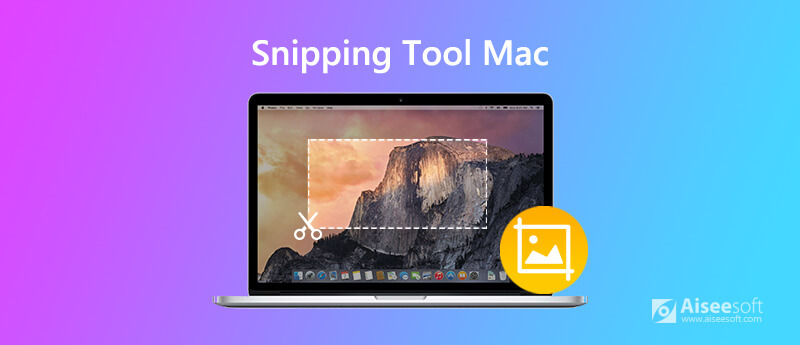
Aiseesoft Mac Ekran Kaydedici Mac'inizdeki klavye kısayollarıyla ekran kaydetmenizi ve ekran görüntüsü almanızı sağlayan en iyi Mac Ekran Alıntısı Aracıdır. Bir ekran alıntısı aracı olarak hareket etmenin yanı sıra, aynı zamanda iyi bir video oyun kaydedici olarak da çalışır, Skype çağrı kaydedici, ses kaydedici, web kamerası kaydedici vb. Ekran görüntüsünden sonra metin, ok, renkli boya vb. ekleme gibi resimleri düzenleyebilirsiniz.

Dosya İndir
%100 Güvenli. Reklamsız.
%100 Güvenli. Reklamsız.
1. Adım Ekran Alıntısı Aracı'nı Mac'inize ücretsiz olarak indirip yüklemek için yukarıdaki indirme düğmesini tıklayın. Açın ve ardından Ekran Yakalama seçeneğini seçin.

2. Adım Ardından, Mac'te ekran görüntüsü almak için ekran görüntüsü alanını seçebilirsiniz. Mac için bu ekran alıntısı aracı, klavye kısayollarını da destekler.
3. Adım Çekim yaptıktan sonra ekran görüntüsüne farklı etiketler ekleyebilirsiniz. Ardından, anlık görüntüyü Mac'inize kaydetmek için Kaydet düğmesini tıklayın.
Apple, klavye kısayollarına sahip ekran alıntısı aracı sundu. Tüm ekranı, bir pencereyi veya ekranın bir bölümünü yakalayabilirsiniz. Mac'te klavye kısayollarıyla ekran görüntüsü alma ipuçlarını izleyin.
Ekran görüntüsü almak için tutmanız gerekir Üst Karakter + Komut + 3 aynı zamanda. Ardından ekranın küçük resmine tıklayın, ekran görüntüsünü düzenleyin veya Mac'e kaydedin.
için ekranınızın bir bölümünü yakalayın, sadece basılı tut Üst Karakter + Komut + 4 birlikte. Ardından, yakalamak istediğiniz ekranı seçmek için artı işaretini sürükleyin. Ekran görüntüsünü kaydetmek için fareyi bırakın.
Bir pencereyi yakalamak için basılı tutun Shift + Command + 4 + Boşluk çubuğu kamera simgesini görene kadar. Ardından bir klavye ekran görüntüsü almak için pencereyi tıklayın.
Yerleşik ekran alıntısı aracı ile tüm ekran görüntüleri Mac masaüstünüzde PNG dosyası olarak kaydedilir. Ayrıca macOS Mojave veya sonraki sürümlerde ekran görüntülerinin varsayılan konumunu da değiştirebilirsiniz.
Grab, Mac için varsayılan ekran alıntısı aracıdır. Bu ücretsiz yardımcı program, tüm bilgisayar ekranını, tek bir pencereyi veya bir ekran seçimini yakalamanızı sağlar. Bu ücretsiz aracı kullanmak için Uygulamalar'ı açabilir, Yardımcı Programlar'ı ve Grab'ı seçebilirsiniz. Ekran görüntülerini JPEG, PNG, TIFF olarak kaydedebilirsiniz. (Farzedelim ekran görüntüsü Mac'e kaydedilemez?)
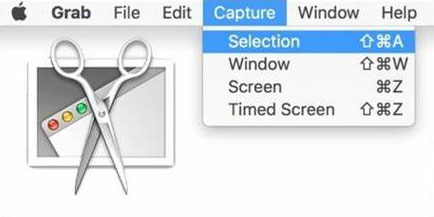
Artıları:
Mac'te aktif pencereleri yakalamak kolaydır.
Mac'inizde zamanlanmış pencereler yakalayın.
Mac için bu ekran alıntısı aracı, klavye kısayolu için destek sağlar.
Eksileri:
Yalnızca macOS High Sierra'da çalışır.
Bu ekran alıntısı aracında düzenleme özelliği yok.
Mac için Skitch, ekran görüntülerini yakalamak, düzenlemek ve paylaşmak için kullanılan hafif bir ekran alıntısı aracıdır. Tam ekran görüntüsü alabilir, bir pencereyi veya bir pencerenin bir bölümünü seçebilirsiniz. Crosshair snapshot, Fullscreen snapshot, Window snapshot veya Camera snapshot'larını kolayca yakalamak için kullanışlı klavye kısayollarını kullanabilirsiniz. Tüm Skitch görüntüleri PNG, JPG, GIF, TIFF ve BMP formatlarında kaydedilir. Bu ücretsiz yardımcı program açıklama eklemeyi, resimleri yeniden boyutlandırmayı, şekiller, çizgiler, oklar ve filigran eklemeyi kolaylaştırır.
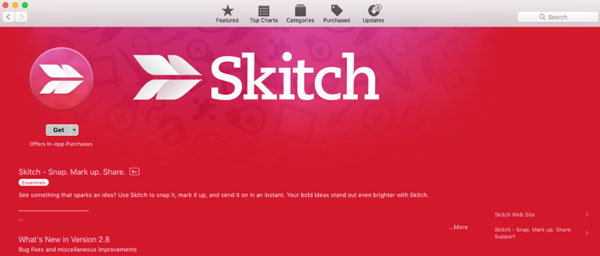
Artıları:
Zamanlı Ekran Görüntüsü seçeneği, zamanlanmış bir ekran görüntüsü almanıza olanak tanır.
Mac'te ekran görüntüsünü düzenlemek için düzenleme ve işaretleme araçları sağlayın.
Kullanıcılar açıklama, filigran ekleyebilir ve ekran görüntüsünü yeniden boyutlandırabilir. (JPG'yi yeniden boyutlandırmak istiyorum?)
Eksileri:
Arayüz sezgisel ve kullanımı kolay değildir.
Evernote'ta paylaşılamaz veya video kaydedilemez.
Mac için Jing, kullanıcıların ekran görüntüsü almalarına, ekran video kaydı kaydetmelerine ve bunları Facebook'ta paylaşmalarına olanak tanıyan hafif bir ekran alıntısı aracıdır. Kullanımı kolay ve harika arayüzüyle Jing, ekranınızın belirli bir bölümünü kaydetmenize veya çekmenize ve metin, renk ve küçük grafikler eklemenize olanak tanır. Her eylem geçmiş listesine kaydedilecektir. Ekran görüntüsü alındıktan sonra, onu PNG görüntüsü olarak kaydedecektir. (İstemek Mac'te kırpma ekran görüntüsü?)
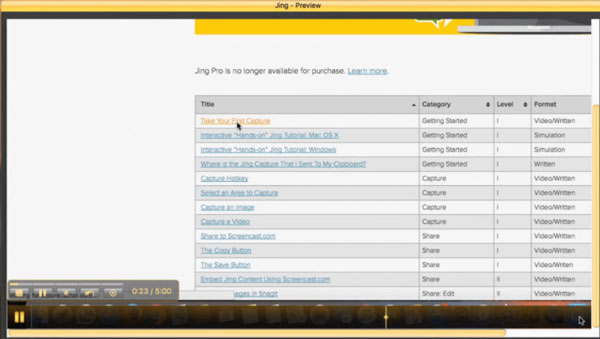
Artıları:
Yeni bir kullanıcının Mac'te ekran görüntüsü alması kolaydır.
Jing, 2 GB'a kadar çevrimiçi depolama alanına sahip.
Eksileri:
Daha uzun video kaydetmek istiyorsanız 5 dakika sınırı vardır.
Jing tarafından yakalanan tek çıktı video formatı SWF formatıdır. (Yollarını bul SWF'yi MP4'e dönüştür)
Kırık dal Mac için, istediğiniz zaman ekran görüntüleri ve videolar çekmenize olanak tanıyan kapsamlı bir ekran alıntısı aracıdır. Ekran görüntülerini şekillendirmek ve geliştirmek için bir dizi düzenleme aracıyla donatılmıştır. Snagit, kendisini bir gazeteci, oyuncu veya sunum yapan kişi ne olursa olsun güçlü işlevlere sahip herkese fayda sağlamaya adamıştır. Bir görüntüyü kırptıktan sonra, JPG, GIF, BMP, PDF, PSD ve diğerleri arasından seçim yapabileceğiniz çok sayıda format seçeneği vardır.
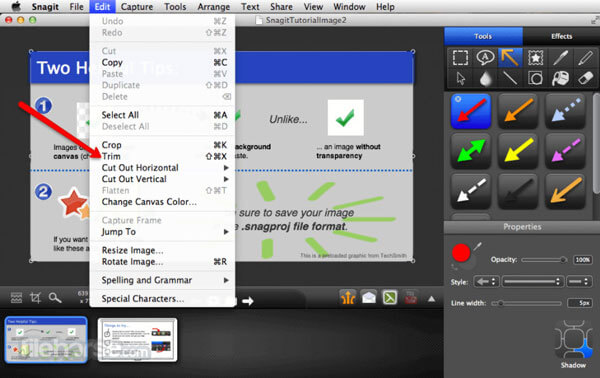
Artıları:
Kullanıcılar, kırptıktan sonra rengi ayarlayabilir, vurgulayabilir, filigran veya bulanıklaştırma ekleyebilir.
Çektikten sonra yükleyebilirsiniz.
Hızlı bir ekran görüntüsü almak için tek bir kısayol tuşu / klavye kısayolu veya bir tıklama kullanabilirsiniz.
Eksileri:
Web kamerası kaydını veya ses kaydını desteklemez. (Bulmak en iyi web kamerası kaydedici burada)
Video kayıt işlevi diğer yazılımlardan daha gecikmektedir.
Yeni bir sürümle ilgili güncellemeler almak için kullanıcıların sürümü tekrar satın almaları gerekir.
Ekran Alıntısı Aracı'na nasıl erişirim?
Snipping Tool'u Windows 10'da açmak için Başlat düğmesini tıklayabilir, Snipping Tool'u arayabilir ve arama sonuçlarında seçebilirsiniz.
Mac'te bir resmi nasıl kesersiniz?
Yerleşik ile Fotoğraflar'da düzenleme araçları, fotoğraflarınızı Mac'te bir profesyonel gibi düzenleyebilirsiniz. Resminizi açın ve seçim dikdörtgenini kenarlarından veya köşelerinden sürükleyin.
Ekran Alıntısı Aracı'nda bir resmi nasıl bulanıklaştırırsınız?
Düzgünleştirme filtresini veya Snagit'teki Pikselleştir özelliğini kullanarak fotoğrafları bulanıklaştır. Yumuşak filtreyi% 25 yoğunlukta ayarlayın ve resmin bulanıklaştırmak istediğiniz alanının etrafına bir kutu çizin.
Sonuç
Biz esas olarak en iyi 5'i tanıttık Mac için Ekran Alıntısı Aracı alternatifi. Ekran Alıntısı Aracı yalnızca Windows işletim sisteminde sınırlı değildir, aynı zamanda macOS'ta da iyi çalışır. İstediğiniz Ekran Alıntısı Aracı ile ekran görüntüsü almaya başlayın. Aiseesoft Mac Ekran Kaydedici, Mac'te sorunsuz bir şekilde ekran görüntüsü almanızı, video ve ses yakalamanızı sağlayan klavye kısayollarına sahip en iyi Ekran Alıntısı Aracıdır.

Aiseesoft Screen Recorder, çevrimiçi videolar, web kamerası aramaları, Windows / Mac'te oyun gibi herhangi bir etkinliği yakalamak için en iyi ekran kayıt yazılımıdır.
%100 Güvenli. Reklamsız.
%100 Güvenli. Reklamsız.