Windows Media Player'daki bir videodan Print Screen kullanarak hareketsiz bir görüntü yakalamayı veya bir ekran görüntüsü oluşturmayı deneyin, ancak yalnızca boş veya siyah bir görüntü mü alıyorsunuz? Windows Media Player'da videodan hareketsiz görüntü nasıl yakalanır?
Film veya video görüntülerken, güzel anları veya değerli bilgileri kaydetmek için hareketsiz görüntüler çekmeniz gerekebilir. Ancak, önce Microsoft Windows Media Player'ı yapılandırmadan Print Screen tuşunu kullanmaya çalışırsanız siyah bir görüntü elde edersiniz. Çünkü Windows Media Player'daki bazı video kaplamaları, hareketsiz görüntüleri yakalamanızı ve ekran görüntüsü almanızı engeller.
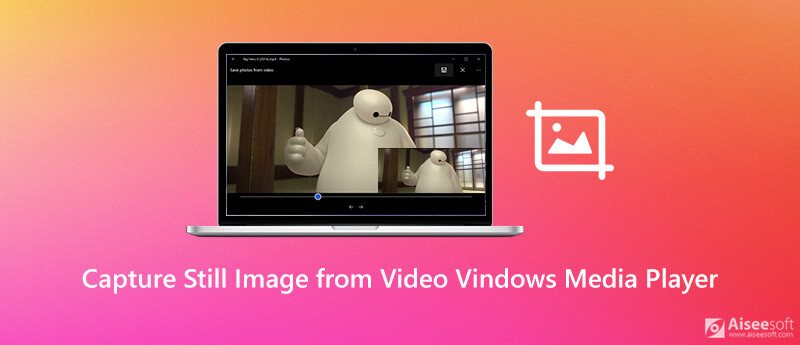
Şimdi soruya geri dönüyoruz, nasıl yakalanır Windows Media Player ekran görüntüsü?
Bu yazıda, Windows Media Player'da videodan hareketsiz görüntü yakalamak için size ayrıntılı bir kılavuz vereceğiz. Ayrıca, Windows 10/8/7 PC ve Mac'te videodan hareketsiz görüntü yakalamanıza yardımcı olacak harika bir ekran görüntüsü aracı edinebilirsiniz.
Windows Media Player'da videodan hareketsiz bir görüntü yakalamak için, yerleşik ekran görüntüsü özelliğine güvenebilirsiniz. Microsoft Windows Media Player'da film izlerken, CTRL + ben Windows Media Player ekran görüntüsünü yakalamak için. Göreceksin Yakalanan Görüntüyü Kaydet görüntüyü bilgisayarınıza kaydetmenizi sağlayan pencere açılır. Bu yöntem yalnızca MPEG ve MPEG2 içeriği gibi Microsoft tarafından desteklenen bir video dosyası olduğunda çalışır. (Dosyalar MPEG değil ve Windows Media Player ile uyumlu değil mi? MPEG'ye dönüştür birinci olarak.)
Windows size bir Ekranı Yazdır bilgisayarda tam ekran ekran görüntüsünü hızlıca yakalamak için tuş. Dolayısıyla, Windows Media Player'da bir ekran görüntüsü almak istediğinizde, onu da kullanabilirsiniz.
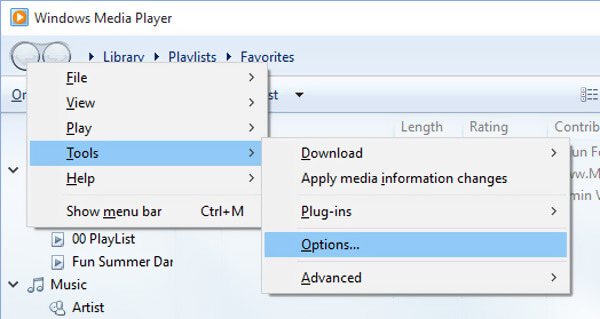
Bu yöntemle, siyah çıktı veya boş görüntü sorunu hakkında endişelenmenize gerek kalmaz. Bundan sonra açmalısın Boya program ve ekran görüntüsünü ona yapıştırın. Ardından, Windows Media Player ekran görüntüsünü Paint'ten kaydedebilirsiniz.
Bilmek için burayı kontrol edin ekran görüntülerinin Windows bilgisayarda kaydedildiği yer.
İster Windows Media Player'da videodan hareketsiz görüntü yakalamak ister Windows 10/8/7 PC ve Mac'te ekran görüntüsü almak isteyin, ücretsiz ekran görüntüsü yazılımına güvenebilirsiniz, Ekran kaydedicisi. Video / ses kaydetmek ve ekranı yakalamak için özel olarak tasarlanmıştır. Bilgisayar ekranındaki her şeyi yüksek görüntü kalitesiyle ücretsiz yakalamanıza olanak tanır. Ti'yi ücretsiz olarak indirebilir ve videodan hareketsiz görüntü yakalamak için aşağıdaki kılavuzu kullanabilirsiniz.

Dosya İndir
%100 Güvenli. Reklamsız.
%100 Güvenli. Reklamsız.


Soru 1. Mac'te nasıl ekran görüntüsü alırsınız?
İhtiyacınız olduğunda Mac'te ekran görüntüsü al, tam Mac ekranını yakalamak için Cmd + Shift + 3 tuşlarına birlikte basmanız yeterlidir.
Soru 2. Windows'ta varsayılan ekran görüntüsü konumu nasıl değiştirilir?
Dosya Gezgini'ni açın ve ardından Ekran görüntüleri klasörünü seçin. Şimdi Özellikler penceresine girebilirsiniz. Konum sekmesine tıklayın ve ardından ekran görüntüleri için yeni bir konum seçmek üzere Taşı… seçeneğine tıklayın. Bunu yaparak, Windows PC'nizdeki varsayılan ekran görüntüsü konumunu kolayca değiştirebilirsiniz.
Soru 3. Ekran görüntülerimi Windows 10'da nerede bulabilirim?
Windows 10 bilgisayarında ekran görüntüsü bulmak için Dosya Gezgini'ni açabilirsiniz. Sol kenar çubuğunda Bu PC'yi tıklayın ve ardından Resimler seçeneğini seçin. Artık Ekran Görüntüleri adlı bir klasör bulabilirsiniz.
Sonuç
Biz esas olarak nasıl yapılır hakkında konuştuk Windows Media Player'da videodan hareketsiz görüntü yakalayın bu yazıda. Bu sayfayı okuduktan sonra, Windows 3/10/8 PC ve Mac'te kolaylıkla ekran görüntüsü almak için 7 yöntem elde edebilirsiniz. Hâlâ sorularınız varsa bize mesaj bırakın.
Ekran Görüntüsü İpuçları
Windows Media Player'da ekran görüntüsü Ekran Görüntüsü Tüm Web Sayfası Ekran Görüntüsü Bölümü Ekran Kaydı instagram Hikayesi Steam Ekran Görüntüleri Nereye Kaydedilir Video Ekran Görüntüsü Ekran görüntüsü Alcatel Lenovo'dan Ekran Görüntüsü Alın HP'de Ekran Görüntüsü Alın Minecraft'ta Ekran Görüntüsü Alın Google Chrome Ekran Görüntüsü Alın Tam Sayfa Ekran Görüntüsü Almak için Snagit Scrolling Capture'ı kullanın Surface Pro Ekran Görüntülerini Alın HTC ekran görüntüsü Firefox'ta ekran görüntüsü Mac'te Ekran Görüntüsü Kırpma Windows'ta Ekran Görüntülerini Kırp
Aiseesoft Screen Recorder, çevrimiçi videolar, web kamerası aramaları, Windows / Mac'te oyun gibi herhangi bir etkinliği yakalamak için en iyi ekran kayıt yazılımıdır.
%100 Güvenli. Reklamsız.
%100 Güvenli. Reklamsız.