Ekran görüntüsü, kullanıcılara birçok yönden fayda sağlar.
Bir oyundan bir ekran yakalamak, bir Skype video görüşmesinin fotoğrafını çekmek veya masaüstünüzden veya çevrimiçi programlardan bir görüntü kaydetmek isteyip istemediğinizi, Surface Pro'da ekran görüntüsü alma ihtiyacınız olan her şeyi veya etkinliği kaydedebilirsiniz.
İçin birçok yöntem var Surface Pro'da baskı ekranıve burada tüm modeller için Surface Pro'da kısa sürede ekran görüntüsü almanın en iyi 5 ücretsiz yolunu topluyoruz.

Surface Pro, 2013'teki doğumundan bu yana Surface Pro 1'den Surface Pro X'e bir dizi yayınladı. Düğmeler ve klavyeler arasında bazı küçük farklılıklar var. Ve farklı modellerde ekran görüntüsü alma yolları farklı çalışır.
Surface Pro'nuzun modeli ne olursa olsun, ücretsiz ekran yakalama aracını kullanmanın ilk yolu kolayca ekran görüntüsü alabilir.
Surface Pro için ücretsiz ekran görüntüsü aracı Aiseesoft Ekran Kaydedici.
Aiseesoft Screen Recorder, Surface Pro'da video, ekran görüntüleri ve ses kaydetmek için hepsi bir arada ekran yakalama yazılımıdır. Bilgisayarınızın herhangi bir yerinden herhangi bir sahneyi yakalayabilir. İster bir oyunun, ister bir filmin, bir web seminerinin veya bir video görüşmesinin ekran görüntülerini almak isteyin, anlık görüntüleri sorunsuz bir şekilde kolayca tamamlayabilir.

Dosya İndir
Aiseesoft Ekran Kaydedici - Ücretsiz Surface Pro Ekran Görüntüsü Aracı
%100 Güvenli. Reklamsız.
%100 Güvenli. Reklamsız.
Bilgi edinmek için aşağıda belirtilen basit adımları izleyin.
Surface Pro'da ekran görüntüsü almanın bu yolu, Surface Pro X, 7, 6, 5, 4, 3, 2, 1 ve Surface Duo, Surface Book, Surface Go, Surface Laptop gibi diğer Surface modelleri için geçerlidir.
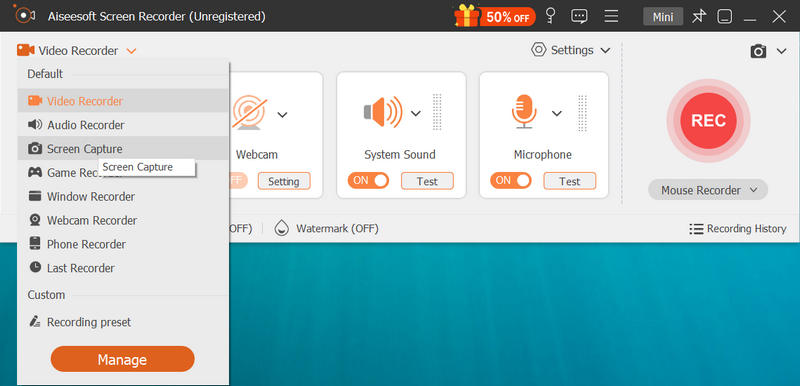
Ekran görüntüsü çıktı formatlarını değiştirmek için, ana arayüzdeki menüyü tıklayarak ve öğesini seçerek bunu özelleştirebilirsiniz. Tercihlerve gezinmek Çıktı PNG, JPG / JPEG, BMP, GIF veya TIFF'den ekran görüntüsü formatını seçmek için sekme.


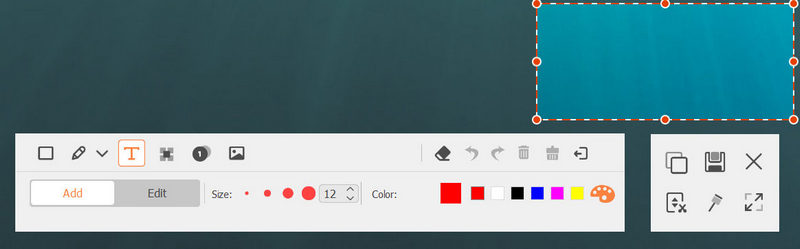
Surface Pro'da nasıl ekran görüntüsü alacağınızı bildiğiniz tek şey bu.
Benzer telefonda ekran görüntüsüMicrosoft'un Surface Pro tabletleri, düğmeleriyle ekran görüntüsü alma seçeneğine sahiptir.
Bu yöntem, Surface Pro'yu Tablet kipinde Kapak Tipi'ne bağlanmadan kullandığınızda çalışır.
Surface Pro 3 ve önceki modeller: Basılı tutun Windows tabletin ekranında bulunan düğmeye basın ve Sesi kısma düğmesi tarafta.
Surface Pro 4 ve daha yeni modeller: Basılı tutun Power düğmesine basın ve bırakın sesi aç düğmesine basın.
Bundan sonra, Surface Pro tabletinizin ekranı kararır ve tekrar parlak hale gelir, bu da ekran görüntüsünün tamamlandığını gösterir.
Tüm ekran görüntüleri adlı bir klasöre kaydedilecek Ekran altında Fotoğraf Galerisi Surface Pro'nuzdaki kitaplık.
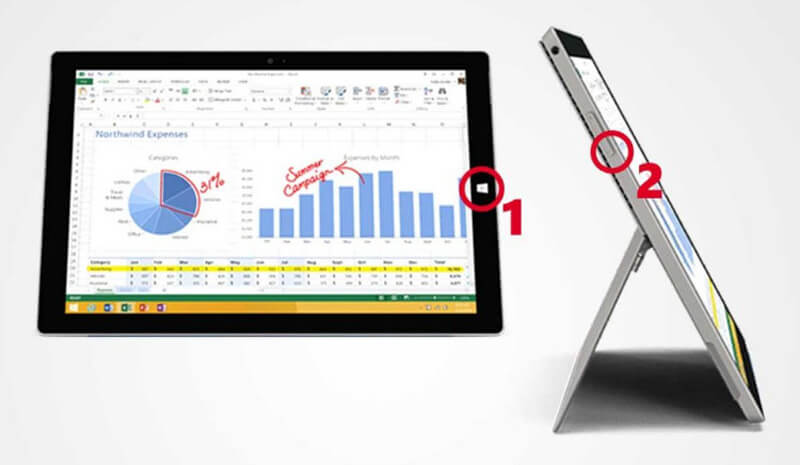
Type Cover ile donatılmış Microsoft Surface Pro, klavye kombinasyonları ile ekran görüntüsü yakalanabilir. Diğer Windows bilgisayarlara benzer şekilde, bunu yapmak için PrtScn tuşunu kullanabilirsiniz.
Bu ekran görüntüsü alma yöntemi, klavye aksesuarına sahip Surface Pro cihazları için geçerlidir.
Basın ve bırakın PrtScn tam ekranı yakalamak için.
Basın Alt + PrtScn Etkin pencerenin ekran görüntüsünü almak için tuşuna basın.
Bundan sonra, ekran görüntüsü panoya kaydedilecek ve ekran görüntüsünü şuraya yapıştırabilirsiniz. Boya, Wordveya desteklenen diğer fotoğraf düzenleme programları sen istiyorsun.
Bir ekran görüntüsü almak ve bunu Surface Pro'nuza kaydetmek için, Windows tuşuna basın ve ardından PrtScn aynı anda anahtar, ardından ekran görüntüsü görüntüsü Fotoğraf Galerisi kütüphane.
PrtScn, Windows bilgisayarda aşağıdaki gibi ekran görüntüleri almanıza yardımcı olabilecek sihirli anahtardır: HP, Lenovo, Dell vb.
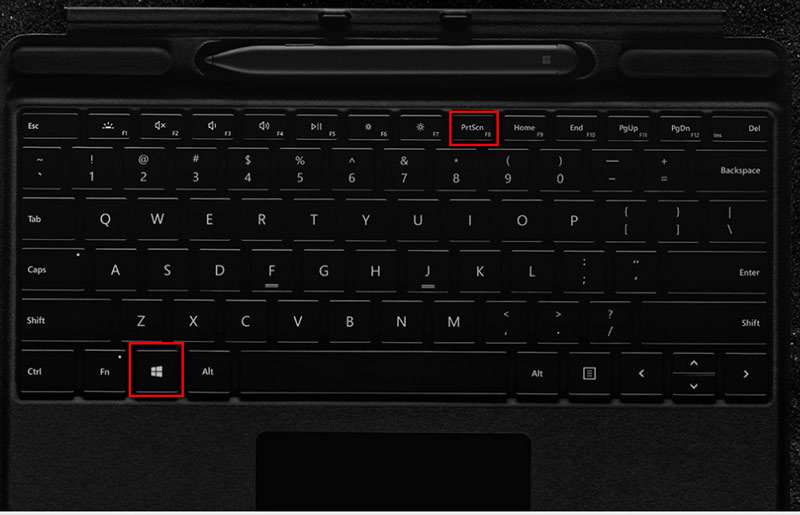
Microsoft'un yeni Surface Pro dizüstü bilgisayarları ve Surface Pro tabletleri klavye ile birlikte gelmiyor. Surface Pro'da ekran görüntüsü almak için diğer aksesuarı Surface Pen'i kullanabilirsiniz. Surface Pen, Surface Pro 3 ve 4 ile birlikte gelir ve Surface Pro 5'ten (78.99 $) beri Surface Pen ayrı satılır.
Bu yöntem, Kalem ile Surface Pro'da mevcuttur.
Yeni özelliklerden biri, ekranı yazdırabilen ve çizim, kırpma vb. Düzenleme özellikleri sunan Ekran Taslağı'dır.
Sadece silgiyi çift tıklayın düğmesine basın. Sonra tıklayın Olarak kaydet Ekran görüntüsünü doğrudan Surface'a aktarmak için.
Ekran görüntüsünü kaydetmeden önce, ekran görüntüsünü kullanabilirsiniz. Ekran Kroki ekran görüntüsünü kırpma, çizim vb. düzenlemek için
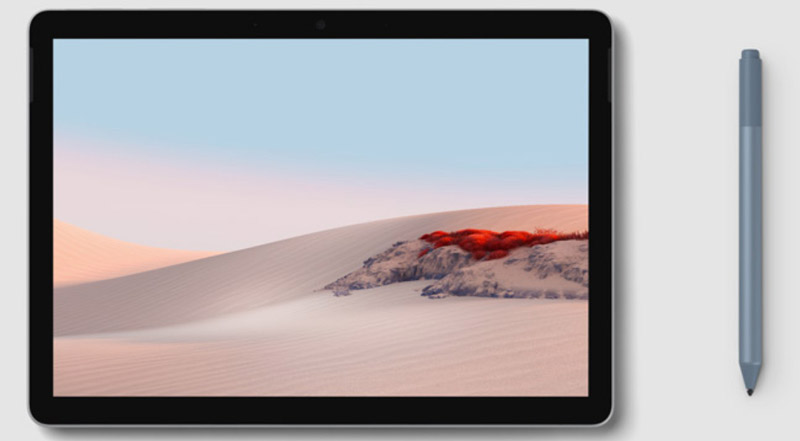
Surface Pro'daki yerleşik ekran görüntüsü özelliklerinin yanı sıra, ekranı Surface Pro'da gizli araçla da yazdırabilirsiniz, Aracı Snipping, Windows işletim sisteminde.
Ekran Alıntısı Aracı, Windows'daki gizli ekran görüntüsü aracıdır ve bu sayfayı kaçırmayın. Mac'te Ekran Alıntısı Aracı
Surface Pro 4'te PrtScn bulamıyor musunuz?
PrtScn anahtarını Surface Pro'da bulamazsanız, aşağıdaki tuş kombinasyonlarını değiştirebilirsiniz. Fn + Windows + Ara Çubuğu ekran görüntüsü almak için.
Surface Pro'da ekran görüntüleri nereye kaydedilir?
Surface Pro'daki ekran görüntülerinin varsayılan konumu
C: \ Kullanıcılar \\ Resimler \ Ekran görüntüleri.
Baskı ekranımın konumunu nasıl değiştiririm?
Adım 1. Sağ tıklayın. Ekran klasör ve seç Emlaklar açılır menüden.
Adım 2. Tıkla Lokasyon sekmesini tıklatın ve sonra Hareket düğmesine basın.
Adım 3. Varsayılan Ekran görüntüleri klasörünüz olarak kullanmak istediğiniz klasörü bulun ve Klasör Seç.
Daha sonra ekran görüntüleri değiştirilen yere kaydedilecektir.
Sonuç
Ekran görüntüsü, Surface Pro'da herhangi bir önemli veya ilginç sahneyi kaydetmenin kolay bir yoludur. Yerleşik ekran görüntüsü özellikleri ve araçları sayesinde rahatlıkla tamamlayabilirsiniz. Bu gönderi, Surface Pro'da ekran yazdırmanın 5 ücretsiz yolunu bir araya getiriyor ve en sevdiğiniz yol hangisi?
Önerilen herhangi bir çözümünüz var mı?
Yorumlarınızı aşağıya yazarak bana bildirin.
Ekran Görüntüsü İpuçları
Windows Media Player'da ekran görüntüsü Ekran Görüntüsü Tüm Web Sayfası Ekran Görüntüsü Bölümü Ekran Kaydı instagram Hikayesi Steam Ekran Görüntüleri Nereye Kaydedilir Video Ekran Görüntüsü Ekran görüntüsü Alcatel Lenovo'dan Ekran Görüntüsü Alın HP'de Ekran Görüntüsü Alın Minecraft'ta Ekran Görüntüsü Alın Google Chrome Ekran Görüntüsü Alın Tam Sayfa Ekran Görüntüsü Almak için Snagit Scrolling Capture'ı kullanın Surface Pro Ekran Görüntülerini Alın HTC ekran görüntüsü Firefox'ta ekran görüntüsü Mac'te Ekran Görüntüsü Kırpma Windows'ta Ekran Görüntülerini Kırp
Aiseesoft Screen Recorder, çevrimiçi videolar, web kamerası aramaları, Windows / Mac'te oyun gibi herhangi bir etkinliği yakalamak için en iyi ekran kayıt yazılımıdır.
%100 Güvenli. Reklamsız.
%100 Güvenli. Reklamsız.