Aşina olacaksın Steam video oyunları hayranıysanız. Akış, çok çeşitli oyun türlerine sahip en popüler oyun platformlarından biridir. Aslında Stream, özellikle bazı yeni oyunlar için video oyunlarını indirmek için en iyi çözümdür.
Oyun oynarken sık sık ekranda olup bitenlerin ekran görüntüsünü alma ihtiyacı duyabilirsiniz. Geçerli oyun içi ekranı yakalamak için bazı kısayol tuşlarına basmanız yeterlidir. Ancak, birçok kullanıcı bulamıyor Steam ekran görüntüsü klasörü. Onlardan biri misin?
Bazen Steam ekran görüntülerinin kaydedildiği yeri bulamama sorunuyla karşılaşabilirsiniz. Birçok kişinin aradığını görebilirsiniz Steam'de ekran görüntüsü klasörü nerede? internette. İşte bu yazıda, Steam ekran görüntüsü klasörünü bilgisayarınızda kolaylıkla bulmanız için size rehberlik edeceğiz.
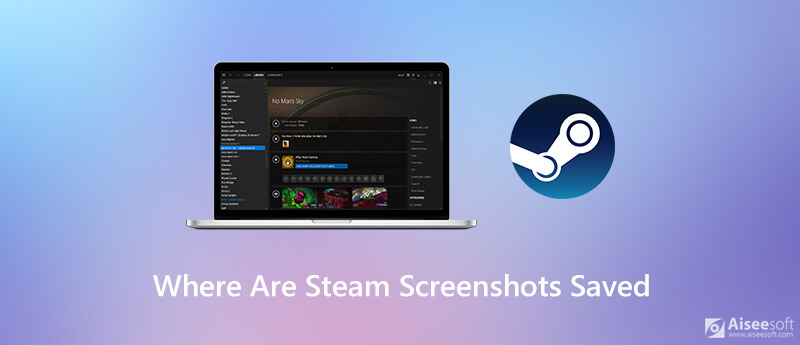
Mevcut oyunun ekran görüntüsünü almak için kısayol tuşuna, genellikle F12'ye güvenebilirsiniz. Ekran yakalandıktan sonra ekran görüntüsünü Steam profilinizde yayınlayabilir veya bazı sosyal medya forumlarına yükleyebilirsiniz. Ancak Steam ekran görüntüsü klasörünü bulamama sorunuyla karşılaşabilirsiniz. Bu bölüm, Steam istemcisini kullanarak Akış ekran görüntülerinizi nasıl hızlı bir şekilde bulacağınızı gösterecektir.
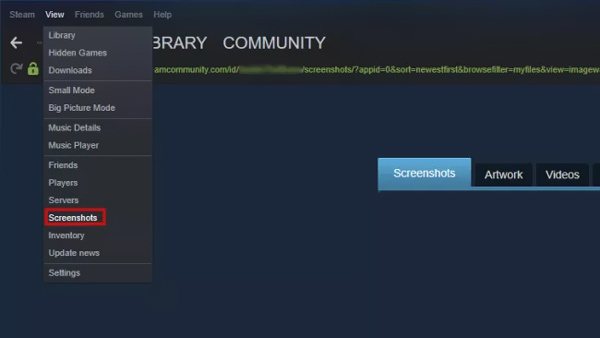
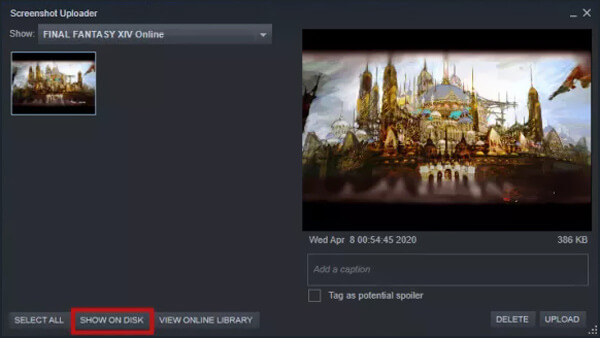
İlk yöntemle, Steam ekran görüntüsü klasörünü kolayca bulabilirsiniz. Bunun yanı sıra, Steam ekran görüntülerinizi bilgisayarınızın dosya sisteminden de bulabilirsiniz.
Bilmelisiniz ki, bu Steam ekran görüntüleri varsayılan olarak aynı klasörde saklanacaktır. Steam varsayılan ekran görüntüsü klasörünü değiştirmediyseniz, ekran görüntülerinizi bulmak için doğrudan bir yola gidebilirsiniz. Varsayılan ekran görüntüsü klasörü Yerel disk C'dedir.
Windows 10/8 PC kullanıyorsanız, Steam ekran görüntüsü klasörüne şuradan erişebilirsiniz: C: / Program Dosyaları (x86) / Steam.
Mac kullanıcıları için Steam varsayılan ekran görüntüsü klasörü Kullanıcılar / Mac Kullanıcı Adı / Kütüphane / Uygulama Desteği / Steam.
Steam ekran görüntüsü klasörünü şurada bulabilirsiniz: /.yerel/paylaş/Steam bir Linux bilgisayarda.
Steam oyununuzun ekran görüntüsünü almak için bazı profesyonel ekran görüntüsü yazılımları kullanabilirsiniz. Burada size ücretsiz bir Steam ekran görüntüsü aracı sunuyoruz, Ekran kaydedicisi. Bilgisayarınızda görüntülenen her şeyi yüksek görüntü kalitesiyle yakalayabilme özelliğine sahiptir. Bu ekran görüntüsü yazılımı, Steam oyununuzu ihtiyacınıza göre tam ekran veya özel bölge ile oynarken özgürce yakalamanıza olanak tanır.

Dosya İndir
%100 Güvenli. Reklamsız.
%100 Güvenli. Reklamsız.


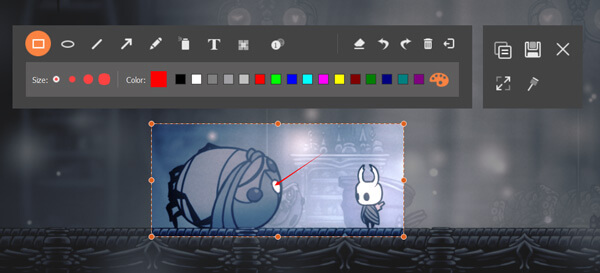
Soru 1. Steam'de nasıl ekran görüntüsü alırsınız?
Akışta F12 tuşuna basarak normal şekilde ekran görüntüsü alabilirsiniz. Mac bilgisayardan farklı olarak, buradaki adımları öğrenin. Mac'te ekran görüntüsü al.
Soru 2. SteamID'nizi nasıl bulabilirsiniz?
SteamID'nizi Steam istemcinizde bulabilirsiniz. Steam istemcinize gidebilir, vide seçeneğine tıklayabilir ve ardından ayarlar seçeneğini seçebilirsiniz. Şimdi, mevcut olduğunda Steam URL adresini göster kutusunu işaretlemeniz ve işlemi onaylamanız gerekir. Steam Profilinize gidebilir ve SteamID'nize erişmek için Profili görüntüle'ye tıklayabilirsiniz. SteamID'niz, URL'nin sonundaki sayıdır.
Soru 3. Skyrim ekran görüntüleri nereye kaydedilir?
Varsayılan olarak, Skyrim ekran görüntüsü klasörünüz Skyrim kurulum dizininizin, C: / Program Files (x86) / Skyrim'in kökünde olacaktır. Skyrim ekran görüntülerinizi hızlı bir şekilde bulmak için, klasörü açmak için Shift + Sekme tuşlarına basabilirsiniz.
Sonuç
İşte bu yazıda, bazı yararlı ipuçları paylaştık. Steam ekran görüntüsü klasörü. Steam ekran görüntülerinin kaydedildiği klasörü bulamıyorsanız, onu bulmak için yukarıdaki yöntemleri kullanabilirsiniz. Hala herhangi bir sorunuz varsa bize bir mesaj bırakın.
Ekran Görüntüsü İpuçları
Windows Media Player'da ekran görüntüsü Ekran Görüntüsü Tüm Web Sayfası Ekran Görüntüsü Bölümü Ekran Kaydı instagram Hikayesi Steam Ekran Görüntüleri Nereye Kaydedilir Facebook Ekran Görüntüsü Video Ekran Görüntüsü Ekran görüntüsü Alcatel Lenovo'dan Ekran Görüntüsü Alın HP'de Ekran Görüntüsü Alın Minecraft'ta Ekran Görüntüsü Alın Google Chrome Ekran Görüntüsü Alın Tam Sayfa Ekran Görüntüsü Almak için Snagit Scrolling Capture'ı kullanın Surface Pro Ekran Görüntülerini Alın HTC ekran görüntüsü Firefox'ta ekran görüntüsü Mac'te Ekran Görüntüsü Kırpma Windows'ta Ekran Görüntülerini Kırp
Aiseesoft Screen Recorder, çevrimiçi videolar, web kamerası aramaları, Windows / Mac'te oyun gibi herhangi bir etkinliği yakalamak için en iyi ekran kayıt yazılımıdır.
%100 Güvenli. Reklamsız.
%100 Güvenli. Reklamsız.