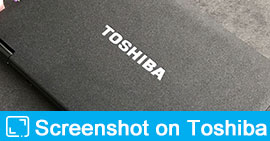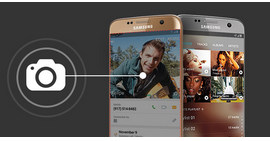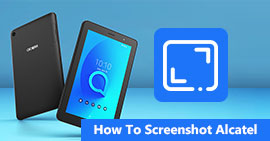Windows / Mac / iOS / Android'de Google Haritalar'ın Ekran Görüntüsünü Yakalayabileceğiniz Stratejiler)
Özet
Google Haritalar'ın ekran görüntüsünü nasıl alabilirim? Hızlı bir ekran görüntüsü almak için bilgisayarda Yazdır ekranına veya iPhone / Android'de Ana Sayfa ve Yan düğmesine basın. Bu sayfa, Windows, Mac, Android ve iPhone'da Google Haritalar'ı yakalamak için hayatta görmezden gelebileceğiniz daha çeşitli ipuçları sağlar.
Google Haritalar'ın ekran görüntüsünü nasıl alabilirim? Google Haritalar'da resim koruyucu düğmesi bulamıyorum? Mac bilgisayarımda kullanıyorum.
Google Haritalar, sizi yönlendirmek için yol işaretinden daha fazlası, uydu görüntüleri, sokak haritaları, sokakların 360 ° panoramik manzaraları, gerçek zamanlı trafik koşulları ve yaya, araba, bisiklet (beta olarak) veya genel olarak seyahat etmek için rota planlama sunuyor ulaşım.
Rotanızı başkalarına göndermek veya çevrimdışı kullanım için bir konum kaydetmek istediğinizde, Google Haritalar'dan resim kaydetme son derece desteklenmektedir.
Bununla birlikte, Google Haritalar'daki resim indirme veya kaydet düğmesini bulamazsınız. Yapabileceğiniz şey, Google Haritalar'ın ekran görüntüsünü almaktır.
Bu noktaya geliyorsunuz: Google Haritalar'da ekran görüntüsü nasıl oluşturulur?.
Google Haritalar'ı Windows, Mac, iPhone veya Android'de kullanabileceğinizi düşünürsek, burada tüm platformlarda Google Haritalar'da ekran yakalamak için tam kılavuzu topluyoruz.

Ekran Görüntüsü Google Haritalar
Bölüm 1. Windows'ta Google Haritalar'ın ekran görüntüsünü alma
Print Screen tuşuyla Google Haritalar pencerelerinin ekran görüntüsü
1Google Haritalar'ı açmanız ve kaydetmek istediğiniz resimde gezinmeniz, ardından
Windows XP / 7/10 için: Alt tuşunu basılı tutup ardından Print Screen tuşuna basarak Alt + Print Screen tuşlarına basın.
, Windows 8 için: Windows Tuşu ve Ekranı Yazdır tuşunu basılı tutun.
2Ekran görüntüsünü kaydet ve bul
Windows 8 kullanıcıları olarak, Kitaplığınızdaki Resimler klasöründe yeni bir ekran görüntüsü bulacaksınız.
XP / 7/10 kullanıcıları olarak, Google Haritalar ekran görüntüsünü yapıştırmak ve bilgisayarınıza kaydetmek için Başlat> Aksesuarlar> Boya Bul'u tıklamanız gerekir.

Ekran Alıntısı Aracı ile Google Haritalar'ın anlık görüntüsünü alın (4 modun ekran görüntüsü)
Windows kullanıcıları için, kaçıramayacağınız bir bonus Snipping Tool. Windows 7 / 8.1 / 10 kullanıcıları için ücretsiz yerleşik ekran görüntüsü yazılımıdır.
1Ekran Alıntısı Aracı'nı çalıştırın
Windows 10 / 7 için: Başlat düğmesini seçin, görev çubuğundaki arama kutusuna ekran alıntısı aracı yazın.
Windows 8.1 / RT 8.1 için: Ekranın sağ kenarından içeri doğru çekin, Ara'ya dokunun, arama kutusuna ekran alıntısı aracı yazın.
Ardından, sonuçlar listesinden Ekran Alıntısı Aracı'nı seçin.
2Anlık görüntü modunu seçin
Bu ücretsiz ekran görüntüsü, ekran görüntüsü almak için 4 mod sunar.
✔ Serbest biçimli ekran alıntısı: Bir nesnenin etrafına serbest biçimli bir şekil çizin.
✔ Dikdörtgen ekran alıntısı: Dikdörtgen oluşturmak için imleci bir nesnenin etrafında sürükleyin.
✔ Pencere alıntısı: Tarayıcı penceresi veya iletişim kutusu gibi bir pencere seçin.
✔ Tam ekran alıntısı: Tüm ekranı yakalayın.
Google Haritalar penceresini açın ve modu alın; bu ücretsiz ekran hemen ekranı yakalar.

Ekran görüntünüzü düzenlemek istiyorsanız, bir sonraki bölüme geçebilirsiniz.
Ekran Yakalama ile Google Haritalar'ın anlık görüntüsünü alma (düzenleme özellikleriyle)
Aiseesoft Screen Capture, Google Haritalar'ın görüntüsünü yakalamak için profesyonel ancak kolay bir yol sağlar.
Aiseesoft Ekran Görüntüsü
- Bilgisayarınızdaki tam ekranı veya seçilen ekranı özgürce yakalayın.
- Dikdörtgen, elips, çizgi veya ok gibi bir şekil çizin.
- Kalemi herhangi bir şey çizmek için ve airbrush'ı vurgulamak için kullanmanıza izin verir.
- Görüntü için resim yazısı ve açıklama metni eklemenizi sağlar.
- Ayrıca resmi bulanıklaştırabilir ve düzenleme özelliklerini silebilirsiniz.
- Adımdan pişman olmak için geri alabilir veya yeniden yapabilirsiniz veya silerek tüm adımları ton zamanında temizleyebilirsiniz.
- Yakalanan ekran için, daha fazla ekran görüntüsü almak üzere doğrudan ekrana sabitleyebilirsiniz.
1Anlık Görüntüyü Aç
Bu yazılımı bilgisayarınıza indirin, kurun ve çalıştırın. Yakalamak istediğiniz Google Haritalar görüntüsüne gidin. Video Kaydedici'nin yanındaki açılır düğmeden "Ekran Yakalama"yı seçin.

2Ekran görüntüsü alanını seçin
Açılır pencerede, ekran görüntüsü alanını seçmek için farenizi hareket ettirmeniz gerekir.
Yakalama alanını almak için farenize sol tıklayın ve ekran alanını onaylamak için bırakın.

3Ekran görüntüsünü düzenleme
Bir şekil çizebilir, metin veya belirtme çizgisi ekleyebilir, ekran görüntüsünü bulanıklaştırabilir veya ekrana sabitleyebilirsiniz.
Ekran görüntüsü resminizi BMP, GIF, JPEG, PNG veya TIFF olarak kaydetmek için kaydet düğmesini tıklayın.

Yukarıdaki yöntemlerle karşılaştırıldığında, zamandan tasarruf edebileceğinizi ve ekran görüntüsünü düzenleyerek daha görsel hale getirebileceğinizi göreceksiniz.
Bölüm 2. Mac'te Google Haritalar'ın ekranını nasıl yazdırıyorsunuz
Bir Mac kullanıyorsanız, ekran görüntüsünü kısayol tuşlarıyla kolayca almak için bu bölümü takip edin.
Mac'te ekran görüntüsü almak için bir dizi klavye kısayolu vardır. Aşağıdakiler
Command + Üst Karakter + 3: Tüm ekranın ekran görüntüsünü alın.
Command + Üst Karakter + 4: Ekranınızın bölümünü seçin.
Command + Shift + 4> Boşluk> Bir pencereyi tıklayın: Etkin pencereyi yakalayın.
Command + Control + Üst Karakter + 3: Ekranın ekran görüntüsünü alın ve panoya kaydedin.
Command + Control + Shift + 4> Bir alan seçin: Bir alanın ekran görüntüsünü alın ve panoya kaydedin.
Command + Control + Shift + 4> Boşluk> Bir pencereyi tıklayın: Bir pencerenin ekran görüntüsünü alın ve panoya kaydedin.
Üst Karakter + Komut + 6: Bir Touch Bar ekran görüntüsü (Touch Bar ve macOS Sierra 10.12.2 veya sonraki bir sürümü olan Mac).

Mac'te Google Haritalar'ın ekran görüntüsünü almanızı sağlayan ücretsiz yerleşik özelliklerin yanı sıra, üçüncü taraf aracını kullanarak Mac'te ekran yazdır.
Bölüm 3. iPhone'da Ana Sayfa ve Yan düğmesiyle Google Haritalar'ın anlık görüntüsünü nasıl alırsınız)
Google Haritalar'a dinlenmek için en yakın kafenin nerede olduğunu sormak çok yaygındır. İPhone'da Google Haritalar'ın ekran görüntüsünü tutmak çok basit adımlarla yapılabilir.
1Google Haritalar ekran görüntüsünü kaydetmek istediğiniz arayüze gidin.
2İPhone 8/7 Plus / 7 / 6s Plus / 6s / 6 Plus / 6 / 5s / 5c / 5 / 4S / 4, iPad ve iPod'da Üst veya Yan düğmesini basılı tutun> Ana Ekran düğmesine basın ve her ikisini de bırakın onların.
iPhone 15/14/13/12/11/XS/XR/X'te, cihazınızın sağ tarafındaki Yan düğmeyi basılı tutun > Sol taraftaki Sesi artırma düğmesine dokunun ve ardından düğmeleri bırakın.

İOS 11 ve sonraki sürümlerde, ekran görüntünüzün küçük resmi, cihazınızın sol alt köşesinde görünür. Çizim ve metin eklemek için küçük resme dokunun veya doğrudan paylaşmak için küçük resme dokunup basılı tutun. Kapatmak için küçük resmi sola kaydırın.
İPhone'da ekran görüntüsü almak için kullanılan düğme kombinasyonlarının yanı sıra, düğmeleriniz iyi çalışmadığında simgesine dokunarak iPhone ekran görüntüsünü başlatmak için Assistive Touch'ı kullanabilirsiniz.
Burada öğrenmek ekran görüntüsü iPhone tek vuruşla.
Bölüm 4. Android telefondaki Google Earth'ten nasıl resim kaydedersiniz?
Cep telefonunun diğer büyük kullanıcıları, Android kullanıcıları gibi, Google Haritalarınızı Android telefonda da yakalayabilirsiniz.
İPhone gibi, düğmeyi Android'de de birleştirebilir ve Google Haritalar için ekran görüntüsünü almaya başlayabilirsiniz.
Kaydetmek istediğiniz görüntüye gidin, ekran görüntüsünü Android'e kaydetmek için "Güç" ve "Sesi kıs" düğmelerini birlikte basılı tutun.

Çoğu Android telefon bu şekilde çalışabilir ve farklılıklar hala mevcuttur. Android'de ekran görüntüsü almak için buradan daha fazlasını okuyun.
Sonuç
İşte son kısma geldik. Bugün, Google Haritalar'ın ekran görüntüsünü almanın temel ve basit yollarını araştırıyoruz. Bilgisayarda ve cep telefonunda ekranı yakalamak için kısayol tuşlarını veya düğme kombinasyonlarını kullanabilirsiniz. Elbette, bazı gizli ancak ücretsiz araçlar da ekran görüntülerini rahatça fotoğraflamanıza ve düzenlemenize yardımcı olabilir.
Herhangi bir fikriniz varsa, bize bildirmek için aşağıya yorumlarınızı bırakmayı unutmayın.
Bu yazı hakkında ne düşünüyorsunuz?
Mükemmel
Derecelendirme: 4.8 / 5 (129 derecelendirmesine dayanarak)