Baskı ekranı (genellikle kısaltılmış Print Scrn, Prnt Scrn, Prt Scn, Prt Scr, Prt Sc veya Pr Sc) çoğu PC klavyesinde bulunan bir anahtardır. Genellikle kesme tuşu ve kaydırma kilidi tuşu ile aynı bölümde bulunur. Yazdırma ekranı, sistem isteğiyle aynı anahtarı paylaşabilir.
Windows bilgisayar ekran görüntüsü almak için yazdırma ekranı anahtarına sahipken, Macintosh tuş bileşimleri yerine bir yazdırma ekranı anahtarı kullanmaz.
Ayrıca, Windows bilgisayar yerleşik yardımcı programı, Snipping Tool, Macintosh yerleşik ekran baskı aracı Grab vardır. Ancak, Mac Windows'tan farklıdır ve klavye kısayolları ve yerleşik araç da farklı çalışır.
Bu yazıda, MacBook, MacBook Pro, Mac Pro, MacBook Air, Mac mini vb.'ye ekran yazdırmanın üç yolunu tartışacağız.
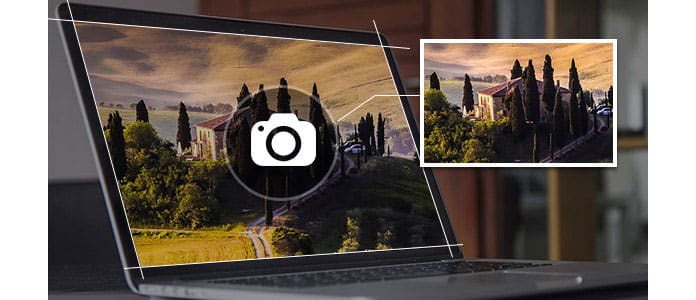
Yukarıdaki gibi açıklanan Mac, Windows gibi ekran yazdırmak için klavye kısayoluna sahiptir. Ancak klavyeler farklı çalışıyor.
Pencerenin tamamı için baskı ekranı
Command + Üst Karakter + 3: tüm ekranın ekran görüntüsünü alır ve başka bir yere yapıştırmak için doğrudan panoya kaydeder.
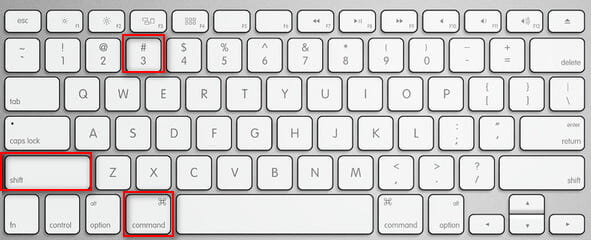
Ekranınızın dikdörtgen kısmı ile ekranı yazdırın
Command + Shift + 4 tuşlarına basın, ardından bir alan seçin: dikdörtgen çizim kutusunu kullanarak seçimin ekran görüntüsünü alır ve başka bir yere yapıştırmak için panoya kaydeder.
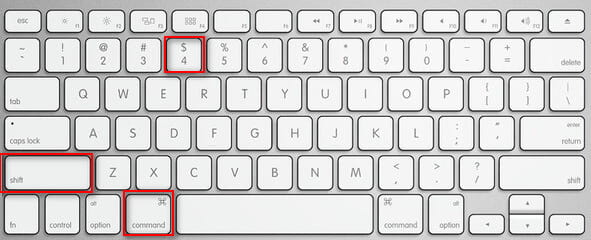
Etkin ekranın ekran görüntüsü
Command + ÜstKrktr + 4 tuşlarına, ardından boşluğa ve ardından bir pencereye tıklayın: üzerine gelinen anlık görüntü imleciyle belirtildiği gibi bir pencerenin ekran görüntüsünü alır ve bu yakalamayı yapıştırma için panoya kaydeder.
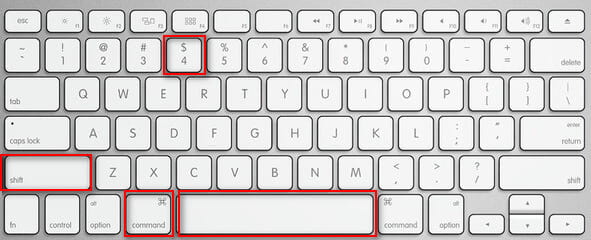
MacOS Sierra 10.12.2 veya macOS High Sierra'daki Touch Bar ekranını yazdırın
Command + Üst Karakter + 6: Touch Bar ve macOS Sierra 10.12.2 veya macOS High Sierra özellikli bir Mac'iniz varsa, Touch Bar ekranını yazdırmak için bu işlevi kullanabilirsiniz.
İpuçları
1. Mac'teki ekran görüntüleri, Mac OS X v10.6 ve sonraki sürümlerde masaüstüne PNG dosyası olarak kaydedilir. Otomatik olarak "time.png'deki Ekran Görüntüsü tarihi" olarak adlandırılırlar.
2. Ekran görüntülerini masaüstü yerine Panoya eklemek istiyorsanız, yukarıdaki tuş kombinasyonlarına Kontrol eklemeniz gerekir. Örneğin, ekran görüntüsünü Panoya eklemek için Command + Shift + 4 tuş birleşimine, Command + Shift + 4 tuşlarına basmanız gerekir.
3. Önizleme, Safari ve görüntüleri düzenleyebilen veya görüntüleyebilen diğer uygulamalarla ekran görüntülerini açabilirsiniz.
Windows bilgisayarındaki Snipping aracı gibi Mac'in de yerleşik ekran baskı aracı Grab and Preview vardır.
Mac OS X, doğrudan Mac'te ekran görüntüleri almanıza izin veren yerleşik uygulamalar olan Grab and Preview'a sahiptir. "Uygulamalar"> "Yardımcı Programlar" seçeneğine gidin veya bu uygulamayı bulmak için Spotlight aramasını kullanın.
Bu ekran görüntüsü aracını başlattıktan sonra herhangi bir pencere göremezsiniz, ancak ekranı yazdırmanız için bir dizi menü seçeneği vardır.
"Yakala" açılır seçeneğinde "Seçim", "Pencere", "Ekran" ve "Zamanlı Ekran" vardır.
Seçim: Ekranın bir bölümünü yazdırın.
Windows: Yazdırmak istediğiniz pencereyi seçin ve ardından ekran görüntüsünü alın.
Ekran: Ekranı yakalamak için bu pencerenin dışını tıklayın.
Zamanlı Ekran: Bu işlev, Zamanlayıcıyı Başlat düğmesine bastıktan 10 saniye sonra ekran görüntüsü almanızı sağlar.
Ekranı yazdırmak için Kepçe'yi kullandığınızda, ekran görüntüleri şu şekilde kaydedilir: TIFFve istediğiniz gibi yeniden adlandırabilir ve kaydedebilirsiniz.
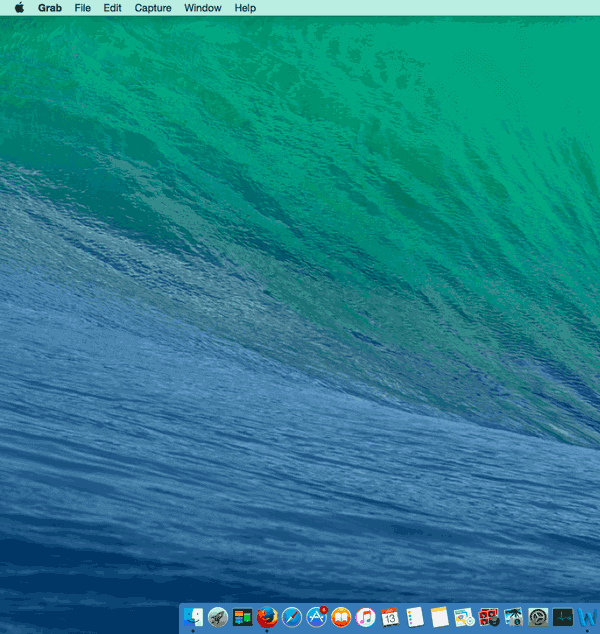
Başka bir yerleşik uygulama olan Preview, Mac'te ekran görüntüleri almanıza da olanak tanır. Grab gibi, uygulamaları arayarak Mac'inizde Önizleme'yi çalıştırabilirsiniz.
Önizleme penceresinde, ekranı yazdırmaya başlamak için "Dosya"> "Ekran Görüntüsü Al" ı tıklayın. Üç seçenek vardır: "Seçimden", "Pencereden" ve "Tüm Ekrandan". Ekran yazdırmak için bu işlevleri kullanabilirsiniz.
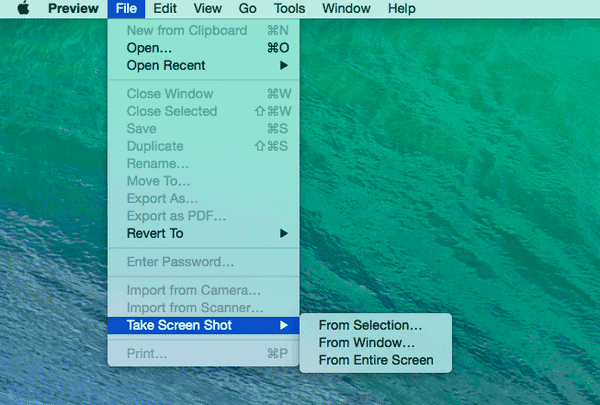
Hala bazı uygulamalar, örneğin DVD oynatıcı, pencerelerinin ekran görüntülerini almanıza izin vermeyebilir. Bu durumda, yardım için bazı üçüncü taraf araçlara başvurmanız gerekir.
Mac için Jing, ekranınızın bölümlerini seçip yakalamanıza ve bu alanı statik bir resim veya hatta bir film olarak kaydetmenize olanak tanıyan ekran yakalama uygulamasıdır. Mac'te ekranı yazdırdıktan sonra, vurgulamak istediğiniz alana daha fazla dikkat çekmek için oklar, metinler ve kutu vurguları ekleyebilirsiniz.
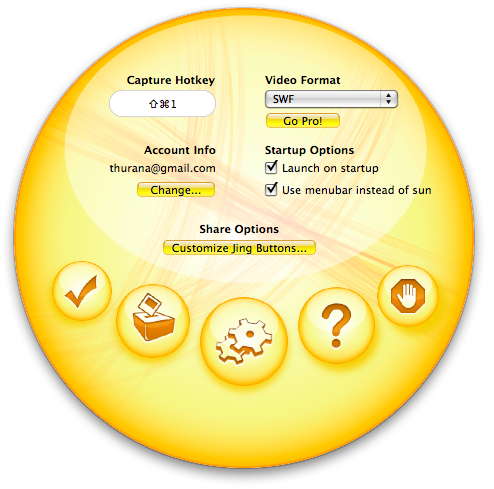
Bu, Evernote tarafından oluşturulan iyi bilinen bir ekran yakalama programıdır. Mac OS X ile herhangi bir uyumsuzluk sorunu olmadan kolayca birden fazla ekran görüntüsü alabilir. Ayrıca ekran görüntüsü düzenleme ve paylaşma işlevlerine de sahiptir.
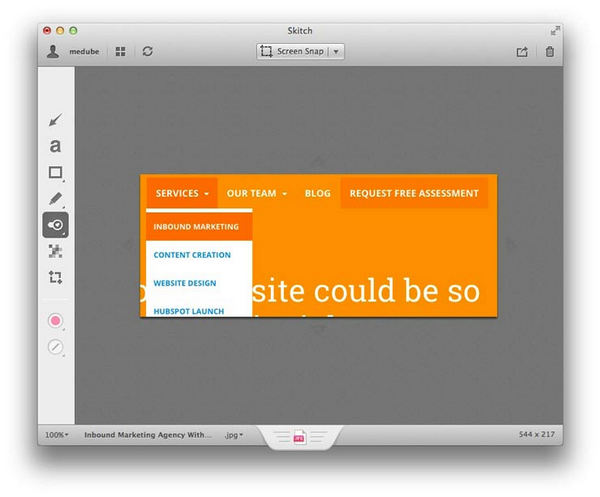
Evernote'un WebClipper uzantısı (çevrimiçi gördüğünüz her şeyi kaydetmenize yardımcı olmak için oluşturulmuştur) yerleşik bir ekran görüntüsü aracına sahiptir. Tarayıcınızdaki uzantının düğmesine tıklayın ve ekranı Mac'te yazdırmak için Ekran görüntüsü seçeneğini seçin. Tam ekranı yakalamak için tıklayabilir veya çekmek için belirli bir alan seçebilirsiniz.
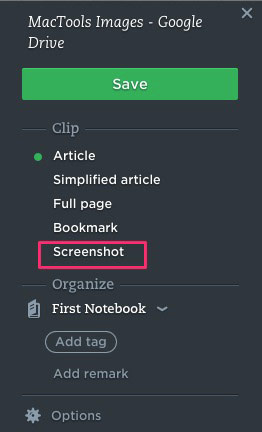
SharpShooter, ekranı yazdırmanıza, çektiğiniz her ekran görüntüsünün adını, biçimini ve konumunu düzenlemenize olanak tanıyan 30 günlük ücretsiz bir deneme programıdır. Ve SharpShooter, yakalandıktan hemen sonra her ekran görüntüsünün bir önizlemesini verir, böylece onu kaydetmeye veya silmeye hemen karar verebilirsiniz.
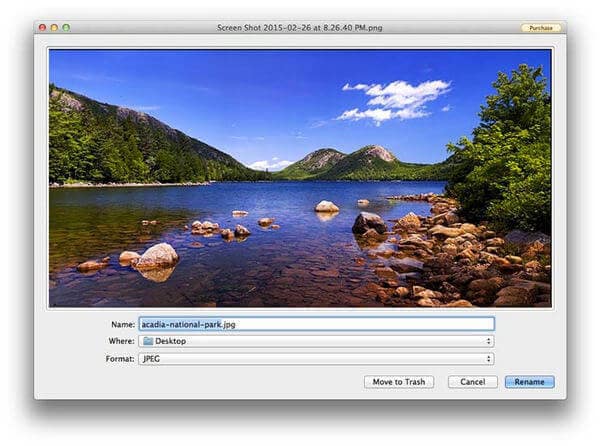
Şimdiye kadar ekranı yazdırmak için kullanabileceğiniz tüm yollar burada paylaşılmıştır. Mac'te istediğiniz gibi ekran görüntüsü almanıza yardımcı olacak en iyi yolu seçebilirsiniz.
Mac'te baskı ekranları nereye gider?
Varsayılan olarak, yazdırma ekran görüntüleri masaüstünüze [saat] .png'deki ekran görüntüsü [tarih] adıyla kaydedilir. MacOS Mojave veya sonraki sürümlerde çalışan kullanıcılar için varsayılan konumu Opsiyonlar menüsünde Ekran görüntüsü app. Küçük resmi bir klasöre veya belgeye de sürükleyebilirsiniz.
Mac'te ekran görüntüsünü nasıl kopyalayıp yapıştırabilirim?
Basılı tutun Control Ekran görüntüsünü Pano'ya kaydetmek için ekran görüntüsünü alırken tuşuna basın. Bundan sonra, ekran görüntüsünü Mac'te başka bir yere yapıştırabilirsiniz.
Mac'te ekran görüntüsü nasıl kırpılır?
Mc'ye bir ekran yazdırdığınızda, ekranınızın köşesinde bir küçük resim göreceksiniz, kırpma da dahil olmak üzere görüntüyü düzenlemek için tıklayın. Ardından ekran görüntüsünü daha önce olduğu gibi Mac'e kaydedebilirsiniz.
Mac'te nasıl video kaydedebilirim?
Mac'te video kaydetmek için ekran kaydedici yazılımına ihtiyacınız olacak ve Aiseesoft Screen Recorder size yardımcı olabilecek yazılımdır. Mac’e bir video kaydet.