Ekran görüntüsü, bir bilgisayar ekranının görüntüsü, büyük yarar sağlar. Canlı eğitimler yapmamıza, unutulmaz anlar kaydetmemize vb. Yardımcı olur. Bir bakıma, herhangi bir işletim sistemi için temel özelliklerden biri haline geldi.
Windows kullanıcıları için ekran yakalama oldukça kolaydır. Windows, kullanıcıların bilgisayar ekranındaki herhangi bir parçanın ekran görüntülerini almaları için bir Snipping Aracı sağlar. İhtiyaçlarınızı karşılamak için "Serbest Snip", "Dikdörtgen Snip", "Pencere Snip" ve "Tam Ekran Snip" olmak üzere dört farklı çekim moduna sahiptir. Bunun dışında, Windows Snipping Tool'un ayrıca kalem eklemek için çok uygun bir kalem ve bir vurgulayıcı vardır.
Bu ekran alıntısı aracı yardımcı olsa da, kullanıcıları da ekran görüntüleri almak için büyük ihtiyaçlar olan Mac OS X'te desteklenemez. Bu sorunu çözmek için, Mac'te snipping araçları ve bazı göreli yöntemler bulmalıyız.
Bu makalede, Mac'te bir ekran görüntüsü yakalamak için üç yöntem tanıtacağım.
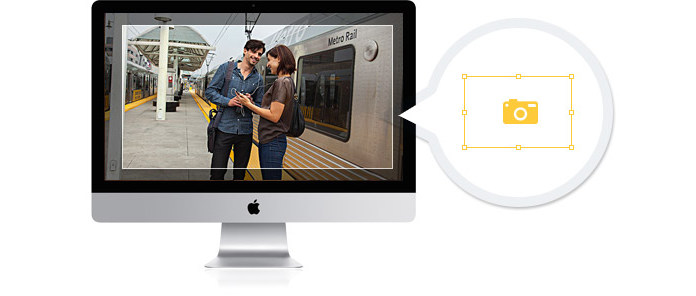
Ekran alıntısı sürecini zorlaştırmayın. Aslında, ekran görüntüsünü yalnızca Mac klavye kısayollarıyla kolayca alabilirsiniz. Apple, ekrandan neyin kaydedildiğini belirlemek için farklı klavye tabanlı kısayollarda bir araya geldi. Mac ekranını almak için aşağıdaki farklı kombinasyonlara göz atın.
Tam ekran yakalama: Basın Command-Shift-3 geçerli ekranın görüntüsü masaüstünüzde bir PNG dosyası olarak tam çözünürlükte kaydedilir.
Kısmi ekran yakalama: Basın Command-Shift-4 ve fareniz artı işaretine dönüşecektir. Farenizi basılı tutarak sürükleyerek ekran alıntısı alanını seçin ve ardından fare düğmesini serbest bırakın.
Tek tek pencereler, menüler ve simgeler: Basın Command-Shift-4 yanısıra Boşlukve ardından yakalamak istediğiniz pencereyi, menüyü veya simgeyi tıklayın.
Kepçe, Mac için yerleşik snipping aracı olarak alınabilir. "Seçim", "Pencere", "Ekran" ve "Zamanlı Ekran" gibi çeşitli modlara sahip Windows Ekran Alıntısı Aracı ile çok benzerdir. Kullanmak için "Finder"> "Uygulamalar"> "Yardımcı Programlar"> "Tut" u tıklayabilirsiniz. Başlatın ve "Yakala" ya basın, ardından ihtiyaçlarınıza göre yakalama modunu seçin.
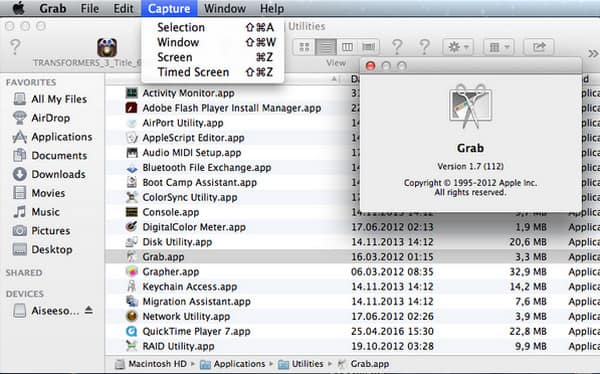
İpuçları: Grab, ekran görüntülerinizi TIFF dosyaları olarak kaydeder. Görüntü formatlarını değiştirmek için Önizleme'de veya Adobe Photoshop gibi başka bir grafik düzenleyicide değişiklik yapabilirsiniz.
Mac klavye kısayolları ve Grab hem ücretsiz hem de kullanımı kolay olsa da. Yine de, çalışamazvideo veya filmlerden görüntü yakalamak istediğinizde olduğu gibi. Bazıları bir şekilde korunan ve anlık görüntü çekmesine izin verilmeyen çeşitli video formatları vardır, bir videodan görüntü yakalarken elde ettiğiniz tek şey muhtemelen sadece siyah bir ekrandır.
Bu tür gereksiz durumlardan kaçınmak için üçüncü taraf yardımına ihtiyacınız olabilir. Aşağıda, üç şaşırtıcı ekran alıntısı aracı göreceksiniz.
Jing etkili bir ekran yakalama programıdır. Kullanımı çok kolaydır ve kayıt alanını istediğiniz gibi seçebilirsiniz. Ekran görüntüsü alındıktan sonra Jing, görüntüyü optimize edebilmeniz için bazı temel düzenleme işlevleri de sağlar.
Skitch çok popüler ve güçlü bir ekran alıntısı aracıdır. Skitch ile ilgili en çekici şey, kullanıcıların birden fazla ekran görüntüsünü kolay ve hızlı bir şekilde çekmesini desteklemesidir. Ayrıca, ek açıklama programı ve paylaşım seçeneği sunar, böylece ekran görüntüsünü başkalarıyla düzenleyebilir ve paylaşabilirsiniz.
Monosnap Mac için başka bir ücretsiz snipping aracıdır. Basit bir arayüze sahiptir. Basit tıklamalar ile tüm ekranı veya seçilen bir pencereyi yakalayabilirsiniz. Monosnap, ekran görüntüsü kısayol tuşlarını değiştirerek işlemi özelleştirmeyi destekler. Ayrıca, ekran görüntülerinizi saklamanız için ücretsiz bulut depolama alanı sağlar.
Bu üç ekran alıntısı aracı çok güvenilirdir ve Mac OS X El Captain, Mac OS X Yosemite, Mac OS X Mavericks, Mac OS X Mountain Lion, vb. Dahil olmak üzere tüm Mac OS X sürümlerini mükemmel bir şekilde çalışır. , ekran yakalama işlevine sahip başka yazılımlar da vardır. Örneğin, Ücretsiz Video Dönüştürücü ekran görüntüsü işleviyle video görüntülerini mükemmel bir şekilde yakalayabilir. Mac'inizdeki bir videodan veya 4K filmden görüntü kaydetmek istiyorsanız, bu daha iyi bir yol olabilir.
Tabii ki, hakkında daha fazla bilgi edinebilirsiniz Dell'de ekran görüntüsü alma or Toshiba birkaç yolla.