Bugün insanlarla iletişim kurmanın birkaç yolu var. Telefon görüşmesi yapma, mesaj gönderme, emoji içeren sohbet yazılımını kullanma, FaceTime aracılığıyla yüz yüze konuşma vb.
Ne tür iletişim yöntemlerini tercih ediyorsunuz?
Benim için arkadaşlarım veya ailemle FaceTime aracılığıyla yüz yüze iletişim kurmak istiyorum.
Yüz yüze konuşmak neden mesaj atmaktan veya telefon görüşmesinden daha iyi?
Kanımca duygu çevrimiçi çevrilmiyor. Mesaj yazarken veya telefon görüşmesi yaparken hattın diğer tarafında olan insanların hissi hakkında hiçbir fikrimiz yok.
Bir sohbete girerken, sadece bir telefon görüşmesinden gelen ses veya emojili bir metin değil, FaceTime aracılığıyla görüntülü sohbet yoluyla insanların yüz ifadelerini görmek beni çok mutlu ediyor.
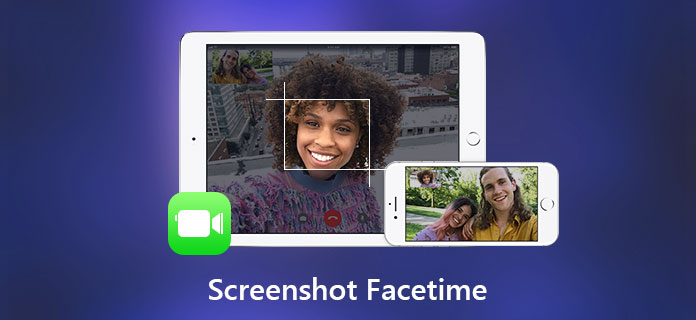
FaceTime aracılığıyla arkadaşlarınız veya ailenizle mi konuşuyorsunuz?
Eğer öyleyse, Mac'inizde veya iPhone'unuzda nasıl FaceTime ekran görüntüsü yapacağınızı bilmek istediğinize inanıyorum.
Herkes değerli anıları tutmayı sever, FaceTime video görüşmesi yaparken ekran görüntüsü almak bu komik anları yakalamanın en iyi yoludur.
FaceTime aracılığıyla birisiyle video görüşmesi yaparken ekran görüntüsü almak istiyorsanız, sizin için iki seçenek vardır. Örneğin iPhone 6'yı ele alıyoruz.
• AssistiveTouch'ı açmak için Ayarlar> Genel> Erişilebilirlik> AssistiveTouch'a gidin.

• Üst Düzey Menüyü Özelleştir üzerine dokunun, şimdi Ekran Görüntüsü'ne geçmek için bir simgeye dokunabilir veya artı simgesine dokunarak Ekran Görüntüsü'nü ekleyebilirsiniz.
• iOS 11'de, ekran görüntüsü almak için Double-Tap AssistiveTouch gibi özel eylemleri de ayarlayabilirsiniz.
Bu, bir ekran görüntüsü almanın kolay bir yoludur, video görüşmesi yaparken AssistiveTouch'a ve Ekran Görüntüsü'ne dokunmanız yeterlidir.
İOS 11'in piyasaya sürülmesi bize daha işlevsel özellikler getiriyor, FaceTime canlı fotoğrafları yapmak bu özelliklerden harika biri.
FaceTime'ı bir iPhone'da canlı fotoğraflar yapmak istiyorsanız, iPhone'unuzun iOS 11 veya sonraki bir sürümle çalıştığından emin olun.
1. Adım FaceTime Live Photos'u etkinleştirme (daha önce etkinleştirdiyseniz, bu adımı atlayın): Ayarlar'a gidin, FaceTime'ı bulmak için aşağı kaydırın, üzerine dokunun, FaceTime Live Photos'u açın.
2. Adım Bir FaceTime video görüşmesi başlatın.
3. Adım İstediğiniz anı yakalamak için sol alt köşedeki daire simgesine dokunun.
Bu görüntülü görüşmenin diğer tarafındaki kişilerin "FaceTime Canlı Fotoğrafınız çekildi" şeklinde bir bildirim alacağını ve canlı fotoğrafların Fotoğraflar uygulamanıza kaydedileceğini unutmayın.
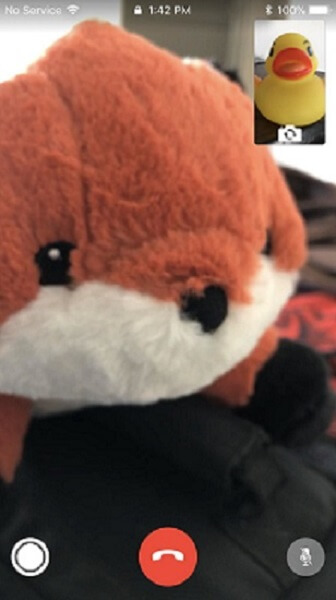
Canlı fotoğraf çekmek istemiyorsanız Ayarlar> FaceTime'a gidin, ardından FaceTime Canlı Fotoğraflar'ı kapatın.
Android'de görüntülü görüşme yapmak istiyorsanız, Android'den iPhone'a FaceTime Uygulaması.
Belki bazılarınız Mac'inizde görüntülü arama yapmak ister, çünkü Mac'in size daha iyi görsel efektler sağlayan büyük bir ekranı vardır ve görüntülü görüşmenizi daha keyifli hale getirebilir. Şimdi size Mac'te FaceTime ekran görüntülerini nasıl yapacağınızı göstereceğiz.
İstersen videonuzun ekran görüntüsünü alın çağrı, tuş kombinasyonlarına basarak alınabilir. Ve 3 seçenek var.
Tuş kombinasyonları ile Mac'te FaceTime ekran görüntüleri yapmak mükemmel bir seçimdir, ancak Screen Recorder aracılığıyla FaceTime ekran görüntüleri yapmak gibi her zaman daha rahat ve verimli bir yol seçme eğilimindeyiz.
Ekran Kaydedici, tek bir tıklamayla ekran görüntüleri almanızı sağlar, ayrıca ekran görüntünüze açıklama eklemenizi sağlayan çoklu düzenleme araçları içerir.
1. Adım Mac'inizde Screen Recorder ve FaceTime uygulamasını başlatın.
2. Adım Videonuzdan önceki ayarları kontrol edin.
• Ses ayarlarını yapmak için mikrofona benzer bir düğmeye tıklayın: dahili mikrofon veya dahili giriş.
• Kayıt alanını ayarlamak için kare gibi düğmeyi tıklatın. Alanı istediğiniz gibi özelleştirebilirsiniz: Tam ekran, Sabit bölge veya Özel bölge.
• FaceTime HD Kamera'yı (Dahili) seçmek için web kamerası benzeri simgesini tıklayın

3. Adım Kayda başlamak için REC seçeneğine tıklayın.
4. Adım Video görüşmenizi başlatın.
5. Adım Görüşme sırasında kamera benzeri simgeye tıklayarak ekran görüntüsü alabilirsiniz.

6. Adım Kaydı durdurmak için, bitirmek için kare düğmesine tıklayın. Kaydetmeden önce projeyi önizleyebilirsiniz.
Kayıt çıkış yolunu değiştirmek için REC düğmesinin üzerindeki Ayar simgesini tıklatabilirsiniz.
Kaydın çalışmasını kolaylaştırmak için Kısayol Tuşlarını da değiştirebilirsiniz.
Ayarlar düğmesiyle birlikte dört kare düğmeye tıkladığınızda, ekran görüntülerini göreceksiniz, ekran görüntüsünü silebilir, sadece istediğiniz ekran görüntüsünü seçebilir ve silmek için çöp kutusu simgesine tıklayabilirsiniz.
Ekran Kaydedici ile Mac'inizde bir FaceTime video görüşmesinin ekran görüntülerini yapmanız çok kolay, değil mi?
Kendiniz deneyin.
Arkadaşlarınızla ve ailenizle anılarınızı takdir ediyoruz ve şimdi bu anları kaydetmenin birkaç yolu var, neden bu anıları video veya fotoğraf olarak tutmuyorsunuz?