not
Dosyalarınızı saklamak mı yoksa tam sıfırlamak mı istediğinize karar verin. Hangi seçeneği seçerseniz seçin, tüm uygulamalarınız kaldırılacak ve Başlat menüsü gibi ayarlarınız varsayılanlara dönecektir.
Dizüstü bilgisayarınız iyi performans göstermediğinde veya normal şekilde kullanamamanızı sağlayan garip hatalar aldığında veya yalnızca varsayılan durumuna döndürmek istediğinizde, sorunu çözmek için dizüstü bilgisayarınızı sıfırlamayı düşünebilirsiniz.
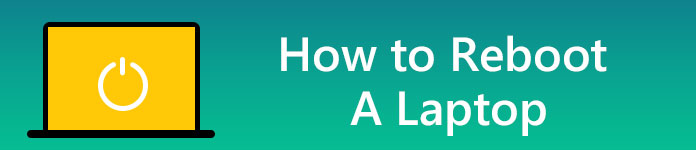
Dizüstü Bilgisayarı Yeniden Başlat
Dizüstü bilgisayarınızı sıfırlamadan önce, kaybetmek istemediğiniz önemli dosyaları yedeklemeniz daha iyi olur. Kaydetmek istediğiniz birçok belge, fotoğraf, müzik, film ve diğer öğeler olabilir, ayrıca dizüstü bilgisayarınızı sıfırlamadan, tüm tarayıcı yer işaretlerinizi dışa aktarmadan önce kaydedilmiş tüm şifrelerinizi bildiğinizden emin olun.
Windows 10'da sıfırlama işlemi çok daha kolaydır.
1Başlat Menüsü'nü açın ve Ayarlar'ı (dişli çark) seçin. Arama çubuğuna "sıfırla" yazın ve arama sonuçları göründüğünde "Bu bilgisayarı sıfırla" yı seçin.
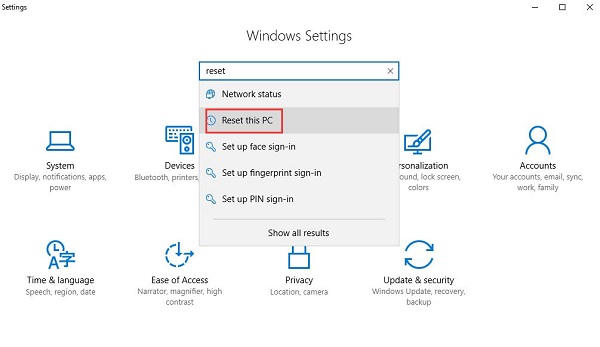
2Dizüstü bilgisayarınızı sıfırlamaya hazır olduğunuzda, işlemi başlatmak için "Başlayın" düğmesini tıklayın.
Sizin için iki seçenek içeren yeni bir pencere açılacaktır: "Dosyalarımı sakla" ve "Her şeyi kaldır".
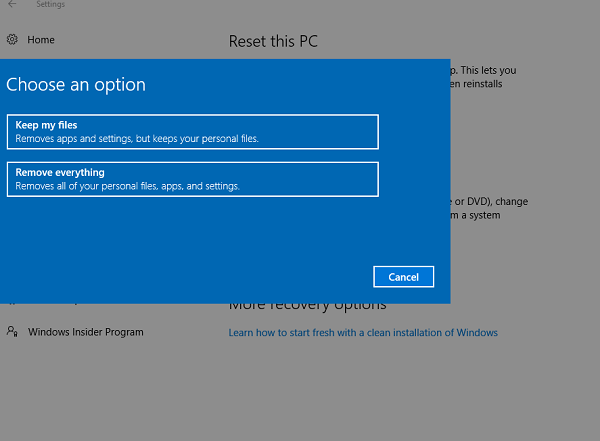
not
Dosyalarınızı saklamak mı yoksa tam sıfırlamak mı istediğinize karar verin. Hangi seçeneği seçerseniz seçin, tüm uygulamalarınız kaldırılacak ve Başlat menüsü gibi ayarlarınız varsayılanlara dönecektir.
3"Dosyalarımı sakla" yı seçerseniz, dizüstü bilgisayarınıza yüklediğiniz ve Microsoft Store'dan yüklenmemiş tüm uygulamaları gösteren bir sayfa olacaktır. Devam etmek için İleri'yi tıklayın ve ardından 5. Adım'a geçin.
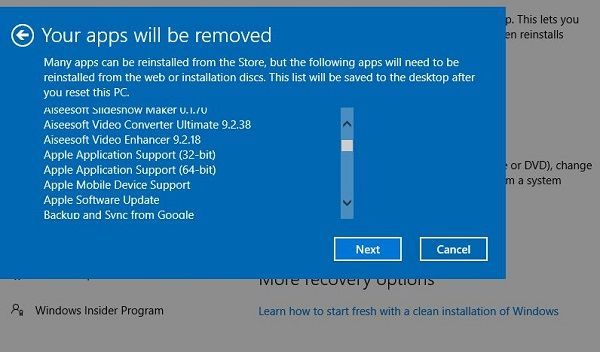
4"Her şeyi kaldır" ı seçerseniz, sizin için başka iki seçenek daha olacaktır: Dosyalarımı kaldır ve Dosyaları kaldır ve sürücüyü temizleyin. Dizüstü bilgisayarınızı atmaya veya satmaya karar verirseniz, ikinci seçeneği seçmek daha iyi olur, ancak işlemi bitirmek çok daha uzun sürer. Dizüstü bilgisayarınızı gelecekte daha iyi kullanmak için sıfırlarsanız, ilk seçenek yeterlidir.
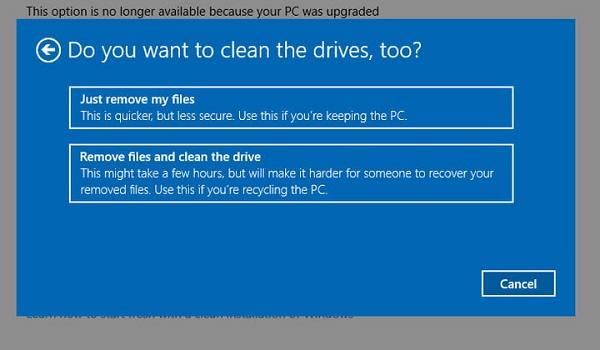
5Tüm hazırlıkları yaptıktan sonra, aşağıdaki gibi son sayfayı göreceksiniz. İşlemi başlatmak için "Sıfırla" ya tıklayın.
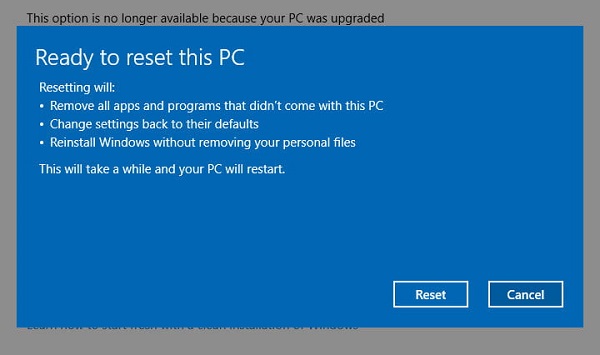
Dizüstü bilgisayarınız otomatik olarak yeniden başlatılacak ve sıfırlama işlemine başlayacaktır. Bu işlemde güç kablosunu takmak akıllıca olur. Bu işlemin tamamlanması bir saat veya daha fazla sürecektir. Lütfen sabırla bekleyin. Bu süre zarfında başka şeyler yapmak için uzaklaşabilirsiniz. Dizüstü bilgisayarınız birkaç kez yeniden başlatılacaktır. Sonunda Windows yeniden başlatılacak ve kurulum işlemine başlayacak, Windows hazır olduğunda kişisel bilgilerinizi girebilir ve giriş yapabilirsiniz.
Dizüstü bilgisayarınız sıfırlandıktan sonra her şeyin yolunda gittiğini onayladıktan sonra lütfen tüm önemli sürücülerinizi güncellemeyi ve iyi bir virüsten koruma yazılımı yüklemeyi unutmayın.
Windows 7/8'i sıfırlamak biraz daha zorlayıcı olacaktır, çünkü eski işletim sisteminde yerleşik yenileme ve sıfırlama seçenekleri yoktur.
Kurtarma disklerine sahip bazı bilgisayarların sıfırlanması çok daha kolay olacaktır. Sadece diski takmanız ve talimatları takip etmeniz yeterlidir. Sıfırlamadan önce tüm önemli dosyalarınızı yedeklemeyi unutmayın. Sıfırlamadan önce Windows CD / Seri anahtarınızın olduğundan emin olun.
1Dizüstü bilgisayarınızı başlatın.
2F8 tuşunu basılı tutun.
3Gelişmiş Önyükleme Seçenekleri'nde Bilgisayarınızı Onarın'ı seçin.
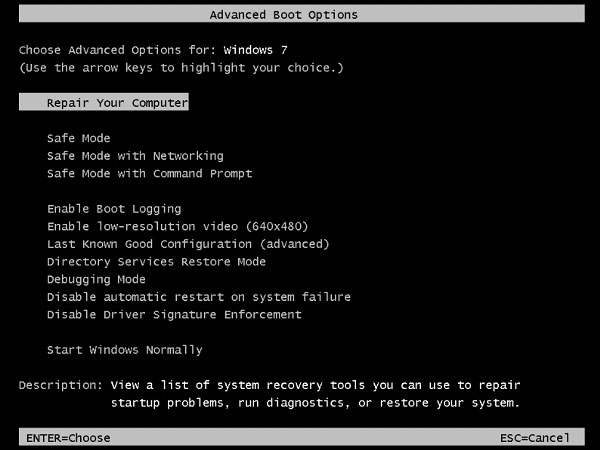
4"Enter" tuşuna basın.
5Bir klavye dili seçin ve İleri'ye tıklayın. Bir bilgi istemi varsa, lütfen yönetici hesabınızla giriş yapın.
6Sistem Kurtarma Seçenekleri'nde, "Sistem Geri Yükleme veya Başlangıç Onarma'yı (varsa) seçin.
7Yukarıdaki seçeneklerden herhangi birine devam etmek için talimatları izleyin.
Bahşiş
Sistem Geri Yükleme, etkinleştirilmiş ve doğru bir şekilde çalıştırılmışsa dizüstü bilgisayarınızı daha eski bir tarihe geri yükleyebilir; Başlangıç Onarma, bilgisayarınızı başlatmanızı engelleyebilecek bulunan hataları düzeltmeye çalışabilir.
Windows 8 işletim sistemine sahip dizüstü bilgisayarlarda bazen bir disk yerine Windows içinden başlatılan bir kurtarma uygulaması bulunur, bu nedenle lütfen uygulama menünüzü kontrol edin.
Ne disk ne de önceden yüklenmiş bir kurtarma uygulamanız varsa, dizüstü bilgisayarınızın kurtarma bölümü olması ihtimali yüksektir.
The kurtarma bölümü sabit diskinizin Windows, sürücülerinizin ve diğer programlarınızın kopyalarını güvenli ve tamamen saklayan gizli bir parçasıdır. Dizüstü bilgisayarınızı varsayılan ayarlara döndürmek için kullanabilirsiniz.
Sıfırlama işleminin farklı markalar ve modele göre değişeceğini lütfen unutmayın. Kurtarma yazılımı aynı zamanda her bir Laptop markası için farklı isimlerle çağrılacaktır. Referans için her PC üreticisinin kurtarma yazılımı için bazı yaygın adlar vardır.
Tüm önemli dosyalarınızı iyi yedeklediyseniz başlayalım.
1Dizüstü bilgisayarınızı başlatın veya yeniden başlatın.
2Başlatma işlemi sırasında, bazı ortak üreticiler için F tuşuna veya aşağıda listelenen tuş bileşimine basın.
Yukarıdaki tuşlar işe yaramazsa, başlatma sırasında kurtarma işleminin nasıl başlatılacağını gösterebilecek ekrana dikkat edin. Kurtarma bölümünüzün BIOS'ta etkin olup olmadığını da kontrol etmeniz gerekir. Ayrıca dizüstü bilgisayarınızın bir kurtarma bölümü olmaması veya daha önce yanlışlıkla silinmesi olasılığı da vardır. Bu durumda yardım için üreticinize başvurmanız gerekir.
3Dikkatli bir şekilde nasıl ilerleyeceğinize ilişkin ekrandaki talimatları okuyun.
Farklı üreticiler "disk imajını" kurtarma bölümünden geri yüklemek için farklı yazılımlar kullandığından, burada belirli bir rehberlik sağlayamayız. Ancak, kesinlikle devam etmek istediğinizi onayladığınız sürece süreç neredeyse otomatiktir.
Bahşiş
1Menü çubuğunda Apple Menüsü> Yeniden Başlat'ı seçin. Mac'iniz yeniden başladığında, MacOS Utilities pencereleri görünene kadar Command ve R tuşlarını basılı tutun.
2Disk İzlencesi'ni seçin ve Devam Et'i tıklayın.
İşlem, kullandığınız MacOS sürümüne göre biraz farklı olacaktır. Lütfen "başlangıç diski" ne veya başlangıçla ilgili diğer bilgilere dikkat edin. Bu seçeneği seçin ve Sil sekmesine tıklayın.
3Biçim açılır menüsünü tıklayın ve Mac OS Genişletilmiş olarak ayarlayın. Ardından tekrar Sil'i seçin. Biraz zaman alabilir, lütfen sabırla bekleyin.
4Disk silindikten sonra Disk İzlencesi> Hızlı Disk İzlencesi'ni seçin.
5MacOS'u Yeniden Yükle'yi seçin ve Devam'ı tıklayın, kurulum başlatılmadan önce birkaç onaylamayı tıklamanız gerekebilir.
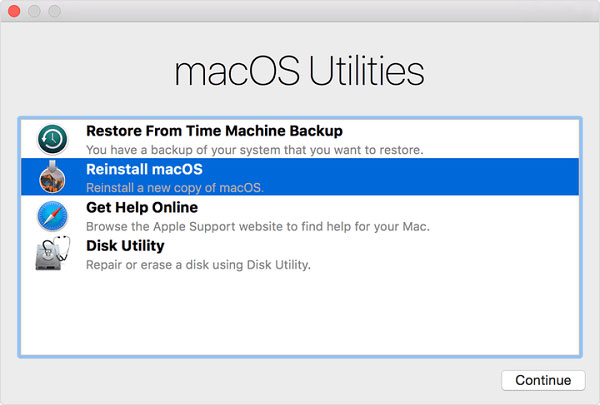
Muhtemelen çoğunuz, dizüstü bilgisayarınızı fabrika ayarlarına sıfırlayarak bazı önemli dosyaları kaybedeceğinizden endişe edeceksiniz, ancak dizüstü bilgisayarını satmak veya başkalarına vermek için dizüstü bilgisayarındaki tüm verileri silmek için sıfırlayanlar hariç. Yukarıda açıkladığımız gibi, bir dizüstü bilgisayarın sıfırlanması, sistemde yüklü olan tüm uygulamaları ve dosyaları, ayrıca üçüncü taraf aygıt sürücülerini ve kişisel ayarları silebilir. Bu nedenle, fabrika ayarlarına sıfırlamadan önce tüm önemli dosyalarınızı yedeklemenizi hatırlatırız.
Dizüstü bilgisayarınızda fabrika ayarlarına sıfırlama yapmadan önce önemli dosyalarınızı yedeklemeyi unuttuysanız, sonuç olarak veri kaybına yol açar, endişelenmeyin, Aiseesoft Data Recovery sizi bu ikilemden kurtaracak!
Aiseesoft Veri Kurtarma Fotoğraflar, müzik, filmler, belgeler, e-postalar, ses dosyaları ve daha fazlası gibi neredeyse tüm silinen / kaybolan dosyaları bilgisayarınızdan, sabit diskinizden, flash sürücünüzden, hafıza kartınızdan, dijital kameralarınızdan kurtarmanızı sağlayan güçlü ve güvenli bir veri kurtarma yazılımıdır. ve bunun gibi. Hem Windows hem de Mac sürümleri vardır.

Bilgisayarınızdaki veri kaybının sıkıntısını yaşıyorsanız, şimdi serbest bırakılacaksınız. Kayıp dosyaları dizüstü bilgisayarınızdan geri almak için Aiseesoft Data Recovery'yi şimdi deneyin.