Windows 10'da bir sistem geri yüklemesi yapmaya çalıştım. Şimdiye kadar her şey yolunda gitti. İyileşme yaklaşık bir saattir %34'te kaldı. Tek söylediği, etrafta dönen noktalarla birlikte 'bu bilgisayarı %34 kurtarmak'. Yani ekran tamamen donmuş değil…
Bilgisayarım sistem kurtarma seçeneklerinden sonra takılı kaldı…
Windows 10 ve diğer cihazlarda takılan sistem kurtarma ile ilgili birçok benzer soru var. Windows 10 sistem kurtarma işlemini nasıl gerçekleştireceğiniz konusunda hiçbir fikriniz yoksa, tam cevabınızı almak için bu makaleyi okuyabilirsiniz. Dahası, sistem kurtarma işlemini gerçekleştirdikten sonra edinebileceğiniz güçlü bir Windows veri kurtarma yazılımı da vardır.
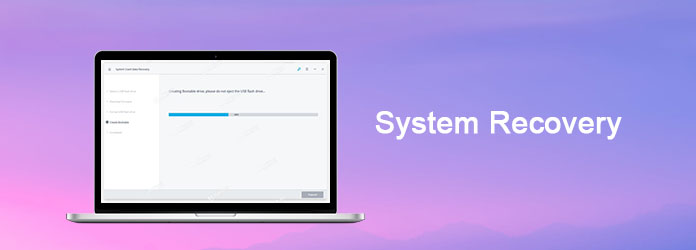
Başlamak için, sistem kurtarma seçeneklerinin neler olduğunu bulalım.
Aslında Windows bilgisayarınızı onarmak ya da geri yüklemek istediğinizde karşınıza “System Recovery Options” adıyla açılan bir menü çıkacaktır.
Windows 7 kullanıcılarına gelince, bu menüden sağlanan 5 farklı seçeneği görebilirsiniz.
Ancak Windows 10 veya Windows 8 kullanıyorsanız, "Sistem Kurtarma Seçenekleri" yerine "Gelişmiş Başlangıç Seçenekleri" alırsınız.
Peki sistem kurtarma seçenekleri ne anlama geliyor? Başka bir deyişle, neden Windows 7 ve diğer Windows işletim sistemlerinde sistem kurtarma seçeneklerini kullanmanız gerekiyor?
Pekala, "Başlangıç Onarma", " dahil olmak üzere sağlanan birkaç seçenek var. sistem Geri Yükleme", "Sistem Görüntüsü Kurtarma", "Windows Bellek Tanılama", "Komut İstemi".
Sistem kurtarma Windows 7 komut istemi ile belirli bölüme hızlı bir şekilde gidebilirsiniz.
Tek kelimeyle, sistem kurtarma seçeneklerini kullanarak Windows dosyalarını onarabilir, sistem ayarlarını geri yükleyebilir, bilgisayar belleğini test edebilir ve diğer etkinlikleri yapabilirsiniz.
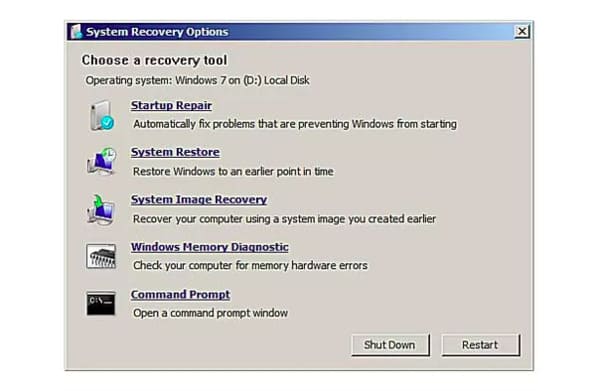
Varsayılan olarak, Windows önemli bir şey olduğunda geri yükleme noktalarını otomatik olarak kaydeder. Örneğin, yeni bir güncelleştirme veya program yüklediğinizde, Sistem geri yükleme Windows işletim sisteminizdeki değişikliği otomatik olarak kaydeder.
Böylece, bilgisayarınızda bir şeyler ters gittiğinde, sorunu aşmak için önceki geri yükleme noktasına geri dönebilirsiniz. Bu yüzden Windows 10'da sistem geri yüklemeyi kullanıyorsunuz.
1. AdımSistem özellikleri penceresini aç
Windows 10 arama kutusunu açın ve "sistem geri yükleme" yazın. Bu seçeneği tetiklemek için klavyenizdeki "Enter" tuşuna basın. Daha sonra, bir listede "Geri yükleme noktası oluştur" u tıklayın. "Sistem Özellikleri" adıyla yeni bir açılır pencere alabilirsiniz.
Üst menü çubuğunda "Sistem Koruması"nı seçin. Ardından "Koruma Ayarları"nın sağ alt köşesindeki "Yapılandır..." seçeneğini bulun ve tıklayın. Sonuç olarak, yeni bir pencere açılır.
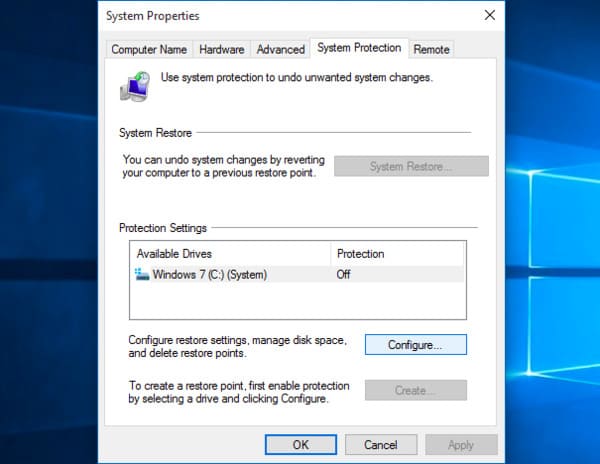
2. AdımWindows 10'da sistem geri yüklemeyi etkinleştir
Bu süre zarfında üst kısımda "Sistem korumasını aç" seçeneğini işaretleyebilirsiniz. Windows 10 sistem kurtarma için bırakabileceğiniz maksimum depolama alanını ayarlamak için aşağıdaki "Maksimum Kullanım" kaydırıcısını hareket ettirin. Önerilen geri yükleme noktası %5'ten %10'a değişir. Ardından değişikliğinizi kaydetmek ve pencereden çıkmak için "Tamam"ı seçin.
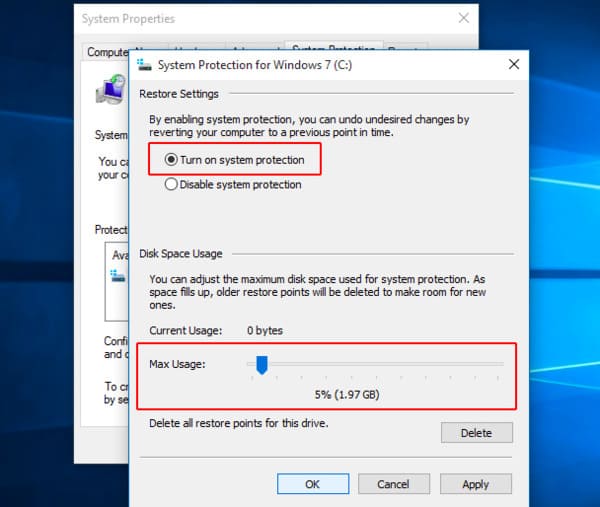
3. Adım Windows 10'da sistem kurtarma işlemi gerçekleştirme
Yanlış bir geri yükleme noktası ayarladığınıza pişman olursanız, değiştirmek için geri dönebilirsiniz. "Sistem Özellikleri" iletişim kutusunu tekrar açmanız yeterlidir. "Sistem Koruması"nı seçin ve ardından "Sistem Geri Yükleme..."ye tıklayın. Daha sonra, doğru geri yükleme noktasını ayarlamak için ekrandaki talimatın söylediğini yapın.
Ayrıca, sorunu çözmek için "Etkilenen programları tara" seçeneğini de seçebilirsiniz. Sonunda, Windows 10'u son durumuna geri yüklemek için "İleri" düğmesini tıklayın.
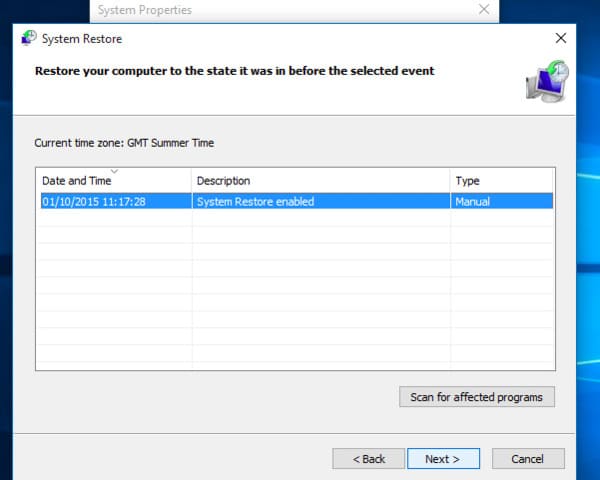
Windows 10 sistem kurtarma işlemini tamamlamak uzun sürebilir. Bu nedenle pil durumunun iyi olduğundan emin olun ve Windows'u aniden kapatmayın.
Bazen Windows 10 sistem kurtarma, bu veya bu nedenlerden dolayı bozulmuş olabilir. Bunun için endişelenme.
İşte sistem kurtarma çalışma hatalarıyla karşılaştığınızda kullanabileceğiniz bazı yararlı ipuçları.
Windows 8 kullanıcıları, sistem kurtarma sorunlarını gidermek için yukarıda belirtilen işlemlerin aynısını uygulayabilir. Ancak Windows 7 işletim sistemini kullanıyorsanız, bazı seçeneklerin tamamen karşılık gelmediğini görebilirsiniz.
Windows 7/8/10 sürümünde silinen veya kaybolan dosyaları kurtarmak istiyorsanız, Aiseesoft Veri Kurtarma ilk tercihiniz olarak. Kurtarılabilir cihazların ve veri türlerinin geniş desteğiyle, yeni başlayanlar bile herhangi bir Windows verilerini kolayca ve güvenli bir şekilde kurtarabilir.
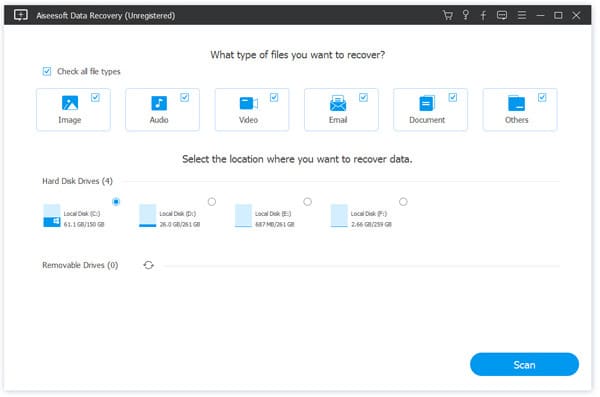
Windows 10 ve ilgili çözümlerde sistem kurtarma işlemi gerçekleştirmek için ihtiyacınız olan tek şey bu. Dahası, sistem geri yüklemesinden sonra silinen veya kaybolan Windows dosyalarını zahmetsizce geri alabilirsiniz.
Bu makale çok yardımcı oluyorsa, lütfen aşağıdaki yorumlarda deneyiminizi yazın ve daha fazla kişiyle paylaşın.