Windows 10'da sabit sürücü hakkında sıkça sorulan bazı sorular aşağıda verilmiştir. Aynı sorunla karşılaşıp karşılaşmadığınızı kontrol edin.
Sonuç olarak, Windows 10'da dahili veya harici depolama alanına erişemezsiniz. Depolanan dosyalarınıza erişilemezse işler daha kötü olacaktır. Neyse ki, HDD'nin Windows 10'da görünmemesini veri kaybı olmadan düzeltebilirsiniz. Şimdi, Windows 10'da kaybolan veya tanınmayan sabit sürücüyü nasıl bulacağınızı birlikte okuyalım.

HDD Pencereleri Göstermiyor
Harici sabit sürücü ile bilgisayarınız arasındaki bağlantıyı kontrol edin. Düzgün bağlanmışsa, görünmez sabit sürücünüze bir sürücü harfi verebilirsiniz. Aslında, Windows 10'da yeni sabit diski algılayamazsanız, sorunu çözmek için bu yöntemi deneyebilirsiniz.
1. Adım Dosya Yöneticisinden "Bu PC" simgesine sağ tıklayın.
2. Adım Açılır bir "Yönetim" penceresi almak için "Yönet"i seçin.
3. Adım "Disk Yönetimi" ni bulun.
4. Adım Görünmeyen sabit sürücünüze sağ tıklayın, ardından "Sürücü Harfini ve Yolunu Değiştir" seçeneğini seçin.
5. Adım Listeden ihtiyacınız olan sürücü harfini seçin.
6. Adım Değişikliğinizi kaydetmek için "Tamam"ı tıklayın. Ardından bilgisayarınızı yeniden başlatın.
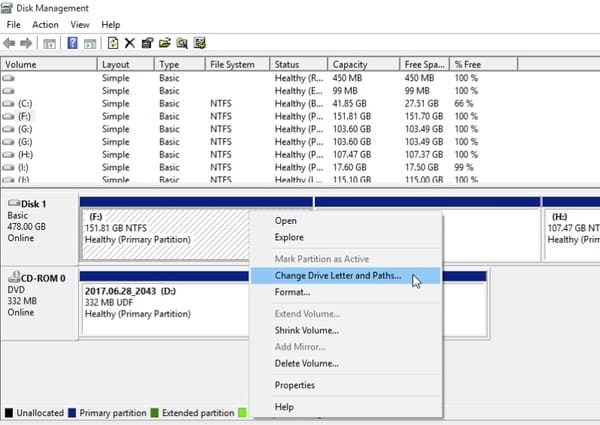
Sabit sürücünüz ayrılmamış alan olarak göründüğünde veya disk kapasitesini göremiyorsanız, sabit sürücüyü başlatmalısınız. Saklanan tüm dosyaların tamamen kaldırılacağını unutmayın. Bu nedenle, sabit sürücüyü veya bölümü Windows 10'da görünmeyen düzeltmeden önce bir yedek oluşturmanız daha iyi olurdu.
1. Adım "Windows" ve "X" tuşlarına birlikte basın, ardından Disk Yönetimi penceresini bulun.
2. Adım "Birim" kategorisi altında "bilinmeyen" veya "ayrılmamış" olarak adlandırılan bir sabit sürücü bulun.
3. Adım Sağ tıklama menüsünden "Diski Başlat" ı seçin.
4. Adım Disk bölümü stilini GPT veya MBR olarak ayarlayın.
5. Adım Ana Pencereye geri dönün. Sabit diske sağ tıklayın, ardından "Yeni Basit Birim Oluştur" seçeneğini seçin.
6. Adım Hedef dosya sisteminiz olarak "NTFS"yi ayarlayın. Daha sonra, yeni sabit sürücünüzü hızlı bir şekilde biçimlendirebilirsiniz.
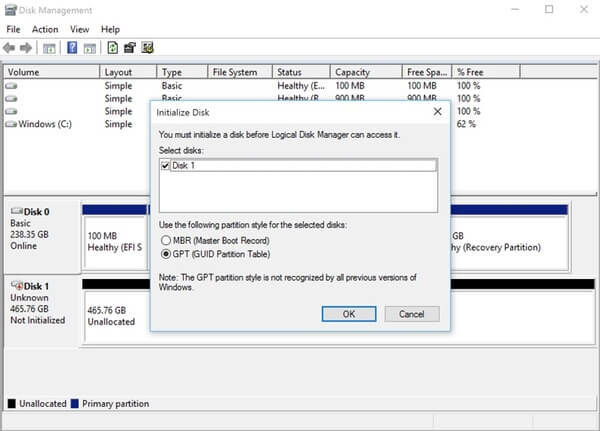
Sabit sürücünüz geçmişte iyi çalışıyorsa, sorun göstermeyen Windows 10 sabit sürücüsüne uyumsuz sürücü neden olabilir. Başka bir deyişle, sürücü yazılımını en son sürüme güncellemeniz gerekir.
1. Adım "Ara" kutusundan Aygıt Yöneticisi'ni açın.
2. Adım Kullanılabilir tüm sabit disk sürücülerini görmek için "Disk sürücüleri"ni genişletin.
3. Adım Hedef sabit sürücünüze sağ tıklayın, ardından "Sürücü Yazılımını Güncelle"yi seçin.
4. Adım Ekrandaki talimatın sabit disk sürücüsünü güncellemeyi söylediği gibi yapın.
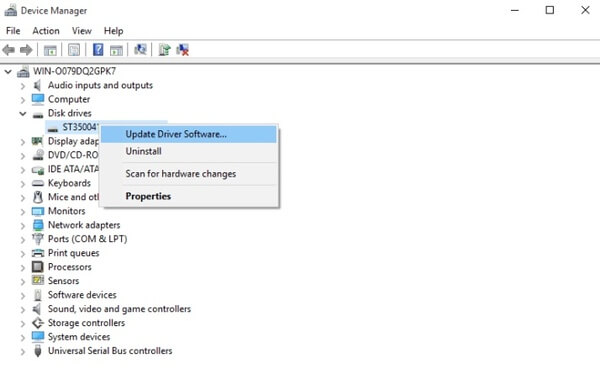
İkinci sabit sürücünüz Windows 10 Disk Manager veya BIOS'ta görünmüyorsa, denemek için bilgisayarınızı yeniden başlatmanız ve BIOS ortamına girmeniz gerekir. Sabit sürücünün BIOS'ta etkin olup olmadığını kontrol edin.
1. Adım Bilgisayarınızı Başlat menüsünden yeniden başlatın.
2. Adım Klavyenizdeki "F2" tuşuna basın.
3. Adım İkinci sabit sürücünüzün sistem kurulumunda görünüp görünmediğini kontrol edin.
4. Adım Değilse, başka bir denemek için Windows bilgisayarınızı yeniden başlatmanız gerekir.
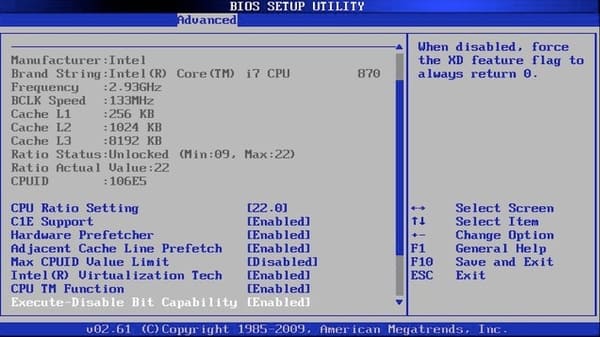
Yukarıdaki yöntemler işe yaramazsa ne olur? Herhangi bir güvenli ve güçlü araç var mı harici bir sabit sürücüden veri kurtarma? Aslında koşabilirsin Aiseesoft Veri Kurtarma tüm sabit sürücü sorunlarını atlamak için. Daha spesifik olmak gerekirse, program tüm silinen, formatlanan veya kaybolan verileri güvenli ve kolay bir şekilde kurtarmanızı sağlar.
Evet, her tür sabit sürücüden dosya ayıklayabilirsiniz. Örneğin, batı dijital dahili sabit sürücünüzün Windows 10'da görünmemesi önemli değildir. Bu algılanmayan veya tanınmayan sabit sürücüdeki verileri zahmetsizce kurtarabilirsiniz.
1. Adım Aiseesoft Veri Kurtarma'yı başlatın
Windows 10 bilgisayarınızda Aiseesoft Data Recovery yazılımını ücretsiz indirin ve yükleyin. Gerekirse harici sabit sürücüyü bilgisayarınıza takın. Yüklü ve bağlı tüm sabit sürücüleri görebilirsiniz.

2. Adım Seçilen sabit disk sürücüsünde tarama
İhtiyacınız olan veri türünü ve sabit disk sürücüsünü seçin. Kurtarmak istediğiniz öğeden önce işaretleyebilirsiniz. Daha sonra, hızlı tarama ve derin tarama seçeneklerinden birini seçmeniz gerekir. Açıkçası, ikincisi işlemi tamamlamak için daha fazla zaman alır. Derin tarama modunda daha fazla ilgili dosya alabilirsiniz.

3. Adım Kurtarılacak dosyaları seçin
Taramanın ardından, ana arayüzde yalnızca mevcut dosyaları değil, silinmiş öğeleri de görebilirsiniz. Belirli bir dosyayı hızlı bir şekilde bulmak için "Filtre" işlevini kullanın. Pekala, ayrıntılı bilgilerle herhangi bir öğeyi önizleyebilirsiniz.

4. Adım Seçili verileri kurtar
Son adım, pencerenin sağ alt köşesindeki "Kurtar" düğmesini seçmektir. Daha sonra, kurtarılan tüm dosyalar varsayılan hedef klasörde olacaktır. Bunları fazladan depolama aygıtlarına da kopyalayıp yapıştırabilirsiniz.

Kurtarılan dosyaları hasarlı sabit sürücüye geri kaydetmeyin. Aksi takdirde, ilgili alanın üzerine yazılacaktır. Sonuç olarak, bir saniye sabit disk kurtarma Başarıyla. Sonuçta, sabit sürücünüz Windows 10 veya diğer Windows işletim sistemlerinde bir dahaki sefere gösterilmezse, önce Aiseesoft Data Recovery ile önemli dosyaları kaydedebilirsiniz.