Vardiya silinmiş dosyalarınızı Geri Dönüşüm Kutusu'nda bulamıyor musunuz?
Aslında, Geri Dönüşüm Kutusu geçici olarak silinen dosyaları saklar. Silinen dosyaları masaüstüne kolayca sürükleyip bırakarak kurtarabilirsiniz. Ancak, bu yöntem, silinen vardiya dosyaları için çalışmaz.
Önemli bir dosyayı yanlışlıkla silmek için "Sil" ve "Üst Karakter" tuşlarına basarsanız, doğru yere geldiniz.
Bu makalede, Windows 10, Windows 8 ve Windows 8'de silinen silinmiş dosyaların nasıl kurtarılacağını göstermeyi amaçlamaktadır.
Bilgisayar dosya kurtarma işleminden önce yeni öğeler yazmamanız gerektiğini unutmayın. Aksi takdirde, kalıcı olarak silinen dosyaları kurtarmak zor olacaktır.

Vardiya Silinen Dosyaları Kurtar
Klavyenizdeki "Sil" tuşuna bastığınızda, dosyalarınız varsayılan olarak Geri Dönüşüm Kutusu'na taşınır ve şunları yapabilirsiniz: geri dönüşüm kutusundan verileri kurtarmak.
Ancak, "Shift" ve "Delete" tuşlarına birlikte basarsanız, Geri Dönüşüm Kutusu'nu atlarsınız. Başka bir deyişle, bu dosyalar kalıcı olarak silinir.
O zaman soru geliyor, silinen dosyaları kaydırmak mümkün mü? Aslında cevap "Evet".
Dosyaları kalıcı olarak sildiğiniz anda, ilgili depolama alanı görünmez olarak işaretlenir. Bu dosyalar orijinal yerinde hala var. Ancak, yeni öğeleri aynı sabit disk sürücüsüne kaydederseniz, silinen vardiya dosyalarının üzerine yazılır. Bu yüzden kurtarmadan önce yeni dosyaları saklamamanız daha iyi olduğunu söyleyen çok fazla bildirim var. Tek kelimeyle, shift silinen dosyaları kurtarabilirsiniz.
Neyse ki, kullanarak silinen dosyaları kolayca geri alabilirsiniz Aiseesoft Veri Kurtarma. Sonuç olarak, silme, biçimlendirilmiş bölüm, RAW sabit sürücü, sistem çökmeleri ve daha fazlası gibi tüm veri kaybı durumlarındaki kayıp veya silinmiş dosyaları kurtarabilirsiniz.
Veri kaybı nedeni hakkında endişelenmenize gerek yoktur. Çünkü kalıcı olarak silinen dosyaları Aiseesoft Data Recovery ile kolayca bir profesyonel olarak kurtarabilirsiniz.
1. AdımVeri Kurtarma'yı Başlat
Windows bilgisayarınızda Aiseesoft Data Recovery uygulamasını ücretsiz indirin. Ardından kurulumdan sonra veri kurtarma yazılımını başlatın. Tüm kurtarılabilir seçeneklerle temiz bir arayüz elde edebilirsiniz.

2. AdımKurtarılacak veri türünü ve disk sürücüsünü seçin
Ekrandaki talimatın söylediği gibi yapın. Kurtarmak istediğiniz dosya türlerini kontrol edin, daha sonra, vardiya silinmiş dosyalarınızın eskiden olduğu sabit disk sürücüsünü işaretleyin.

3. AdımSeçtiğiniz dosyaları tarayın
Seçilen disk sürücüsünde hızlı tarama yapmak için "Tara" yı seçin. Daha sonra, kurtarılabilir tüm dosyaları görebilirsiniz. İçeriğine erişmek için bir klasör açın. Ayrıntılı bilgi almak için herhangi bir dosyayı önizleyebilirsiniz.
Not: Vardiya silinmiş dosyalarınızı bulamazsanız, üstteki "Derin Tarama" yı seçebilirsiniz. İşlemin tamamlanması için bir süre bekleyin. Daha sonra, daha fazla olası sonuç elde edebilirsiniz.

4. AdımGeri almak istediğiniz dosyaları seçin
Bir dosyayı hızlı bir şekilde bulmak için, arama motoruna adı veya yolu girebilirsiniz. Ardından yanındaki "Filtre" düğmesini tıklayın.
Aradığınız dosyanın doğru olup olmadığından emin değilseniz, sorunu çözmek için önizleme penceresini kullanabilirsiniz.

5. AdımVardiyalı silinen dosyaları kurtar
Tüm vardiya silinmiş dosyalar seçiliyken, pencerenin sağ alt köşesindeki "Kurtar" düğmesini seçebilirsiniz. Beklenmedik veri kurtarma arızası durumunda kurtarılan kalıcı olarak silinen dosyaları farklı bir sabit diske kaydetmeniz daha iyi olur.

Vardiyalı silinen dosyaları yazılımsız kurtarmak istiyorsanız, burada kullanabileceğiniz 2 yöntem vardır. İlgili işlevi önceden etkinleştirip etkinleştirmediğinizi kontrol etmeniz gerekir.
1. Adım Daha önce vardiya silinmiş dosyalarınızı içeren Klasörü bulun.
2. Adım Arama kutusuna "Dosya Geçmişi" yazın, ardından en uygun olanı seçin.
3. Adım Kurtarmak istediğiniz dosyayı bulmak için "Önceki" yi seçin.
4. Adım Windows 10'da silinmiş dosyaları yazılım olmadan ücretsiz olarak kurtarmak için "Geri Yükle" ye tıklayın.
5. Adım Yeni dosyayı kalıcı olarak silinmiş olanla değiştirmek için "Hedefteki dosyayı değiştir" i seçin.
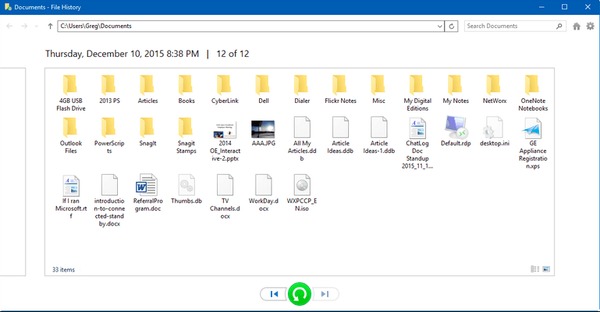
1. Adım Daha önce vardiya silinmiş dosyalarınızı içeren klasörü sağ tıklayın.
2. Adım Sağ tıklama menüsünden "Önceki sürümleri geri yükle" yi seçin.
3. Adım Çeşitli tarihlerden en sonuncuyu seçin.
4. Adım Herhangi bir yazılım olmadan vardiya silinmiş dosyaları kurtarmak için "Geri Yükle" ye tıklayın.
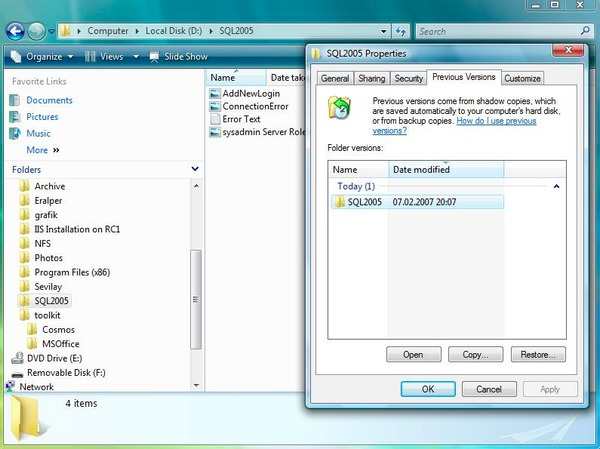
Bu şekilde siz de bilgisayar sisteminizi geri yükleyin.
Sonuçta, herhangi bir yedeğiniz varsa, silinen dosyaları önceki yedeklemeyle kolayca geri alabilirsiniz. Ancak, yedeksiz dosyaları kalıcı olarak silerseniz, yardım için güçlü veri kurtarma yazılımına başvurmanız gerekir.
Eh, sadece Aiseesoft Veri Kurtarma indirmek için ücretsiz deneyin. Vardiya silinmiş dosyaları hızla kurtarabilirsiniz. Silinen dosyalarınız tamamen değiştirildiyse çalışmayabilir, ancak yine de denemeye değer, değil mi? Veri kurtarma işlemi sırasında herhangi bir sorunla karşılaşırsanız, bizimle iletişime geçmekten çekinmeyin.