Bir Windows 7 kurtarma USB'si oluşturarak, sistem hatalarıyla karşılaştığınızda tüm verilerinizi koruyabilirsiniz. Böylece, bir dahaki sefere bilgisayarınızı onarmak istediğinizde, kurulumu doğrudan gerçekleştirebilirsiniz.
Neyse ki bu makale, Windows 7 için bir kurtarma USB flash sürücüsü oluşturmaya yönelik ayrıntılı adımlara odaklanmaktadır. silinen veya kaybolan dosyayı kurtar kolayca ve güvenli bir şekilde. Şimdi, önyüklenebilir bir Windows 7 kurtarma USB flash sürücüsü oluşturmak için aşağıdaki paragrafları birlikte okuyalım.
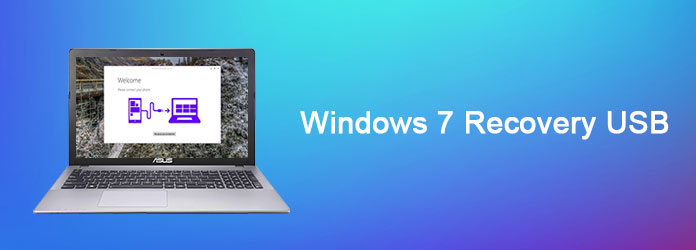
Başlamak için, kurtarma USB'sinin tanımını ve kullanımını anlamanız gerekir. Peki, Windows 7 kurtarma USB'si "Yedekle ve Geri Yükle" bölümünden oluşturulur. Sonuç olarak, Windows 7 sisteminizi ekstra maliyet ve veri kaybı olmadan başlatabilirsiniz. Elbette, Windows 7, Windows 8, Windows 10 ve Windows sürümleri için başka kurtarma sürücüleri veya diskleri oluşturmak da desteklenir.
1. Adım: Windows 7'yi DVD diskine yazma
Windows "Başlat" menüsünü açın ve arama kutusuna "Sistem onarım diski oluştur" yazın. Devam etmek için klavyenizdeki "Enter" tuşuna basın. Windows 7 bilgisayarınızdaki DVD sürücüsüne boş bir DVD yerleştirin. Ardından, açılan pencerede "Sürücü" seçeneğinden DVD diskinizi seçin. Devam etmek için sağ alt köşedeki "Disk oluştur" düğmesini tıklayın. DVD yazma işleminin tamamlanması için bir süre bekleyin.
2. AdımKomut İstemi'ni yönetici ayrıcalıklarıyla çalıştırın
USB sürücünüzü belirli bağlantı noktasına takın. Önceki dosyaları diğer harici depolama aygıtlarına önceden aktarmayı unutmayın. Daha sonra "Başlat" menüsünden "Komut İstemi"ni çalıştırın. Sağ tıklayın ve "Yönetici olarak çalıştır"ı seçin.
3. AdımWindows 7 kurtarma USB sürücüsü oluşturma
Aşağıdaki komutları sırayla yazın ve her yeni komut yazdığınızda "Enter" tuşuna basın.
DİSPART> LİSTE DİSKİ (USB sürücünüzü seçin)> DİSK 1 SEÇİN> TEMİZ> BÖLÜM OLUŞTURMA İLKESİ> BÖLÜM 1 SEÇ> AKTİF> FORMAT FS = NTFS> ATIK> ÇIKIŞ
Sonunda, daha önce DVD diskinde oluşturulan tüm içeriği kopyalayıp USB flash sürücünüze yapıştırın.
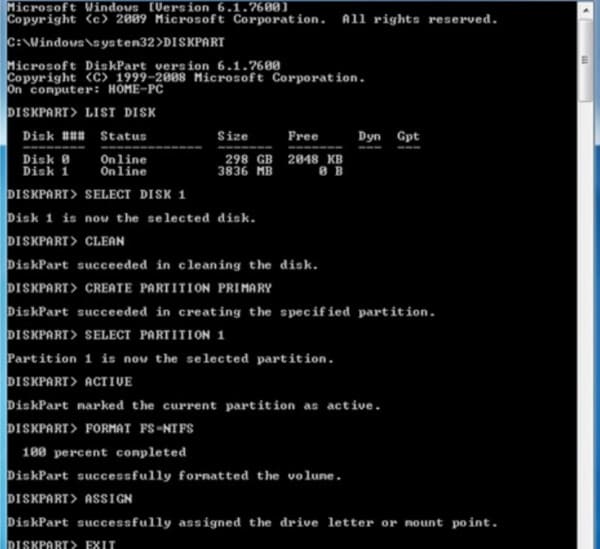
1. AdımÖnceki bölümü kaldır
Komut istemini bulun ve ardından "Çalıştır" a gidin. Belirli boşluğa "CMD" yazın. Daha sonra klavyenizdeki "Enter" tuşuna basın. Bu aracı "Liste Diski"nde bulmak için "DISKPART" yazın. Kuyu. Çeşitli seçeneklerde USB anahtarınıza atanan numarayı bulup tıklamanız gerekir. Sabit alana "Diski Seç" artı USB anahtarınızın numarasını girin. Ardından seçilen bölümü silmek için "Temizle"yi seçin.
2. AdımÖnyüklenebilir bir USB oluşturun
"Birincil Bölüm Oluştur" girin ve yeni bir bölüm oluşturmak için "Aktif"i seçin. Sonuç olarak, bölümünüz reaktif olacaktır. Daha sonra "format fs=fat32 hızlı" yazın ve ardından "Ata"yı seçin. İşlem bittiğinde ilgili alana iki kez "Çıkış" yazabilirsiniz.
3. Adım Tüm gizli dosyalara, klasörlere ve sürücülere erişin
Bu süre zarfında, gizli dosyaları görüntülemeniz ve ardından bunları Windows 7 kurtarma USB flash sürücüsüne de yedeklemeniz gerekir. Bu nedenle, "Başlat" menüsünden "Bilgisayar"ı seçin. Sırayla "Düzenle", "Klasör Seçenekleri ve Ara" ve "Görünüm sekmesi" seçeneklerini tıklayın. "Gizli dosyaları, klasörleri ve sürücüleri görüntüle" seçeneğinin önündeki küçük kutuyu işaretleyin. Bu arada, "Türü bilinen dosyalar için uzantıları gizle" ve "İşletim sisteminin korumalı dosyalarını gizle" seçeneklerinden önce seçeneklerin işaretini kaldırmanız gerekir.
4. AdımDVD olmadan Windows 7 kurtarma USB'si oluşturma
Beğendiğiniz adla yeni bir klasör oluşturun, "Win7" iyi bir seçim olacaktır. Ardından, içinde "Kaynaklar" ve "Önyükleme" adıyla iki yeni klasör oluşturun. Aslında, yeni başlıklar uygulasanız da farketmez.
"C:WindowsBootPCATbootmgr" dosyasını doğrudan "Win7" klasörü altına kopyalayıp yapıştırın. Ardından "C:WindowsBootDVDPCATboot.sdi", "C:WindowsBootDVDPCATBCD" ve "C:WindowsBootDVDPCATfr-FRbootfix.bin" dosyalarını yapıştırmak için "Boot" klasörünü açın.
"C:Recovery486aab42-cf02-11de-be22-c44fb1debe9dwinre.wim" dosyasını içine yapıştırmak için "Kaynak" klasörüne gidin.
Daha sonra, "Win7" klasörünün tamamını kopyalayıp doğrudan USB flash sürücünüze yapıştırabilirsiniz. Peki, "BCD" dosyasını "bcd" ve "winre.wim" dosyasını "boot.wim" olarak yeniden adlandırın.
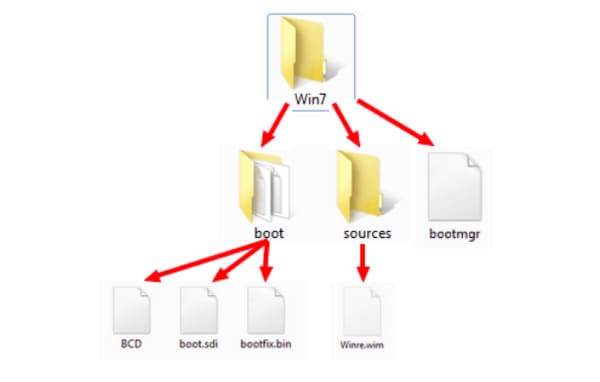
Windows 7/8/10 / XP / Vista'da yalnızca bir veya iki dosyayı kurtarmak isterseniz ne olur? Windows 7 kurtarma USB ISO'yu yüklemek veya onarmak için çok zaman harcıyor gibi görünüyor. Bu süre zarfında, Aiseesoft Veri Kurtarma sorunu çözmek. Silinen veya kaybolan herhangi bir dosyayı güvenli ve hızlı bir şekilde kurtarmanıza yardımcı olabilecek akıllı bir Windows veri kurtarma yazılımıdır.
1. AdımWindows 7 veri kurtarma yazılımını başlatın
Windows 7 bilgisayarınıza Aiseesoft Data Recovery yazılımını ücretsiz indirin ve yükleyin. Bu programı başlatın ve kurtarmak istediğiniz veri türünü seçin.
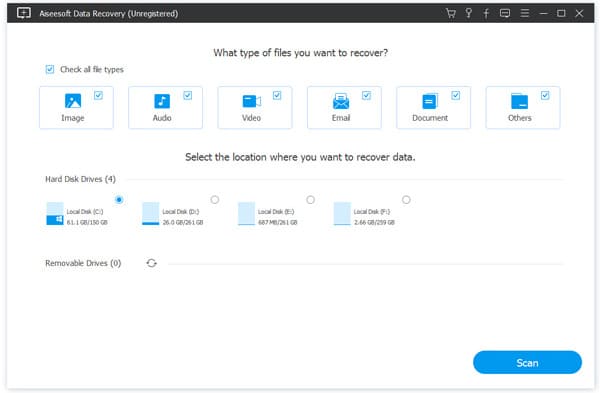
2. AdımKurtarılabilir veri türünü ve disk sürücüsünü ayarlama
"Sabit Disk Sürücüleri" kategorisi altında kaybolan veya silinen dosyayı hangi disk sürücüsünde bulabileceğinizi seçin. Daha sonra, "Hızlı Tarama" veya "Derin Tarama" çalıştırmayı seçin.
Devam etmek için "Tara" seçeneğini tıklayın.
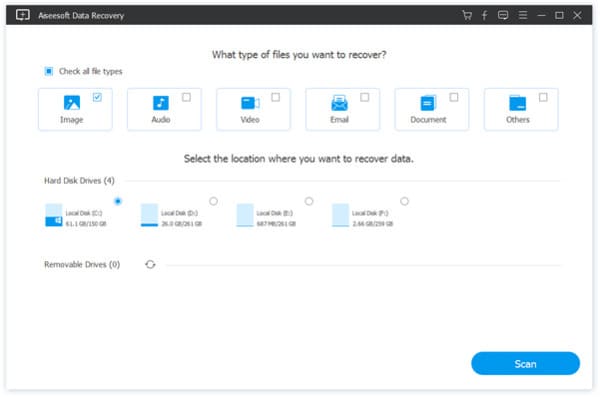
3. AdımWindows 7 dosyasını kurtarın
Tarama işlemi bittiğinde, hızlı bir şekilde önizlemek ve kurtarmak için belirli dosyayı seçmek için "Filtrele" özelliğini kullanabilirsiniz. Sonunda, silinen veya kaybolan dosyanızı güvenli bir şekilde Windows 7'ye geri getirmek için "Kurtar"a tıklayın.
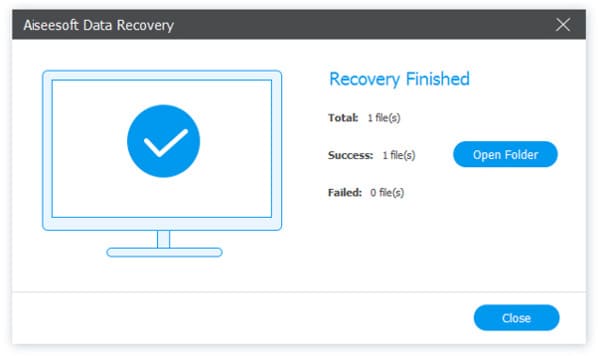
Yukarıdaki adımları izleyerek, Windows 7 bilgisayarınızı başarıyla kurtarabilir ve onarabilirsiniz. Hala bir Windows 7 kurtarma USB'si oluşturma hakkında herhangi bir sorunuz varsa, bizimle iletişime geçmekten çekinmeyin. Dahası, denemek için Windows 7'de Data Recovery yazılımını ücretsiz indirmeye değer.