Toshiba harici sabit sürücünün görünmemesi veya diğer hataların nasıl düzeltileceği hakkında bir fikriniz yok mu?
Bazı önemli dosyalar yanlışlıkla yedeklenmeden silinsin mi?
Aslında, Toshiba harici sabit diskinin çalışmadığı birçok durum vardır ve Toshiba'da depolanan tüm dosyalarınıza erişilemez olduğunu bulmak oldukça can sıkıcı bir durumdur.
Bunun için endişelenme.
Bu makalede, Toshiba harici sabit sürücü sorunlarını ve veri kaybı durumlarını gidermek için kolay çözümler gösterilmektedir. Böylece, tanınan sabit sürücüyü, tüm kayıp verileriniz kurtarılmış olarak, normal duruma zahmetsizce onarabilirsiniz.
Şimdi sorunu adım adım çözmek için birlikte okuyalım.

Toshiba Sabit Diskini Onarın
Nitekim, Toshiba harici sabit sürücünün tanınmamasına ve benzer sorunlara neden olan birçok neden vardır. Gerçek sebebi bulamazsanız, aşağıdaki hileleri tek tek deneyebilirsiniz.
Not: Test etmek için yeni bir USB kablosu veya USB bağlantı noktası kullanabilirsiniz. Ayrıca Toshiba HDD'yi başka bilgisayarlara takmak da mümkündür.
1. Adım "Çalıştır" iletişim kutusunu almak için "Windows" ve "R" tuşlarına birlikte basın.
2. Adım Sabit boşluğa "devmgmt.msc" yazın ve "Tamam" ı seçin.
3. Adım "Aygıt Yöneticisi" penceresindeki "Disk sürücüleri" listesini genişletin.
4. Adım Toshiba harici sabit sürücünüzü sağ tıklayın ve "Sürücü Yazılımını Güncelle…" seçeneğini seçin.
5. Adım Mevcut bir güncelleme varsa, ekran talimatının Toshiba sabit disk sürücünüzü güncellemeyi söylediği gibi yapın.
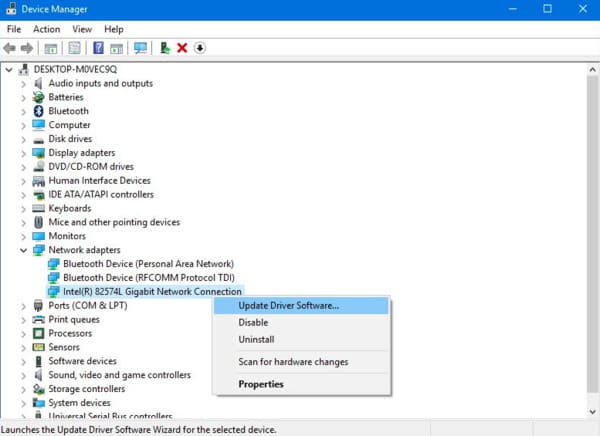
1. Adım "Başlat" menüsünde "devmgmt.msc" girerek Aygıt Yöneticisi penceresini bulun.
2. Adım "Evrensel Seri Veri Yolu Denetleyicileri" öğesini genişletin.
3. Adım "USB Kök Hub" seçeneğini sağ tıklayın ve "Özellikler" i seçin
4. Adım "Güç Yönetimi" bölümünde "Bilgisayarın güç tasarrufu sağlamak için bu aygıtı kapatmasına izin ver" seçeneğinin işaretini kaldırın.
5. Adım Değişikliği kaydetmek ve Toshiba harici sabit disk algılanmadı hatasını düzeltmek için "Tamam" ı tıklayın.
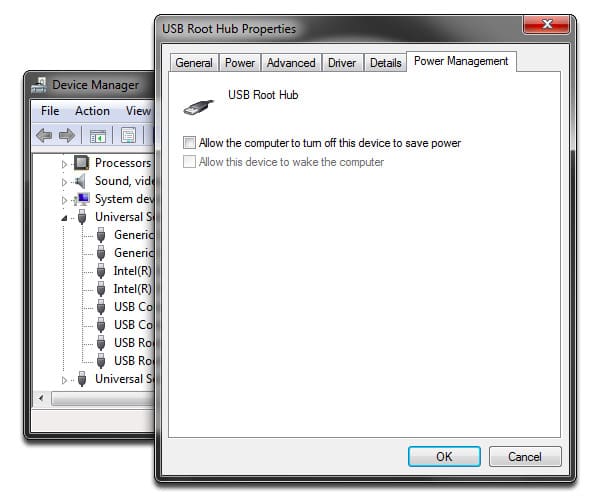
1. Adım "Ayarlar" menüsünde "Güncelleme ve Güvenlik" i seçin.
2. Adım "Kurtarma", "Gelişmiş Başlangıç" ve "Yeniden Başlat" seçeneklerini sırayla seçin.
3. Adım Windows bilgisayarınız başka bir Başlangıç Ayarları ekranına önyükleme yapana kadar bekleyin.
4. Adım Güvenli Mod başlangıç sayfasını tetiklemek için klavyenizdeki "F4" tuşuna basın.
Bu şekilde, Flash sürücünüzü de onarabilirsiniz.
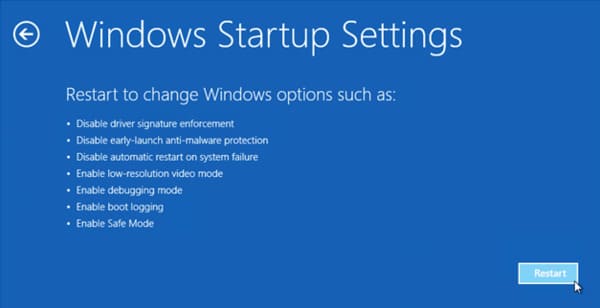
1. Adım "Bu PC" veya "Bilgisayarım" ı sağ tıklayın ve "Yönet" i seçin.
2. Adım "Bilgisayar Yönetimi" penceresini bulun ve ardından sol panelden "Disk Yönetimi" ni seçin.
3. Adım "Sürücü Harfini ve Yollarını Değiştir" i almak için harici sabit sürücüyü sağ tıklayın.
4. Adım Aşağı oku kullanarak sabit sürücünüz için bir harf seçin.
5. Adım Toshiba HDD kurtarma işlemini gerçekleştirmek için "Tamam" ı seçin.
Ortak dosya kurtarmayı düzeltmek için evrensel bir çözüm gibi görünüyor, bozuk dosyayı onarma, gizli dosya vb.
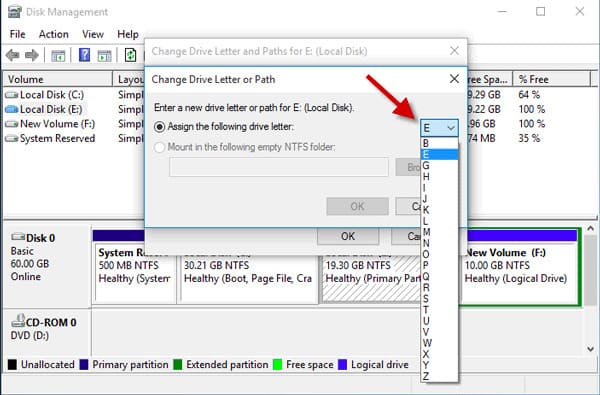
1. Adım "Başlat" menüsünde "devmgmt.msc" yazın, Aygıt Yöneticisi'ni almak için "Enter" tuşuna basın.
2. Adım "Evrensel Seri Veri Yolu denetleyicileri" kategorisini genişletin.
3. Adım Görüntülenen tüm USB aygıtlarına sağ tıklayın ve "Kaldır" ı seçin.
4. Adım Toshiba harici sabit sürücüsünün algılanıp algılanamayacağını kontrol edin.
5. Adım Çalışıyorsa, algılama olmayan sorunu gidermek için sürücü harfini ve yollarını değiştirebilirsiniz. (Sabit sürücüyü bulamazsanız bilgisayarı yeniden başlatın.)
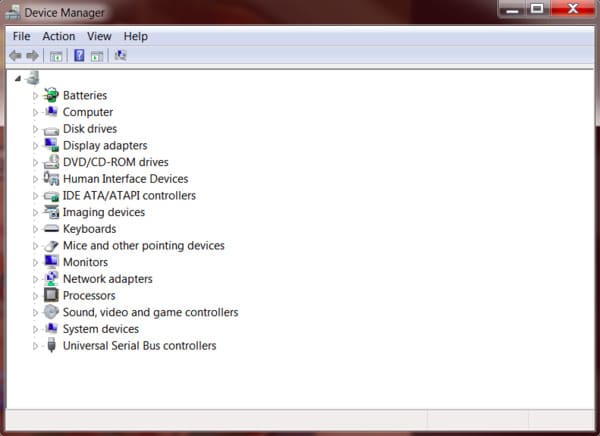
1. Adım "Çalıştır" iletişim kutusuna "diskmgmt.msc" yazarak Disk Yönetimi penceresine gidin.
2. Adım Bu sabit diskin bölümüne sağ tıklayın
3. Adım Sağ tıklama menüsünden "Disketi Başlat" ı seçin.
4. Adım Toshiba HDD'niz 2 TB'ın üzerindeyse "GPT" yi seçin. Değilse, bunun yerine "MBR" yi seçebilirsiniz.
5. Adım Disk başlatma işlemini tamamlamak için "Tamam" ı tıklayın.
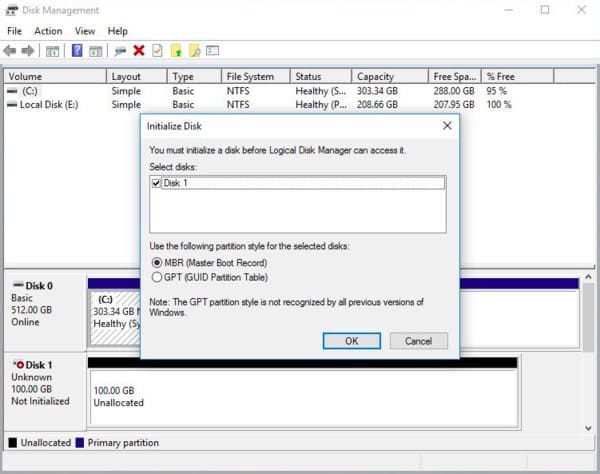
Ayrıca, algılamayan bölümün yerine yeni bir bölüm oluşturabilirsiniz. Sürücüyü bölümlere ayırmadan önce, kayıp verileri Toshiba harici sabit sürücü yazılımı ile kurtarmanız gerekir. Aksi takdirde, tüm orijinal verilerinizin üzerine kalıcı olarak yazılacaktır.
Neyse ki, Aiseesoft Veri Kurtarma tam olarak aradığınız en iyi Toshiba sabit disk kurtarma programıdır. Çoğu veri kaybı durumundan neredeyse tüm veri türlerini bir profesyonel olarak hızlı bir şekilde kurtarabilirsiniz.
1. AdımAiseesoft Veri Kurtarma'yı başlatın
Toshiba sabit disk kurtarma yazılımını Windows bilgisayarınıza ücretsiz indirin. Kurulumdan sonra bu programı başlatın.

2. AdımKurtarılacak veri türünü ve konumunu ayarlama
Görüntü, ses, video, e-posta, belge ve benzeri kurtarmak istediğiniz dosya türünü seçin. Daha sonra, kayıp dosyaları bulabileceğiniz sabit disk sürücüsünü seçin.

3. AdımSeçilen sürücüdeki verileri tara
Yalnızca silinen veri türlerini taramak istiyorsanız, ekranın sağ alt köşesindeki "Tara" düğmesine tıklayabilirsiniz. Tabii ki, tüm dosyaları tamamen taramak için "Derin Tarama" yı da seçebilirsiniz.

4. AdımToshiba sabit disk kurtarma işlemini gerçekleştirin
Kurtarmak istediğiniz dosyadan önce işaretlemeniz yeterlidir. Belli bir dosyayı hızlı bir şekilde bulmak istiyorsanız, "Filtre" işlevini kullanabilirsiniz. En sonunda, Toshiba harici sabit diskinden veri kurtarmaya başlamak için "Kurtar" ı tıklayın.

İhtiyacın olabilir: Toshiba'da Ekran Görüntüsü Nasıl Görüntülenir
Sonunda ama aynı derecede önemli olarak, bilgisayarınızı düzenli olarak bir antivirüs aracıyla temizlemelisiniz. Peki, bir dahaki sefere Toshiba harici sabit disk algılandı ancak erişilebilir değil veya diğer fiziksel olmayan sorunlarla karşılaştığınızda, Aiseesoft Data Recovery denemek için ücretsiz indirebilirsiniz.