Mac Recovery Partition, biz de macOS Recovery olarak adlandırıyoruz, Mac'inizin OS X 10.7 Lion ve daha yeni sürümlerinde çalışan yerleşik kurtarma sisteminin bir parçasıdır. Time Machine'den geri yüklemenize, macOS'u yeniden yüklemenize, çevrimiçi yardım almanıza, bir sabit diski onarmanıza veya silmenize ve daha pek çok şey yapmanıza yardımcı olabilir.
"Mac'i Kurtarma Bölümünden nasıl yeniden yükleyebilirim?"
"Yüksek Sierra için Kurtarma Bölümünü nasıl oluştururum?"
"Mac bölümü kurtarma modu çalışmıyor."
Apple Tartışma'dan daha fazla soru bulabilirsiniz.
Burada, kullanmak için tam kılavuzu topluyoruz Kurtarma bölümü on Mac, önyükleme ve düzeltme dahil.

Mac'te Kurtarma Bölümü
Yukarıda belirtildiği gibi, Mac'teki Kurtarma Bölümü, verileri geri yüklemenize, sabit diski silmenize ve macOS'u yeniden yüklemenize yardımcı olmak için oluşturulur. Ne yapmak istediğiniz önemli değil, öncelikle Mac'te Kurtarma Bölümü'nü yeniden başlatmalısınız.
1. AdımMac'i kapatın ve açın. Bilgisayarı açtığınızda, bilgisayarınızı Kurtarma Bölümünden başlaması için yönlendirecek olan hem Komut tuşunu hem de R tuşunu basılı tutun.
2. AdımApple logosunun ekranın ortasında göründüğünü gördüğünüzde her iki tuşu da bırakın; Mac'iniz Kurtarma Moduna veya dönen dünyaya girecektir.
Not: Daha yeni ve bazı eski Mac bilgisayarlar, yerleşik kurtarma sisteminden başlatılamadığında otomatik olarak Internet üzerinden macOS Recovery'den başlatmayı dener. Sonra Apple logosu yerine dönen bir küre göreceksiniz.
3. AdımBaşlatma işlemi tamamlandıktan sonra, yardımcı programlar penceresini görmelisiniz.
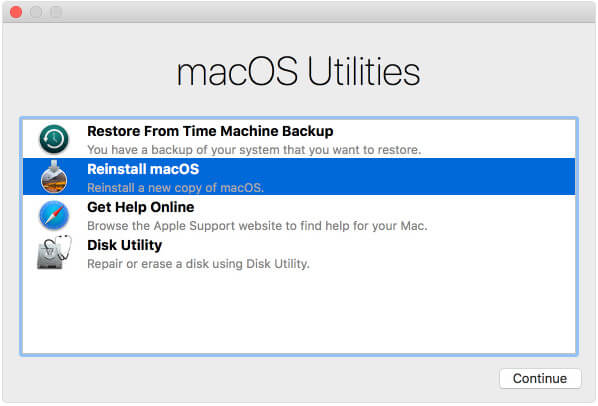
Ardından size 4 seçenek sunar, Time Machine Yedeklemesinden Geri Yükle, macOS'u yeniden yükleyin, Çevrimiçi Yardım Alın ve Disk Yardımcı Programı.
Recovery Partition'a girdikten sonra şimdi nasıl çalıştığına bakalım.
Sisteminizin bir yedeğini aldıysanız, Mac'inizi Time Machine'den geri yükleme Böylece.
Fark edebileceğiniz bir şey, geri yükleme, Mac'inizdeki mevcut tüm verilerin yerini almak için tüm veri geri yüklemesidir. Bir dereceye kadar, Time Machine geri yükleme iPhone / iPad / iPod'da iCloud / iTunes'un geri yüklediği Mac'tir.
Herkes için üzerine yazılan zorlamalı verileri önlemek için Aiseesoft Mac Veri Kurtarma'yı öneririz.
Mac'inizin çöküp çökmediği, boşaltılan çöp kutusu, beklenmedik işlemler veya silinmiş bölüm, virüs saldırısı ve hatta diğer kazalar için Mac kullanıcıları için veri kurtarma yazılımıdır. Dahası, üzerine yazılmak, kaydedilmemiş, Mac üzerinde kalıcı olarak silinmiş dosyaları kolayca.

Not: Mac OS X El Capitan veya daha yenisini çalıştıran Mac için, Sistem Bütünlüğü Korumasını devre dışı bırak Öncelikle Mac'inizde Mac Data Recovery gibi bazı yazılımları kullanmak için tarama izni almak için.
1. AdımMac Veri Kurtarma'yı çalıştırın
Bilgisayarınıza ücretsiz Mac Veri Kurtarma indirin, hemen kurun ve çalıştırın.
"Mac Veri Kurtarma" seçeneğine tıklayın.

2. AdımMac'i tara
Başlatma işleminden sonra, ana arabirimde tarama için veri türlerini ve disk sürücüsünü işaretlemeniz gerekir.
Veri türüne gelince, görüntü, ses, video, e-posta, belge ve diğer verileri tarayabilirsiniz.
Sürücüye gelince, Mac sürücünüzü işaretlemeniz gerekir.
Ayrıca, bu yazılım Mac'inizdeki kamera kartı, flash sürücü kartı ve daha fazlası gibi harici sürücüyü taramanızı da sağlar.
Mac'inizde hızlı bir tarama başlatmak için "Tara" yı tıklayın.

3. AdımMac'ten veri geri yükle
Tarama tamamlandıktan sonra, sonuçta listelenen tüm veri türlerinizi bulacaksınız. Sol bölmeden veri türlerini görebilir, veri ayrıntılarını sağ pencerede görüntülemek için tıklatabilir ve kayıp veya silinmiş verileri Mac'inize çıkarmak için "Kurtar" ı tıklayabilirsiniz.

Bu seçenek, Mac işletim sistemini indirmenize ve yeniden yüklemenize yardımcı olur.
MacOS'un yeniden yükleme sürümü, başlatma sırasında kullandığınız tuş bileşimine bağlıdır.
Bunu yapmadan önce unutma yedek Mac önemli verilerinizi korumak için.
Bu bağlantı, tarayıcınızı açarak sizi Apple'ın destek web sitesini ziyaret etmeye yönlendirecektir. Ancak, tarayıcı eklentileri ve uzantıları devre dışı bırakılır.
Disk Utility işlevi, sabit diski onarmanızı ve silmenizi sağlar.
Bu ek yardımcı programlara menü çubuğundaki Yardımcı Programlar menüsünden ulaşabilirsiniz:
Ayrıca, bu ek yardımcı programlara Donanım Yazılımı Parola Yardımcı Programı veya Başlangıç Güvenliği Yardımcı Programı, Ağ Yardımcı Programı ve Terminal gibi Yardımcı Programlar menüsünden de erişilebilir.
Recovery Partition'ı başlattığınıza pişmansanız, çıkın. Apple menüsünden "Yeniden Başlat" veya "Kapat"ı seçin.
Genel olarak konuşursak, Kurtarma Bölümünü indirmenize gerek yoktur, çünkü Apple işletim sistemlerinin kutulu kopyalarını satmayı bıraktığında OS X 10.7 Lion'dan beri yerleşiktir. Bununla birlikte, bir nedenden ötürü, USB flash sürücü ile yedekleme için Mac'te bir tane oluşturmanız gerekebilir.
İşte adımlar.
1. Adım"Satın Alınanlar" sekmesi altındaki Mac App Store'dan "OS X Yükle" veya "Mac OS X Yükle"nin bir kopyasını indirin. macOS sürümünü Mac'inizle eşleştirmelisiniz, örneğin "macOS Mojave'yi Yükle". Bu arada, USB flash sürücüyü Mac'inize takın.
2. AdımDisk Yardımcı Programını açın ("Uygulamalar" dizini içindeki "Yardımcı Programlar" klasöründe), kenar çubuğundan "Birim"i seçin ve Birim üst kısımdadır, altta değildir.
3. Adım"Sil"i tıklayın ve değiştirmeden "İsimsiz" yazdığından emin olun. "Sil"i tıklayın.
4. AdımTerminal'i açın, doğru oluşturma yükleme medyası metnini kesin ve Terminal'e yapıştırın.
Örneğin, macOS High Sierra oluşturmak için aşağıdaki codec bileşenini kullanın:
sudo / Applications / Install \ macOS \ High \ Sierra.app/Contents/Resources/createinstallmedia --volume / Volumes / Untitled --applicationpath / Uygulamalar / Install \ macOS \ High \ Sierra.app - nointeraction
5. Adımİstendiğinde yönetici hesabı parolanızı girmeniz, "y" girmeniz ve Geri Dön tuşuna basmanız gerekir.
Ardından önce flash sürücünüzü siler ve ardından önyüklenebilir bir yükleyiciye dönüştürür.
Bir saniye, tüm süreci tamamlayacaksınız.
En son macOS yükleyicisinin bir yedeğini oluşturduysanız ve Mac'inizde yaklaşık 600 MB disk alanı boşaltmak istiyorsanız, Kurtarma Bölümü'nü silmek bir fikir olacaktır.
1. AdımTerminal uygulamasını açın ve aşağıdaki komutu girin:
varsayılan com.apple.DiskUtility DUDebugMenuEnabled yazmak 1
2. AdımDisk İzlencesi uygulamasını açın. Üstteki menü çubuğunda "Hata Ayıkla" > "Her Bölümü Göster" öğesini seçin.
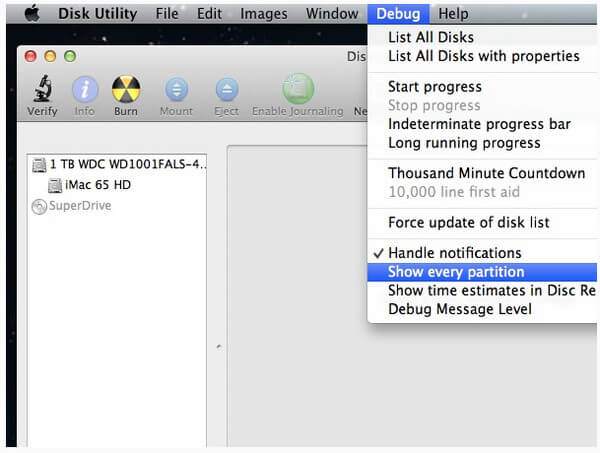
3. AdımEn üstte, "Kurtarma HD"yi seçin > Aktif hale getirmek için Bağla simgesini tıklayın, artık grileşmediğini göreceksiniz.
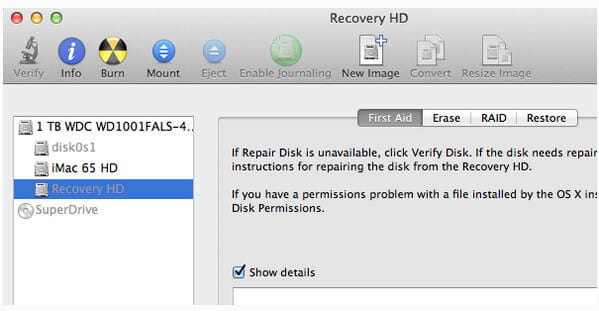
4. AdımBölüm kurtarmayı silmek için fareye ikincil tıklayın ve ardından "Sil"i seçin.
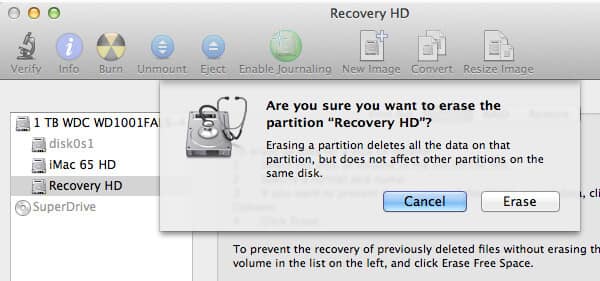
5. Adım"Bölüm" sekmesini seçin > Küçük Recovery HD bölümünü seçmek için tıklayın > Kaldırmak için altındaki eksi simgesine tıklayın.
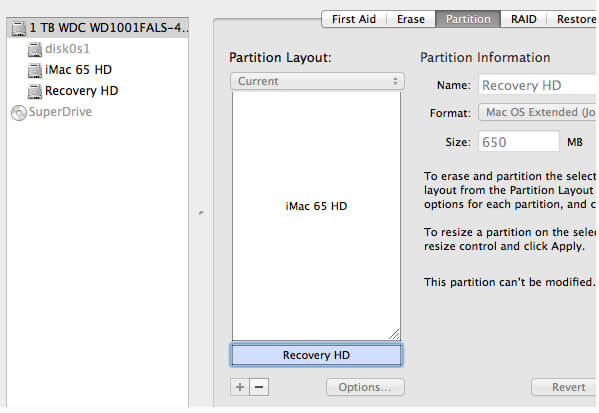
Sonra bir konformasyon diyaloğu açılır ve sadece onu okumanız ve silmek için işlemi onaylamanız gerekir.
6. AdımMac'te bölüm kurtarma işlemini sildikten sonra, kaldırılıp kaldırılmadığını kontrol edebilirsiniz.
Terminal uygulamasına gidin ve aşağıdaki komutu girin:
diskutil listesi
Ardından Mac'inizden silindiğini göreceksiniz.
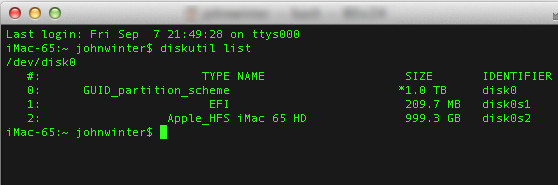
Hata Ayıklama menüsünden çıkmak için Terminal uygulamasına aşağıdaki komutu yazmanız yeterlidir:
varsayılan com.apple.DiskUtility DUDebugMenuEnabled yazmak 0
Sonra Terminal ve Disk İzlencesi'ni kapatmak son adımdır.
Kurtarma Bölümü, Mac kullanıcıları için çok önemlidir. Ancak, Command + R'nin çalışmadığını gördüğünüzde ve başlangıçta önyükleme yapabildiğinizde, nasıl düzelteceğinizi bilmeniz gerekir.
İşte bazı temel çözümler.
Mac'inizi çevrimiçi bağlayabiliyorsanız, sorunu çözmek için Internet Recovery'yi deneyebilirsiniz.
Kullanılacak ayrıntıları öğrenin İnternet Kurtarma Mac.
Yukarıda belirtildiği gibi, Time Machine Mac'i tam olarak geri yüklemenize yardımcı olabilir.
1. AdımBaşlangıç müziğini duyduğunuzda Mac'inizi yeniden başlatın ve "Option"a basın.
2. AdımHarici sabit sürücünüzü Time Machine yedeklemesiyle Mac'e bağlayın, çıkacaktır.
3. AdımMac'i başlatmak için Kurtarma Sürücüsünü seçin.
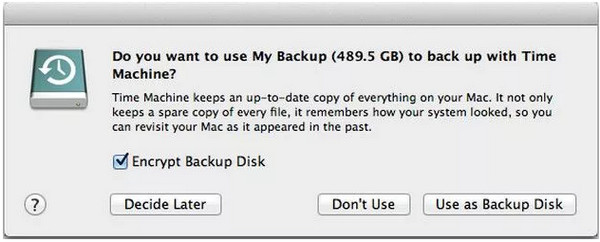
Kurtarma Bölümü'nü oluşturduysanız, burada USB flash sürücü kopyasını kullanarak bu sorunu çözmek için başka bir fırsat elde edersiniz.
1. AdımBaşlangıç müziğini duyduğunuzda Mac'inizi yeniden başlatın ve "Option"a basın.
2. AdımYedekleme ile USB flash sürücünüzü Mac'e bağlayın, çıkacaktır.
3. AdımMac'i başlatmak için USB flash sürücüyü seçin.
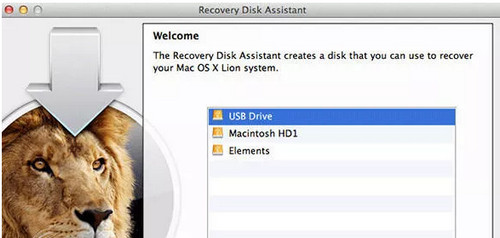
Bu önerebileceğimiz son çözüm. Ancak, macOS'un yeniden yüklenmesi şu anda Mac'teki tüm içeriği ve verileri silecektir. Yani iki kere düşünmelisin.
Sonuç
Bu sayfa genel olarak Mac'teki Kurtarma Bölümü ve bölümün nasıl kullanılacağı hakkında konuşuyor. Ayrıntılı kılavuzla önyükleyebilir, oluşturabilir veya silebilirsiniz. Dahası, Mac'teki Kurtarma Bölümü çalışmadığında, kolayca düzeltmek için yukarıdaki çözümleri de takip edebilirsiniz.