Bilgisayarımı Windows 10'a yükselttim ve C sürücüsünü tararken ve onarırken önyüklemede takılı kaldım, bir sürücü testi sonunda ve sistem başlasa bile, prosedür bir dahaki sefere tekrarlanır, bu sorun nasıl düzeltilir?
Aynı sorunla karşı karşıyaysanız, hızlı bir şekilde sıkışmış sürücüyü tarama ve onarma sorunundan nasıl kurtulacağınızla ilgili temel bilgileri edinebilirsiniz.

Windows Tarama Onarım Sürücüsünde Sıkıştı
Bilgisayarınız aniden kapatıldığı gibi uygun olmayan bir şekilde kapatılırsa, bir sonraki açışınızda Windows tarama ve onarım işlemini başlatır. Kısacası, bozuk sistem dosyalarını bulmak ve onarmak kendi kendini sınama işlemidir. Sürücüyü tarama ve onarma genel nedenleri şunlardır:
1. Bir PC yanlış bir şekilde kapatılmış.
2. Sabit diskte sistem dosyalarını depolayan bozuk sektörler var.
3. Bilgisayara virüs veya kötü amaçlı yazılım bulaşmıştır.
4. Eski sürücüler veya yanlış yapılandırılmış sürücüler.
5. Bilinmeyen nedenler.
Sıradan insanlar için, Windows 10'un sürücüyü taramak ve onarmak için neyin sıkıştığını teşhis etmek imkansızdır, ancak yine de aşağıdaki yöntemlerle düzeltebilirsiniz.

Birçok kişi bilgisayarlara USB kablosu ile bağlı harici klavye ve fare kullanır. Bazen, Windows USB aygıtını yanlış anlayabilir ve önyükleme yapabilir. Yani, bilgisayarınız anormal çalışırsa, yapmanız gereken ilk şey USB klavye ve fare de dahil olmak üzere tüm çevre birimlerini kaldırmaktır.
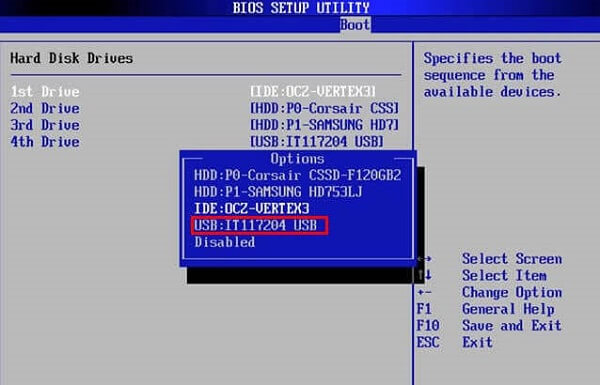
C sürücüsünü taramaya ve onarmaya takılı kaldığınızda, önyükleme sürücüsünün BIOS'ta doğru ayarlanıp ayarlanmadığını kontrol etmelisiniz.
1. Adım Windows 10 tamamen yüklendikten sonra Shift tuşunu basılı tutun ve önyükleme menüsünde Kapat'ı tıklayın.
2. Adım F2 düğmesini basılı tutun ve güç düğmesine basın. BIOS ekranı görüntülendiğinde, F2 düğmesini bırakın.
3. Adım Önyükleme bölümüne gidin, öncelik listesini kontrol edin ve önyükleme sürücünüzü en üste yerleştirin. Bilgisayarınızı yeniden başlatın, iyi çalışıyor.
Bu yol aynı zamanda Windows mavi ekranda sıkışıyor Bad_Pool_Header.
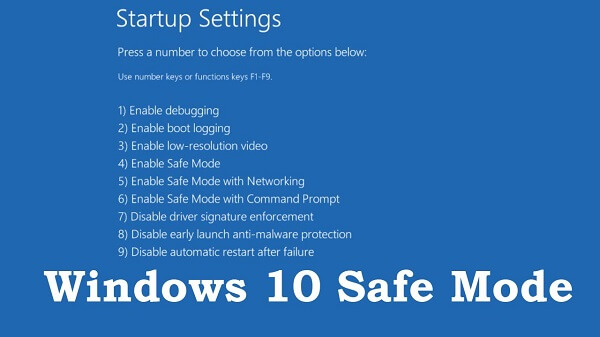
Güvenli Mod, sürücüyü tarama ve onarma konusunda sıkışmış olanlar da dahil olmak üzere Windows'daki çeşitli sorunları düzeltmek için her zaman iyi bir yoldur.
1. Adım Kurtarma ekranı açılana kadar kapatmak için güç düğmesine arka arkaya basın.
2. Adım Gelişmiş onarım seçeneklerini göster'i tıklayın ve Sorun Giderme -> Gelişmiş seçenekler -> Windows Başlangıç Ayarları -> Yeniden Başlat'a gidin.
3. Adım PC'nizin yeniden başlamasını bekleyin ve Güvenli Mod'a önyükleme yapmak için Güvenli Moda Gir'i seçin.
Güvenli Mod, Windows'taki gibi birçok sorunu düzeltmenizi sağlar. Excel dosyası bozuk, Windows başlangıç döngüsü vb.

Güvenli Mod'a girdikten sonra, Diski Denetle aracıyla sürücüyü tarama ve onarma işleminin yüzde 10 oranında sıkışması sorununu çözebilirsiniz.
1. Adım Bir Windows Gezgini açın, genellikle C diski olan önyükleme sürücünüzü sağ tıklatın ve Özellikler'i seçin.
2. Adım Araçlar sekmesine gidin ve Kontrol Et düğmesini tıklayın. Ardından Sürücüyü tara ve onar'ı seçin ve tamamlamak için ekrandaki talimatları izleyin.
Bir flash sürücü alırsanız, onarım flash sürücü .
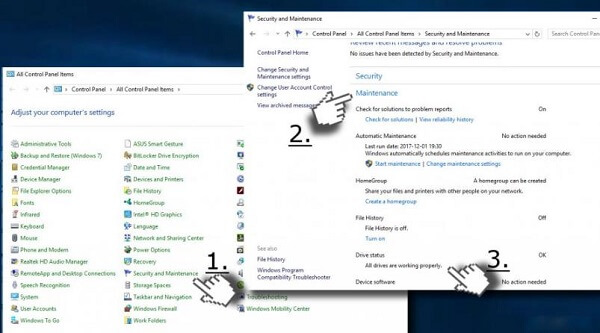
Sürücü Bakımı, c sürücüsünü tekrar tekrar tarama ve onarma sorununu çözmek için başka bir güçlü araçtır.
1. Adım Güvenli Mod'da önyükleme yapın ve Başlat menüsünden Denetim Masası'nı açın.
2. Adım Güvenlik ve Bakım'ı ve ardından Bakım'ı seçin.
3. Adım Tamamlandığında, Sürücü durumu altındaki sorunlar size sunulacaktır. Hatanın yanındaki bağlantıyı tıklayın, Windows 10 sorunu çözecektir.
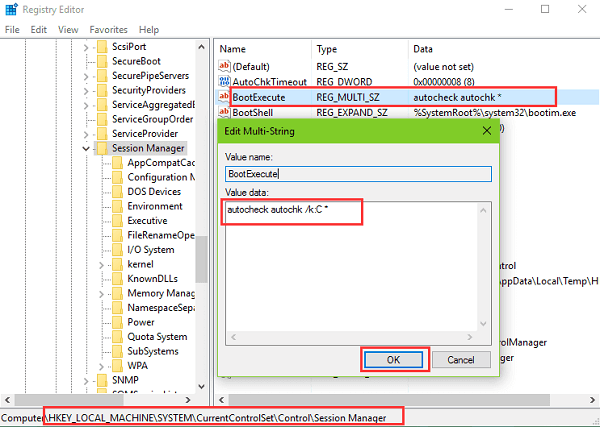
Takılan sürücüyü tarama ve onarma işleminden kurtulmanın geçerli yollarından biri, işlemi devre dışı bırakmaktır.
1. Adım Çalıştır iletişim kutusunu açmak için Güvenli Mod'da Win + R düğmelerine basın. Regedit girin ve Enter tuşuna basın.
2. Adım Kayıt Defteri Düzenleyicisi iletişim kutusundan HKEY_LOCAL_MACHINE -> SYSTEM -> CurrentControlSet -> Denetim -> Oturum Yöneticisi'ne gidin.
3. Adım BootExecute girdisini bulup çift tıklatın ve varsayılan değeri autocheck autochk / k: C * ile değiştirin. Tamam'a tıklayın ve çalışıp çalışmadığını kontrol etmek için bilgisayarınızı yeniden başlatın.
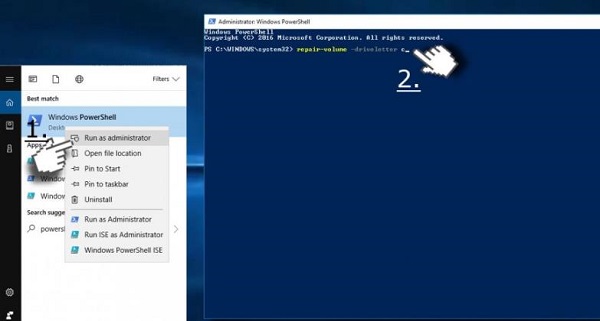
Windows PowerShell, Volume-Letter onarım komutlarından oluşan bir çerçevedir. Aslında, uygun olmayan harf harfi Windows 10'un sürücüyü taraması ve onarmasında sıkışmasına neden olabilir.
1. Adım Güvenli Mod'a girin, PowerShell'i arayın ve yönetici olarak çalıştırın.
2. Adım PowerShell penceresine onarım hacmi -Driveletter C girin ve Enter tuşuna basın. Ardından önyükleme sürücünüzdeki sorunları onaracaktır.
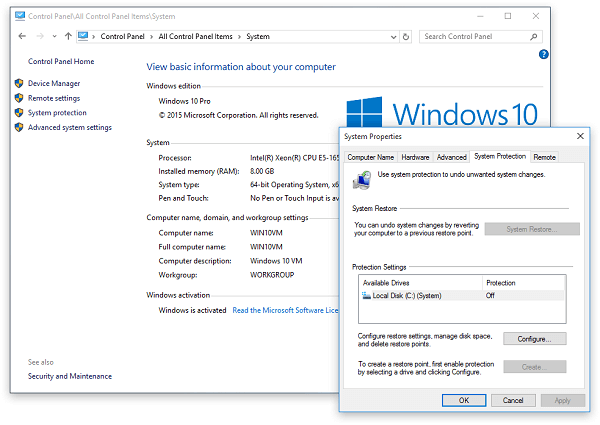
Windows 10'da önyükleme yaptıktan sonra, Sistem Geri Yükleme Noktası takılan tarama ve onarma sürücüsünü basitçe düzeltebilir.
1. Adım Denetim Masası -> Kurtarma'ya gidin, Aç'a basın sistem Geri Yükleme bağlantısını tıklayın ve İleri'yi tıklayın.
2. Adım Hata oluşmadan önce oluşturulan bir geri yükleme noktası seçin ve İleri düğmesine tıklayın.
3. Adım Tamamlandığında, bilgisayarınız yeniden başlatılır ve Windows normal şekilde yüklenir.
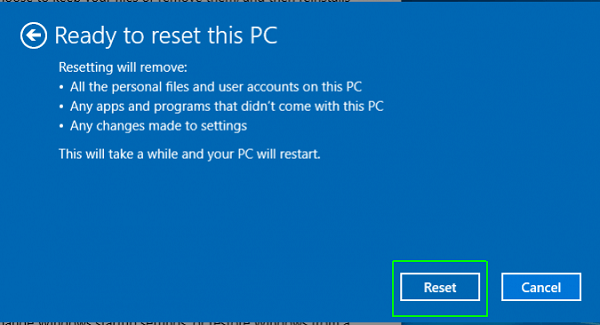
Bilgisayarınızı sıfırlamak güncellemeleri kaldıracak ve tarama ve onarma sürücü döngüsünü etkili bir şekilde düzeltir.
Bilgisayarı sıfırlamadan önce, bilgisayar verilerini harici sabit sürücüye yedeklemeniz daha iyi olur.
1. Adım Başlat menüsünde Ayarlar'ı açın, Güncelleme ve güvenlik -> Kurtarma'ya gidin ve Bu bilgisayarı sıfırla altındaki Başlayın düğmesini tıklayın.
2. Adım İstendiğinde, durumunuza bağlı olarak Dosyalarımı sakla veya Her şeyi kaldır'ı seçin ve Bu PC'yi sıfırlamaya hazır ekranına ulaşıncaya kadar asistanı takip edin.
3. Adım Sıfırlamaya başlamak için Sıfırla düğmesine ve ardından Devam düğmesine tıklayın.
Yukarıdaki adımlar, çoğu bilgisayarı sıfırlamak için evrensel adımlardır.
HP kullanıcıları, HP bilgisayarı sıfırla.
Dell kullanıcıları, Dell bilgisayar sıfırlaması.
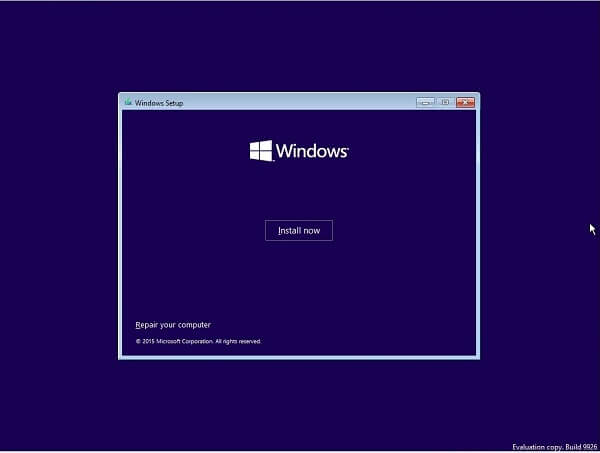
Önyükleme sırasında sıkışmış sürücüyü tarama ve onarma sorununu durdurmanın son yolu, Windows 10'u PC'nize yeniden yüklemektir.
1. Adım Kurulum ortamını PC'nize takın ve yeniden başlatın.
2. Adım Koşullara göre dili ve diğer bilgileri seçin ve ardından İleri düğmesine tıklayın.
3. Adım Şimdi yükle düğmesine basın, Windows 10 ürün anahtarınızı girin ve uygun bir sürümü seçin. İleri düğmesine tıkladıktan sonra işlem başlar ve ekrandaki talimatlarla kolayca bitirebilirsiniz.
Sorun giderme sırasında bazı önemli dosyaları mı kaybettiniz? Aiseesoft Veri Kurtarma dosyalarınızı geri almanıza yardımcı olabilir.
Sıkışan sürücüyü tarama ve onarma işleminden sonra kayıp veriler nasıl kurtarılır

1. Adım Dosya türünü ve konumunu seçin
Veri Kurtarma yazılımını bilgisayarınıza indirip yükleyin ve başlatın. Geri almak istediğiniz dosya türlerini ve nerede depolandıklarını seçin. Tara düğmesine tıklayın ve tamamlanmasını bekleyin.

2. Adım Kayıp dosyaları önizleme
Sonuç penceresine getirildiğinde dosyalarınızı türlere ve biçimlere göre kontrol edin. Örneğin, sol kenar çubuğundan Görüntü -> JPEG seçeneğine gidin, kayıp tüm görüntüleri JPEG formatında sağ bölmede görebilirsiniz.

3. Adım Dosyaları orijinal durumda geri yükleme
İstediğiniz dosyaları seçin ve Kurtar düğmesine tıklayın. Birkaç saniye sonra dosyalarınızı normal şekilde açabilir ve kullanabilirsiniz.
Son zamanlarda, Windows 10 kullanıcıları, Windows 10'un Microsoft web sitesinde, sosyal sayfalarda ve forumlarda sürücüyü tarama ve onarma konusunda takıldığı sorununu göndermektedir. Ancak, bu sorun yukarıdaki paylaşımımıza dayanarak neler yapabileceğinizi anlamalısınız.