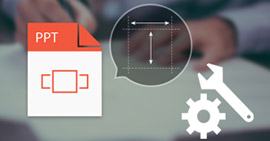Bozuk Excel Dosyasını Şimdi Onarmanın ve Kurtarmanın 7 Etkin Yolu
Özet
Bozuk Excel dosyasından acı çekmek, sizin gibi her memur için daha kötü ve yaygın bir şeydir. Bu sayfa, bozuk Excel dosyasını düzeltmenize ve kurtarmanıza yardımcı olacak 7 verimli çözümü seçer. Bunu her zaman ve her yerde kolayca yapabilirsiniz.

Bozuk Excel Dosyası
Excel, verileri depolamanıza, düzenlemenize ve değiştirmenize yardımcı olan mükemmel bir ofis yardımcısıdır. Her madalyonun iki yüzü vardır. Excel de öyle. Ofis yaşamınızı kolaylaştırdığında hatalar da oluşur. Excel dosya bozulması bunlardan biridir.
Bugün, bozuk Excel dosyasını onarmak ve kurtarmak için en etkili 7 yolu tartışacağız.
Yazı biraz uzun geliyor ve tam olarak ihtiyacınız olanı almak için daha fazla sabır ödüyor.
Bölüm 1.
Excel dosyanız bozulduğunda?
Sorunu çözmek için, öncelikle Excel'in neden bozulduğunu açıkça belirtmelisiniz, böylece bu işlemlerden kaçınabilirsiniz.
Aşağıdaki nedenler Excel dosyanızın bozulmasına neden olabilir.
Ani Sistem Kapatma
Sistemin kapatılması bilgisayar için çok önemli bir zamandır.
Sistem düzgün şekilde kapatılırsa, kötü bir şey olmaz.
Ancak, ani bir sistem kapanması durumunda işler ters gidebilir. O anda açılan tüm Excel dosyaları, sistem tarafından uygun şekilde kapatılmadığından bozulabilir.
virüs
Virüsler veya böcekler, bir bilgisayar sisteminin ortak düşmanlarıdır.
İyi bir anti-virüs programı kullanmıyorsanız, bilgisayarınıza bunlardan biri bulaşmış olabilir.
Bilgisayar hataları
Bilgisayar hataları, bozuk excel dosyasını onarmanızı gerektiren bir Excel dosyasına kolayca zarar verebilir.
Veri depolama cihazıyla ilgili sorunlar
Excel dosyalarının bozulması, veri depolama aygıtı sorunlarından da kaynaklanabilir. Sabit diskler kötü sektör üretimine eğilimlidir. Bu nedenle, bu kötü sektörlerde depolanan Excel dosyalarına virüs bulaşma olasılığı yüksektir.
MS Excel Arızası
Diğer herhangi bir yazılım uygulaması gibi, MS Excel de arızalara eğilimlidir. Açık excel dosyalarının yanlış veya ani kapanması, bozulmalarına neden olabilir.
Excel'in kolayca bozulmasının nedenlerini öğrendikten sonra, yapmak istediğiniz en acil şey Bozuk Excel dosyasının nasıl onarılacağıdır.
Bilinmeyen nedenler
Bazen, daha önce de belirtildiği gibi yanlış bir şey yapmadığınızı görebilirsiniz, ancak Excel dosyanız bozuldu. Bu noktada, bilinmeyen bazı nedenler yolsuzluğa yol açabilir.
Daha yeni sürümlerde kararsız Excel, Korumalı Görünüm ayarları, Bileşen Güvenliği ayarları vb.
Bölüm 2.
Bozuk Excel dosyası nasıl onarılır?
Çözüm 1. Otomatik onarım özelliğiyle Excel'i onarın
Aslında, Excel bozuk Excel dosyasını otomatik olarak onarabilir. Neden?
Microsoft Excel açılışta bozuk bir çalışma kitabı algıladığında, otomatik olarak Dosya Kurtarma modunu başlatır ve çalışma kitabını onarmaya çalışır.
Dosya Kurtarma modu başlamazsa, bozuk Excel dosyasını el ile düzeltmek için kılavuzu izlemelisiniz.
1. Adım Dosya> Aç> Bozuk çalışma kitabını seçin'e tıklayın.
2. Adım Aç düğmesinin yanındaki oka tıklayın ve ardından Aç ve Onar> Onar'a tıklayın.

Onarım çalışmazsa, çalışma kitabındaki değerleri ve formülleri çıkarmak için Verileri Çıkar'ı seçin.
Çözüm 2. Korumalı Görünüm ayarlarını değiştirin
Microsoft Excel 2010'a yükselttiğinizde, Korumalı Görünüm ayarları varsayılan olarak değiştirilir. Çoğu zaman, Excel'in hatayı neden attığı sorun budur.
Ayarları tekrar değiştirmek için yapmanız gereken budur.
1. Adım Dosya menüsü> Seçenekler> Güvenilir Merkez Seç> Güvenilir Merkez Ayarları'nı tıklayın.
2. Adım Korumalı Görünüm> Mevcut tüm seçeneklerin işaretini kaldır'ı seçin ve Tamam'ı tıklayın.
Bundan sonra Excel'i kapatın ve yeniden başlatın.
Ayrıca, eğer Excel dosyası şifreli, daha sonra şifreyi girmeniz gerekir.
Bu sorununuzu çözse de, çözülmezse bir sonraki çözüme geçin.
Çözüm 3. Bileşen Güvenlik ayarlarını değiştirin
Bozuk Excel'inizi onarmak için bu şekilde biraz karmaşık hale gelir.
Bunu nasıl yapabileceğinizi görelim.
1. Adım Tip dcomcnfg bilgisayarınızdaki Başlat menüsünden arama sekmesinde.
2. Adım Sol bölmedeki varsayılan Bileşen Hizmetleri seçeneğinde Bilgisayarlar klasörünü genişletin.

3. Adım Bilgisayarım'a sağ tıklayın> Özellikler'i seçin> Varsayılan Özellikler sekmesini seçin.
Bu bilgisayarda Dağıtılmış COM'u Etkinleştir seçeneğini işaretleyin, Varsayılan Kimlik Doğrulama Düzeyinin değerini Bağlantı olarak ve Varsayılan Kimliğe Bürünme Düzeyini Tanımlama olarak ayarlayın> Tamam'a tıklayın ve Microsoft Excel'i yeniden başlatın.

Bu yöntem aynı zamanda Excel dosyası cevap vermiyor.
Çözüm 4. Excel'i son kaydedilen Excel sürümüne geri döndürün
Excel dosyası açıkken bozulma meydana gelirse, Excel dosyasını kaydetmeyin.
Sadece en son değişikliklerle birlikte çalışma kitabını bozan her şeyi kaydedeceksiniz. Bunun yerine, son kaydedilen sürüme geri dönün.
Bunu yapmadan önce kaydetmeden bozuk bileşeni atmalısınız. Muhtemelen veri kaybedersiniz, ancak çoğu zaman yeterince hızlı bir şekilde yeniden oluşturabilirsiniz (işinizi sık sık kaydetmek için iyi bir neden).
Son kaydedilen sürüme geri dönmek için aşağıdakileri yapın:
1. Adım Dosya menüsünden Aç'ı seçin. Excel 2007'de Office düğmesini tıklatın ve Aç'ı seçin.
2. Adım Bakma denetimini kullanın> bozuk Excel dosyasını bulun ve belirtin> Aç'a tıklayın.
Benzer adımlar aşağıdakiler için de geçerlidir: önceki Word'e geri yükle, PowerPoint vb.
Çözüm 5. Otomatik hesaplamayı devre dışı bırakın
Hesaplama ayarının sıfırlanması, bozuk Excel dosyasının hatasının kaldırılmasına da yardımcı olabilir.
1. Adım Yeni bir boş çalışma kitabı açın> Araçlar> Seçenekler> Hesaplama sekmesine tıklayın.
Excel 2007'de soldaki panelde Office düğmesi> Excel Seçenekleri> Formülleri Seç'e tıklayın.
2. Adım Hesaplama bölümünde (Excel 2007'de Hesaplama Seçenekleri)> El ile> Tamam'a tıklayın.
Ardından, kontrol etmek için bozuk Excel dosyasını açmaya çalışmanız yeterlidir.
Sana yalan söylemeyeceğim.
Yukarıdaki yöntemlerden hala bozuk Excel dosyanızı onaramazsanız, o zaman en alt satırınıza gelir.
Bozuk Excel dosyasını kurtarın.
Bölüm 3.
Bozuk Excel dosyası nasıl kurtarılır
Çözüm 6. Veri kaybı olmadan bozuk kurtarma (En kolay ve en hızlı)
Bozuk Excel dosyanız için herhangi bir veri kaybı istemiyorsanız, size yardımcı olması için Veri Kurtarma'ya ihtiyacınız vardır.
Veri Kurtarma
- Bilgisayarınızda 2003, 2007, 2010, 2013 ve 2016 yıllarında bozuk Excel dosyasını kurtarın.
- Veri kaybı olmadan silinmiş, çökmüş, yanıt vermeyen Excel dosyasını geri yükleyin.
- Word, RTF, TXT, HTML, XML vb.
- Silinen fotoğrafları, videoları vb. Bilgisayarınıza geri alın.
TAMAM. Şimdi adımları gösterme zamanı.
1. Adım Bu yazılımı bilgisayarınıza ücretsiz indirin, yükleyin ve çalıştırın. Ana arabirimde Belge'yi tıklatın ve Excel dosyanızın bozduğu sabit sürücüyü alın. Tara seçeneğine tıklayın.

2. Adım Tarama sonucu tamamlandıktan sonra, Belge klasörünü göreceksiniz. Tüm belge dosya türlerini görüntülemek için çift tıklayın.
3. Adım XLS veya XLSX'i bulun ve taranan tüm Excel dosyalarını görmek için tıklayın. Bozuk olanı al. Bozuk Excel dosyasını bilgisayarınıza ayıklamak için Kurtar'ı tıklatın.

Not: İstediğiniz Excel dosyasını bozuk bulamazsanız, daha fazla ayrıntı bulmak için Derin Tarama'yı seçebilirsiniz.
Elbette, bu çözüm ücretsiz değildir. Ama itiraf etmelisin ki en güvenli ve en hızlı yol.
Bozuk Excel dosyasını kurtarmanın ücretsiz yolu için bir sonraki bölüme atlayabilirsiniz.
Çözüm 7. Bozuk dosyaları TMP dosyasından geri yükleyin (Otomatik Kurtarma)
Microsoft, Excel dosyasını Windows bilgisayarda geçici bir dosya olarak otomatik olarak kaydetmenizi sağlayan bir Otomatik Kurtarma özelliğine sahip olduğundan.
Kurtarma bozuk Excel dosyası için, sadece geçici Excel dosyası.
Akılda tutulması gereken bir şey, Excel temp dosyası tüm verileri değil, yalnızca son sürümü kurtarabilir. Tüm dosya kurtarma için, son çözümü kullanmanız daha iyi olur.
1. Adım PC'nizdeki geçici dosya klasörü konumunu izleyin ve .TMP uzantılı Excel geçici dosyalarını bulun:
Windows 8 / 8.1 / 10 kullanıcıları için:
C: \ Kullanıcılar \\ AppData \ Local \ Microsoft \ Office \ UnsavedFiles
Windows 7 kullanıcıları için:
C: \ Kullanıcılar \ adı \ AppData \ Roaming \ Microsoft \ Excel \
Ayrıca, konumu bulmak için Dosya> Yardım> Seçenekler> Kaydet> Otomatik Kurtarma dosya konumunu tıklayın.

2. Adım $ Veya ~ ile başlayan ve .TMP ile biten geçici excel dosyalarını bulun ve bulun;
3. Adım Bu dosyaları kopyalayın ve uzantıyı .TMP'den .XLS / .XLSX'e değiştirerek başka bir güvenli noktaya kaydedin.
İşte bugün son bölüme geliyoruz.
Bu sayfa bozuk Excel dosyasını onarmak ve kurtarmak için en iyi 7 yolu göstermeyi amaçlamaktadır. Kolayca yapmak için her yolu kendiniz takip edebilirsiniz.
Eğer faydalı olduğunu düşünüyorsanız, paylaşmaktan çekinmeyin.
Herhangi bir sorunuz varsa, yorumlarınızı burada bekliyoruz.
Bu yazı hakkında ne düşünüyorsunuz?
Mükemmel
Derecelendirme: 4.8 / 5 (141 oylarına dayanarak)