"Seagate harici sabit diskim görünmüyor. Sadece Seagate harici sabit diskten bazı önemli verileri geri almak istiyorum. Bu sorunları kolaylıkla çözmenin bir yolu var mı? Dosyaları almak için ne yapmalıyım?"
Harici sabit sürücü görünmüyorsa, sabit sürücüdeki dosyaların kaybolduğu anlamına gelmez. Sürücüyü kontrol etmek, USB konektörü, USB kablosu, bilgisayar ve daha fazlası gibi sorunlardan kurtulmak için uzun bir düzeltme listesi alabilirsiniz. Harici sabit sürücü hala görünmüyorsa ne yapmalısınız? İşte tüm yönleri kontrol ettikten sonra bilmeniz gereken 6 nihai çözüm.

Harici Sabit Sürücü Windows'u Göstermiyor
Harici sabit sürücü daha önce Mac ile çalışan Windows 10'da görünmüyorsa. Mac harici sabit sürücüyü otomatik olarak HFS biçiminde biçimlendirir. Windows HFS biçimini desteklemediğinden, harici sabit sürücünün bilgisayarda görünmemesinin nedeni budur.
1. HFS açık kaynak programını bilgisayarınıza indirip yükleyin. Bundan sonra programı başlatın.
2. Bilgisayarın harici sabit sürücüyü tanıyıp tanımadığını kontrol etmek için harici sabit sürücüyü Windows'a bağlayın. Yeni sürücüye gelince, bunu NTFS biçiminde biçimlendirebilirsiniz.
İpuçları: Windows'un NTFS'si ve Mac OS'nin HFS'si birbiriyle uyumlu olmadığından. Hem Windows hem de Mac'iniz varsa, yeni harici sabit sürücüyü exFAT dosya sistemine biçimlendirmeniz önerilir. (Nasıl yapılacağını görün Mac'te bir NTFS sürücüsüne yazma)
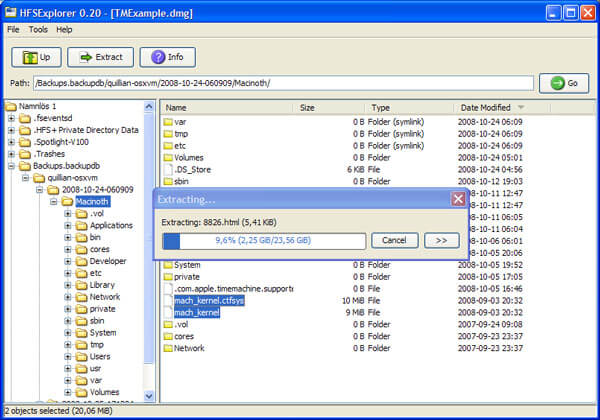
Donanım veya aygıtla ilgili bazı sorunlarınız olduğunda, harici sabit sürücünün Windows 10/8/7'de görünmemesi de dahil olmak üzere, sorunları tanımlamak ve çözmek için Donanım ve Aygıt Sorun Giderici'yi çalıştırabilirsiniz. Otomatik sorun giderici sorunu tanımlayacak ve çözecektir.
1. Bilgisayarınızın "Denetim Masası" nı açın, "Donanım ve Ses" seçeneğinden "Aygıt yapılandır" ı tıklayabilirsiniz.
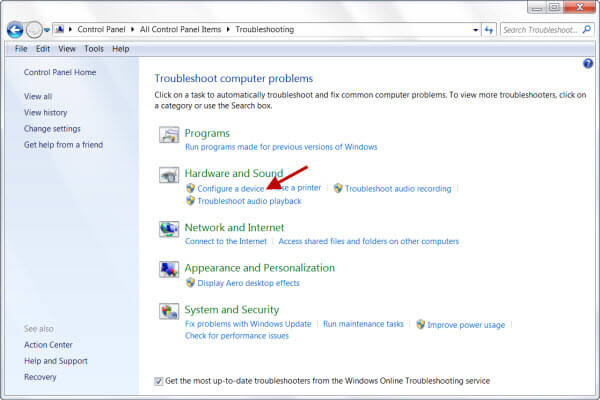
2. Donanım Sorun Gidericisini başlattıktan sonra, algılanan sorunları otomatik olarak düzelten "Onarımları otomatik olarak uygula" yı seçebilirsiniz.
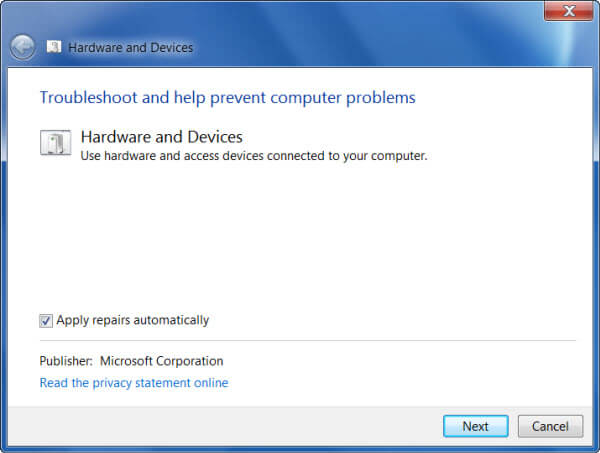
3. Windows'da algılanan sorunları kontrol edin ve sorunları taramak ve düzeltmek için "Donanım ve Aygıt Sorun Gidericisi" ni çalıştırmak üzere "İleri" seçeneğini tıklatın.
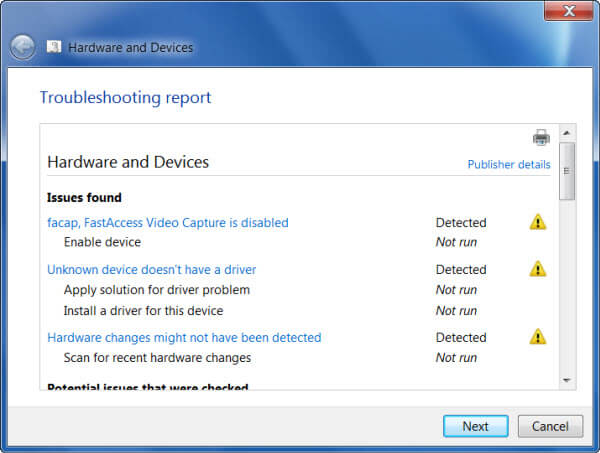
Harici sabit disk Disk Yönetimi'nde görünüyor mu? Dosya sistemi için uyumlu bir sorun değilse, Windows'un eklediğiniz harici sabit sürücüyü tespit edip etmediğini kontrol edebilirsiniz. Mac kullanıcılarına gelince, Apple'ın Disk İzlencesi'ni kullanabilirsiniz.
1. "Başlat" menüsünü tıklayın, "cmd" komut satırı yazın ve Enter tuşuna basın. Bir kez "Komut İstemi", Çalıştır iletişim kutusuna "devmgmt.msc" komutları girebilirsiniz.
2. Disk sürücüleri altında harici sabit sürücüyü bulun. Mevcut değilse, "Görüntüle" seçeneğini tıklayabilir, harici sabit sürücüyü kontrol etmek için "Gizli aygıtları göster" seçeneğini belirleyebilirsiniz.
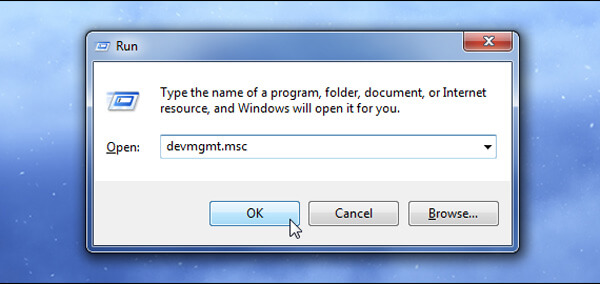
Hata iletisini "ayrılmamış alan" olarak bulursanız, ayrılmamış alanın içine yeni bir bölüm oluşturmak isteyebilirsiniz. Harici sabit sürücünün tanınmadığı sorunları gidermek için Disk Yönetimi'ndeki USB veya harici sabit sürücüye aşağıdaki gibi bir sürücü harfi atamanız yeterlidir.
1. Harici sabit sürücünün bölümünü sağ tıklatın.
2. "FLASH SÜRÜCÜ için Sürücü Harfini ve Yolunu Değiştir" i seçin. "Aşağıdaki sürücü harfini ata" seçeneğini seçin.
3. Harici sabit sürücüye bir sürücü harfi ekleyin. Ardından, harici sabit sürücüyü şimdi çalışıp çalışmadığını bulmak için ekleyebilirsiniz.
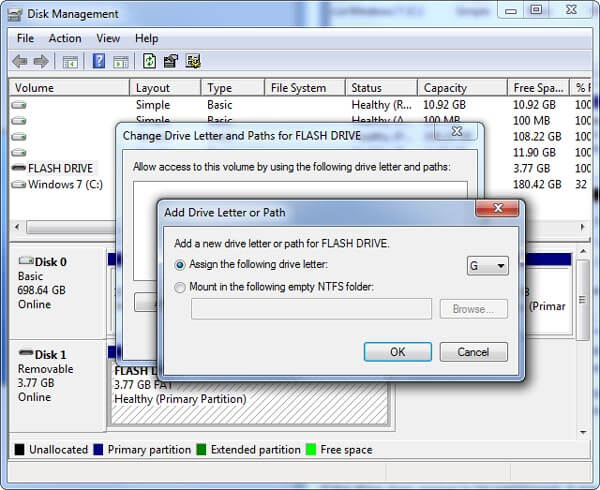
Harici sabit sürücüyü Disk Yönetimi'nde bulabilir, ancak Bilgisayarım veya Dosya Gezgini'nde bulamazsanız, harici sabit sürücünün sürücülerini aşağıdaki işlemle güncelleyebilirsiniz.
1. Çalıştır kutusuna "devmgmt.msc" girmek için "Windows" ve "R" düğmesine basın. Durumda "Aygıt Yöneticisi" ni başlatabilirsiniz.
2. Menüdeki "Donanım değişikliklerini tara" simgesini tıklayın. Bundan sonra Özellikler'den "Sürücü" seçeneğini seçmek için harici sabit sürücüye sağ tıklayın.
3. Bu aygıtın sürücü yazılımını güncellemek için "Sürücüyü Güncelle ..." seçeneğini tıklayarak harici USB sürücüsünü güncelleyin.
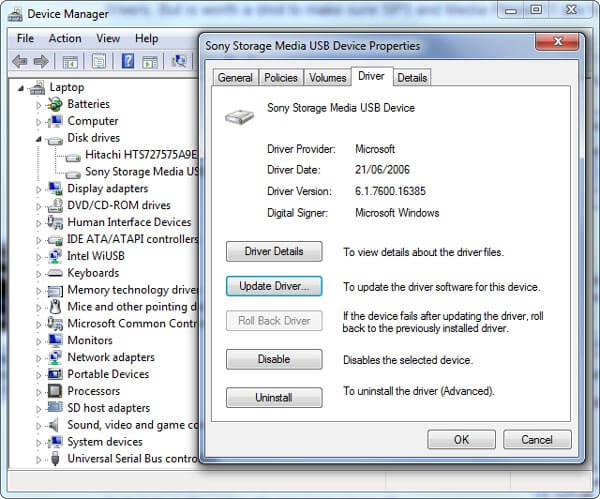
Sürücü güncellemesi aynı zamanda Windows bilgisayarda yeşil ekran ölüm.
Sorunu çözmek için harici sabit sürücüyü biçimlendirmeniz gerekiyorsa ne yapmalısınız? Harici sabit sürücüde görünmeyen bazı önemli verileriniz varsa, önce verileri sabit sürücüden almanız gerekir. Aiseesoft Veri Kurtarma neredeyse tüm silinmiş / kayıp dosyaları sabit sürücüden geri almak için güçlü ve güvenli bir veri kurtarma.
1. Dosyaları bilgisayar, bellek kartı, Flash sürücü, dijital kamera, sabit sürücüler ve çıkarılabilir sürücülerden alın.
2. Görüntü, belgeler, ses, video, e-posta, ZIP dosyaları ve daha birçok formatta birden fazla veri türünü destekleyin.
3. farklı durumlar için verileri kurtarmak, Silinmiş Dosya Kurtarma, Sabit Disk Kurtarma, çöktü PC / Mac Kurtarma ve Bölüm Kurtarma.
4. Silinen tüm dosyaların alınabilmesini sağlamak için Derin Tarama özelliği ile verimli veri kurtarma.
1. Adım Aiseesoft Veri Kurtarma'yı bilgisayarınıza indirin ve kurun. Harici sabit sürücüyü bağlayın ve dosyaları algılamak için programı başlatın.

2. Adım Tüm dosya türlerini seçmek için "Tüm dosya türlerini kontrol et" seçeneğini ve veri dosyalarını almak için biçimlendirilmiş harici sabit sürücüyü seçin. Bundan sonra verileri taramak ve almak için "Tara" düğmesine tıklayın.

3. Adım Harici sürücüden alınan verileri seçin. Silinen ve kaybolan tüm dosyalar kullanıcı arayüzünde listelenir. İstenen dosyaları kolaylıkla bulmak için filtre özelliğini kullanabilirsiniz.
Notlar: Tüm olası sonuçları geri yükleyebildiğinizden emin olmak için "Derin Tarama" modunu kullanmanız önerilir. "Derin Tarama" moduyla tarama daha uzun sürer.

4. Adım Seçilen dosyaları bilgisayarınıza geri alabileceğiniz "Kurtar" düğmesine tıklamanız yeterlidir. Bundan sonra silinen dosyaları almak için "Klasörü Aç" ı tıklayın.

Harici sabit disk görünmüyorsa ne yapmalısınız? Bilgisayarda ilk kez kullanılan yeni sabit sürücüye veya sabit sürücüye gelince, dosya sisteminin doğru olduğundan emin olabilirsiniz. Bundan sonra harici sabit sürücüden kurtulmak için otomatik düzeltmeleri kullanabilirsiniz sorunları göstermiyor. Çalışmazsa, farklı durumlar için çözümler bulabileceğiniz sabit disk sürücüsünün disk yönetiminde kullanılabilir olup olmadığını kontrol edin. Sabit sürücüyü biçimlendirmeniz gerektiğinde veya harici sabit sürücü için herhangi bir kayıp dosya olduğunda, Aiseesoft Data Recovery her zaman ilk tercihiniz olmalıdır.