Özet: Çeşitli nedenler USB flash sürücünün bozulmasına neden olabilir. Flash sürücünün algılanamadığı, tanınamadığı veya kaldırılamadığı durumlarla karşılaşabilirsiniz. Bu yazı USB flash sürücünün nasıl onarılacağını gösterecektir. Ayrıca, flash sürücü bozulması sonra tüm kayıp dosyaları kurtarmak için basit bir yöntem öğrenebilirsiniz.
"Çok önemli dosyaları saklayan 32 GB'lık küçük bir Toshiba USB flash sürücüm var. Şüphesiz, filmleri ve şarkıları yedeklemek ve aktarmak için sık sık kullanıyorum. İki yıldır harika çalışıyor. Ama şimdi, reddettiğimde HP bilgisayarımdan ve Windows'umdan güvenli bir şekilde çıkaramayacağımı sordum.Daha fazla kullanmak için biçimlendirmem gerekiyor gibi görünüyor.Bu USB flash sürücüyü nasıl onarabilirim? Biçimlendirmek ve depoladığı dosyaları kaybetmek istemiyorum . Herhangi bir yardım?"
"Flash sürücüm yeni ThinkPad bilgisayarımda algılanamıyor. Eski Windows 7 Dell'de iyi çalıştı. USB flash sürücüyü nasıl düzeltirim ve tanınmasını sağlayabilirim?"

Flash sürücü, parmak sürücü, Kalem sürücü, SD kart ve diğer USB depolama aygıtları, verilerin depolanmasını ve aktarılmasını kolaylaştırır.
Her gün kullanabilirsiniz.
Ancak, USB sürücünüzün hasar görmesine ve verilere erişilememesine neden olabilecek birçok sorun. Örneğin, flash sürücüyü bağlantı noktasından yanlış bir şekilde çıkarabilir ve ardından USB aygıtı bozulabilir. Veya diğer emin olmayan sorunlar flash sürücü dizüstü bilgisayarda çalışamaz hale getirmek. Flash sürücü sorunları nasıl düzeltilir ve normal duruma geri getirilir? Kayıp dosyalarla nasıl başa çıkılır?
USB flash sürücünüzün kullanımı sırasında her türlü sorunla karşılaştığınızı itiraf etmelisiniz. Flash sürücünün nasıl düzeltileceğini göstermeden önce, sürücüyle ilgili bazı normal hata mesajlarını göstereceksiniz.
"USB cihaz tanınmadı."
"Bilinmeyen sürücü, bağlantı noktası sıfırlama başarısız."
"Sürücü başarıyla yüklenmedi."
"Bilinmeyen aygıt, tanımlayıcı isteği başarısız oldu, hata kodu 43."
"Bu bilgisayara bağladığınız aygıt arızalı ve Windows onu tanımıyor."
"Bu bilgisayara bağlı aygıtlardan biri arızalı ve Windows bunu tanımıyor. Bu sorunu çözme konusunda yardım için bu mesajı tıklayın."
Bunlar tanıdık geliyor mu? Aslında, hepsiyle yüzleşmeniz daha olasıdır. USB flash sürücü sorunlarından kurtulmanın birçok basit yolu vardır. Bu bölüm size bazı temel flash sürücüyü tamir etmeye çalışacağını söyleyecektir.
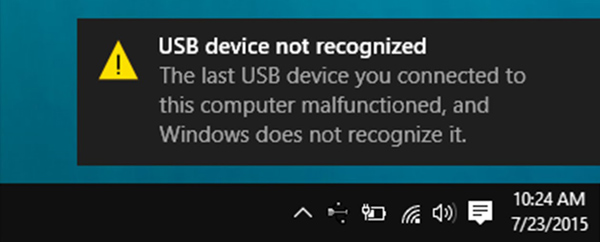
1. Adım USB flash sürücüyü başka bir bağlantı noktasında veya bilgisayarda deneyin.
2. Adım Sistemin ve anakartın uyumlu olduğundan emin olun.
3. Adım Flash sürücünün BIOS ve işletim sisteminde etkinleştirildiğinden emin olun.
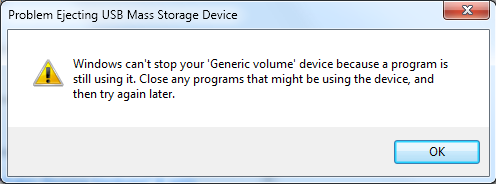
1. Adım Bu flash sürücüde kullanılan veri olmadığından emin olun.
2. Adım Açılış görev Yöneticisi ve ardından USB sürücüsünü ve ilgili görevleri kapatın.
1. Adım Flash sürücüyü bilgisayarınızdaki USB bağlantı noktasına takın.
2. Adım Açılış Bilgisayarım ve sonra seç Çıkarılabilir Disk simgesi.
3. Adım Çıkarılabilir Diske sağ tıklayın ve Emlaklar.
4. Adım Tıkla Tools > Hasarlı USB flash sürücünüzü taramak için yeniden oluşturun.
5. Adım Çıkarılabilir USB depolama aygıtına sağ tıklayın ve ardından Çıkarmak seçeneği. Bu işlem flash sürücünüzü güvenle kaldıracaktır.
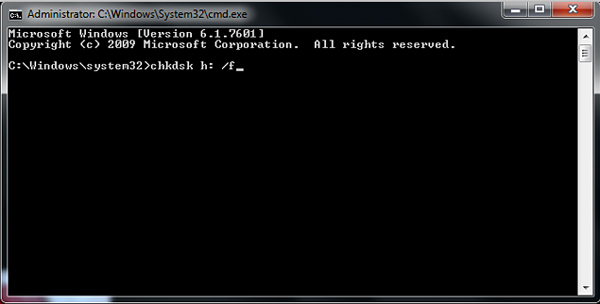
Düzenli deneme flash sürücünüzü onarmanıza yardımcı olamazsa. Flash sürücü bozulmasını düzeltmek için CMD'yi kullanmayı deneyebilirsiniz.
1. Adım Flash sürücünüzü bilgisayara bağlayın. Arama çubuğunu açın ve yazın cmd.
2. Adım Burada bir bulacaksınız cmd. exe yazılım listesi altında. CMD'yi açmak için üzerine çift tıklayın. Bu CMD yorum satırı, bozuk flash sürücüyü düzeltmenize yardımcı olacaktır.
3. Adım Windows'un flash sürücünüzdeki dosya sistemini kontrol etmesine ve düzeltmesine izin vermek için "chkdsk sd kart harfi: / f" veya "chkdsk / X / f kalem / flash sürücü harfi:" girin.
Bundan sonra, "Windows dosya sisteminde düzeltmeler yaptı" mesajını göreceksiniz. Bu, bozuk USB flash sürücünüzün onarıldığı anlamına gelir.
Aslında, birçok yararlı yol hasarlı veya bozuk USB flash sürücünüzü düzeltmenize yardımcı olabilir. Belki de flash sürücü sorunları nedeniyle kaybolan veriler hakkında daha fazla önem veriyorsunuz. Endişelenme. Bu bölümde kayıp / silinen verilerin nasıl kurtarılacağını göstereceğiz. Bunu yapmak için güçlü bir USB veri kurtarma aracına ihtiyacınız olacak. Burada kullanımı kolay öneririz Veri Kurtarma senin için.
Bu USB sürücü veri kurtarma yazılımı, fotoğraf, belge, e-posta, ses, video ve daha fazlası gibi sık kullanılan veri türlerini kurtarmanızı sağlar. USB flash sürücüden veri geri yüklemenin yanı sıra, bilgisayardan, sabit sürücüden, hafıza kartından, dijital kameradan vb. Dosyaları geri almanıza yardımcı olabilir.
1. Adım Flash sürücü kurtarmayı çalıştır
Bu USB flash sürücü kurtarma yazılımını bilgisayarınıza indirin, yükleyin ve çalıştırın. Flash sürücünün bağlı olduğundan emin olun. Ardından arayüzdeki yenile simgesini tıklayın.

2. Adım Veri türünü ve çıkarılabilir sürücüyü seçin
Kurtarmak istediğiniz veri türünü ve çıkarılabilir sürücüyü seçin. Burada USB flash cihazınızı seçmeniz gerekiyor.
3. Adım Silinen / kaybolan dosyaları tara
Bu flash sürücü dosya kurtarma aracı iki tarama yolu sunar, "Hızlı Tarama" ve "Derin Tarama". İlk olarak, Word verilerinizi bulmayı denemek için "Hızlı Tarama" yı seçebilirsiniz.

4. Adım Flash sürücü verilerini kurtarma
Tüm kayıp dosyalar tarama işleminden sonra arayüzde görüntülenecektir. Bu USB flash sürücü kurtarma yazılımı, kayıp dosyalarınızı hızlı bir şekilde bulmanıza yardımcı olacak bir "Filtre" özelliği sunar. Kurtarmanız gereken tüm verileri seçtikten sonra, Kurtar düğmesine tıklamak tüm kayıp dosyaları size geri getirecektir.

İhtiyacın olabilir: Mac'te görünmeyen USB flash sürücü nasıl düzeltilir?
Biz esas olarak bu yazıda flash sürücü onarımı hakkında konuşuyoruz. Hasarlı / bozuk USB flash sürücüyü düzeltmek için size birkaç çözüm gösteriyoruz. Ayrıca, flash sürücüdeki kayıp dosyaları kurtarmanın etkili bir yolunu sunuyoruz. Umarım flash sürücünüzü kolayca onarabilir ve tüm eksik verileri geri bulabilirsiniz. Hala herhangi bir sorunuz varsa bize bir mesaj bırakmaktan çekinmeyin.