Özet: Windows 10 / 8.1 / 8/7 bilgisayarından resim, şarkı, film vb. Medya dosyalarını kurtarmanın basit bir yolu var mı? Medya veri kaybı birçok nedenden kaynaklanabilir. Medya dosyaları nasıl kurtarılır? Endişelenme. Bu gönderi, kayıp dosyalarınızı geri yüklemenize yardımcı olacak en iyi medya dosyası kurtarma işlevini tanıtacaktır.
Bilgisayarınızdaki donanım veya sistem arızaları, yanlış kullanım, yazılım bozulması, virüsler ve kötü amaçlı yazılımlar gibi çeşitli nedenlerden kaynaklanabilir. Aslında hepimiz bu felaketle karşı karşıya kaldık.

Normal bir kullanıcı olarak, geri dönüşüm kutusundan bulamazsanız medya dosyalarını nasıl kurtaracağınızı bilemeyebilirsiniz. Yararlı bir veri kurtarma aracı bulursanız medya kurtarma çok kolay olabilir. Gerçek şu ki, birçok bilgisayar üreticisi Dell kurtarma medyası, Lenovo kurtarma medyası, HP kurtarma medyası ve daha fazlası gibi kendi medya kurtarma hizmetlerini de sağlıyor.

Kaybolan tüm medya dosyalarını hızlı bir şekilde bulmak istiyorsanız, burada önce harika bir veri kurtarma aracı öneririz, Aiseesoft Veri Kurtarma. Silinen / kaybolan medya dosyalarını Windows 10 / 8.1 / 7 bilgisayarından kolaylıkla kurtarabilir. Yanlışlıkla silinen görüntüleri geri yüklemek veya kaybolan ses / video dosyalarını geri almak istediğinizde, bu medya kurtarma en iyi yardımcınız olabilir.
Önerilen ortam kurtarma yazılımı ile tüm medya dosyalarınızı Windows PC'de kolayca kurtarabilirsiniz. Windows 10 / 8.1 / 8/7 / XP / Vista gibi popüler herhangi bir Windows sistemiyle uyumludur. Sadece ücretsiz indirin ve medya dosyalarını kurtarmak için aşağıdaki kılavuzu alın.
1. Adım Medya kurtarma aracını başlat
Bu güçlü medya veri kurtarma programını bilgisayarınıza indirin, yükleyin ve çalıştırın. Yukarıdaki indirme düğmesiyle doğrudan indirebilirsiniz.

2. Adım Veri türünü ve sabit sürücüyü seçin
Ana arayüze girdiğinizde, bazı önemli veri türlerini ve sabit sürücü konumlarını görebilirsiniz. Bu adım sırasında, verileri kurtarmak istediğiniz ortam veri türlerini ve konumlarını seçmeniz gerekir. Örneğin, fotoğrafları geri yüklemek isterseniz, Görüntü seçeneğini işaretleyebilirsiniz.
3. Adım Silinmiş / kaybolan medya dosyalarını tara
Bu medya kurtarma yazılımı "Hızlı Tarama" ve "Derin Tarama" olmak üzere iki tarama yöntemi sağlar. Veri türünü ve sabit sürücüyü seçtikten sonra, eksik medya dosyalarınızı hızlı bir şekilde aramak için önce Hızlı Tarama'yı tıklatabilirsiniz.

4. Adım Medya verilerini kurtarma
Tarama işleminin tamamlanması biraz zaman alacaktır. Derin Tarama'yı seçerseniz, daha fazla zaman alacaktır. Bundan sonra, kaybolan tüm medya dosyalarının arayüzde listelendiğini görebilirsiniz. Aradığınız verileri hızlı bir şekilde bulmak için "Filtre" özelliğini kullanabilirsiniz.

Geri yüklemek istediğiniz tüm medya dosyalarını seçin, ardından medya verilerini kurtarmak için Kurtar düğmesine tıklayın.
Yukarıda belirttiğimiz gibi, birçok bilgisayar üreticisi veri yedekleme ve geri yükleme uygulamaları sunar. Bilgisayarınızdaki önemli dosyaları yedeklemek için kullanabilirsiniz. Bu durumda, medya kurtarma işlemi yapmak için ona güvenebilirsiniz. Burada örnek olarak Dell Medya Kurtarma'yı ele alacağız.
Dell Yedekleme ve Kurtarma, Dell bilgisayarınızdaki her türlü dijital belge ve belleği yedeklemenize ve korumanıza yardımcı olabilecek bir yedekleme ve kurtarma uygulamasıdır. Bazı yeni Dell Masaüstü ve Dizüstü Bilgisayarlar için, bu ortam kurtarma uygulaması önceden yüklenmiştir. Aksi takdirde, Dell DataSafe veya Dell Yedekleme ve Kurtarma Yöneticisi'ni (DBRM) Dell Yedekleme ve Kurtarma'ya yükseltebilirsiniz.
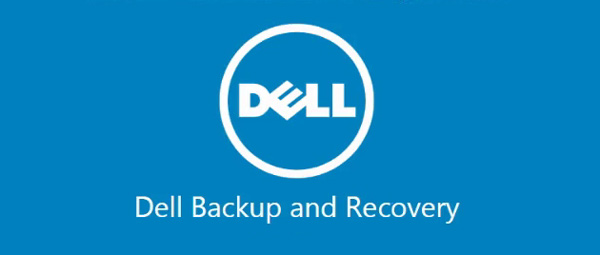
Temel olarak veri kaybına karşı koruma sağlamak için tasarlanmıştır. Yanlışlıkla veri silme, virüs saldırısı, yazılım bozulması, donanım hatası veya diğer acil durumlarla karşı karşıya olun, değerli dosyalarınızı onunla geri yükleyebilirsiniz.
Birçok Dell kullanıcısı için yedeklemeyi yapmak kolaydır, ancak veri kaybından sonra yedeklemeyi nasıl bulacağınızı ve geri yükleyeceğini bilmiyorum. Bu bölüm Dell Yedekleme ve Geri Yükleme'ye nasıl erişeceğinizi ve ortam kurtarma işlemini nasıl yapacağınızı gösterecektir.
Basın F12 sırasında önyükleme yapın ve önyükleme menüsünden "Dell Yedekleme ve Kurtarma" yı seçin.
Basın F8 önyükleme işlemi sırasında (başlangıç ekranı)
"Bilgisayarınızı Onarın" ı seçin
Bilgisayarınızdan "Dell Yedekleme ve Kurtarma" yı seçin. Kurtarma Seçenekleri Menüsü
1. Adım Ana arayüze girdiğinizde, Tedavi Süreci Başlık.
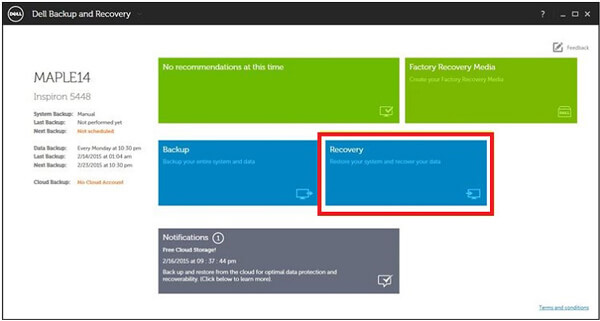
2. Adım Tercih ettiğiniz yedeklemeyi seçin ve ardından Yeniden.
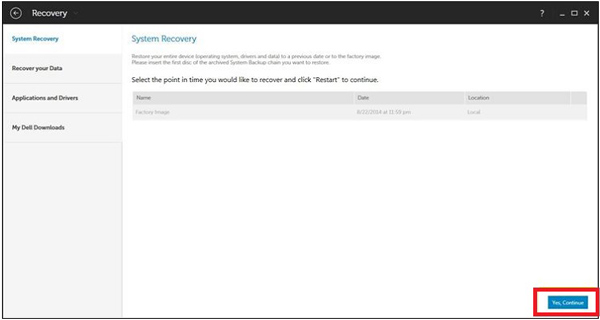
3. Adım "Lütfen Sistem Yedeklemesini dikkatlice seçin. Seçilenden daha yeni bir Sistem Yedeklemesi silinecektir. Devam etmek istiyor musunuz?" Yazan yeni bir açılır pencere göreceksiniz. Tıklayın Evet medya verilerini kurtarma işlemini onaylamak için.
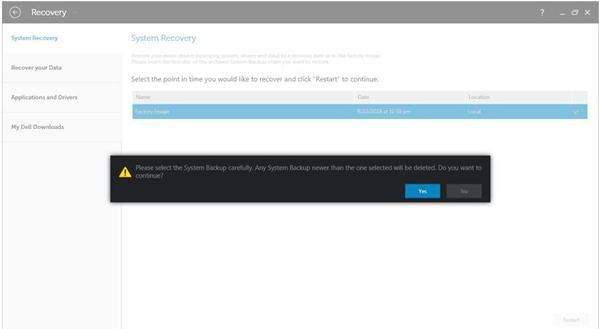
Bu sayfada medyanın kurtarılması hakkında konuştuk. Kayıp ortam dosyalarını geri yüklemenize yardımcı olacak profesyonel bir ortam kurtarma aracı kullanmanızı öneririz. Dahası, size Dell medya kurtarma hakkında temel bir giriş sunuyoruz. HP, Lenovo, Toshiba, Asus veya diğer markaları kullanıyorsanız, benzer yedekleme ve geri yükleme uygulamaları bulabilirsiniz. Hâlâ herhangi bir sorunuz varsa, bize bir mesaj bırakabilirsiniz.