Mac'imin USB'mi tanımasını nasıl sağlarım? Mac'ime bir SanDisk Cruzer Glide USB Flash sürücü takıyorum ve yaklaşık 3 dakika bekliyorum, görünmüyor. Şimdiye kadar Mac'im hala okuyamıyor.
Sabit diske benzer şekilde USB flash sürücü de fotoğraf, film, müzik, belge ve daha fazlasını depolamak ve aktarmak için kullanılabilir. Daha hoş, daha kolay, çünkü bilgisayar, kamera ve cep telefonu arasında dosya taşımak için taşınabilir.
Ancak, Mac'e bir USB flash sürücü takmaya çalıştığınız ve görünmediğini gördüğünüz deneyim, birçoğunuzu rahatsız ediyor.
Neden USB flash sürücü Mac'te görünmüyor?
Mac'te USB flash sürücünüzü nasıl okuyabilir / tanıyabilir / erişebilirsiniz?
Ortaya çıkarmamız gereken şey bu.
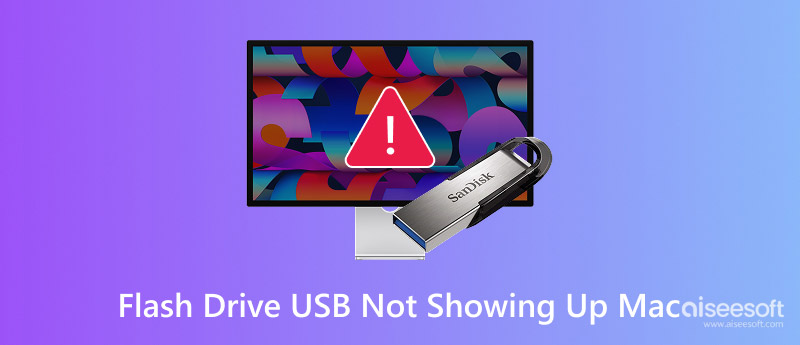
Flash Sürücü Usb Mac'i Göstermiyor
USB flash sürücünün Mac tarafından tanınmamasının nedeni çeşitli.
Burada çoğunu özetliyoruz:
USB flash sürücünün Mac'te erişilememesinin başka bilinmeyen nedenleri olabilir.
Sebepleri çeşitli olsa da, bu sorunu çözmek için aşağıdaki evrensel çözümleri takip edebilirsiniz. Maliyet yok ve bunu kendiniz yapabilirsiniz.
Hiçbir şeyden hiçbir şey gelmez.
USB flash sürücünüz hasar görmüşse, Mac'te görünmek mümkün değildir.
Benzer şekilde, Mac'teki sorunlu USB bağlantı noktası da USB flash sürücünüzü tanıyamaz.
Önce kontrol edin.
> USB flash sürücünüzü çıkarın ve tekrar takın.
> USB flash sürücünüzü bu Mac'teki başka bir USB bağlantı noktasına takın.
> USB flash sürücü takmak için başka bir bilgisayarı değiştirin.
> USB sürücüsünü güncelleyin.
USB flash sürücü aygıtınıza yetersiz güç nedeniyle Mac erişemeyebilir.
Veri yolu ile çalışan bir USB hub'ı kullanır ve aynı anda birden fazla cihaz bağlarsanız, Mac'iniz yeterli gücü sağlayamayabilir.
Düzeltmek için USB flash sürücünüzü doğrudan Mac'teki USB postasına bağlayın.
İPhone sorunlarını gidermek gibi, cihazı yeniden başlatmak da bazen işe yarayabilir.
Burada, USB flash sürücünüzün bağlantısını kesip Mac'inizi yeniden başlatabilir ve ardından başarılı bir şekilde görünüp görünmediğini görmek için yeniden bağlayabilirsiniz.
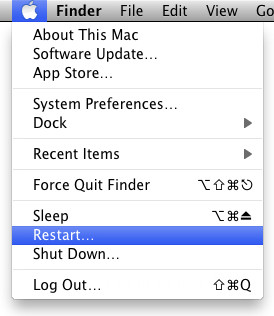
Hala çalışmıyor mu? Bir sonraki düzeltmeye geçin.
1. Adım Mac'inizi kapatın ve güç adaptörünüzü fişten çekin.
2. Adım ÜstKrktr + Control + Option ve Güç düğmelerine aynı anda 10 saniye boyunca basın.
Not: Touch ID özellikli MacBook Pro için Güç düğmesi Touch ID düğmesidir.
3. Adım 10 saniye sonra hepsini bırakın ve Mac'inizi güç adaptörüne yeniden bağlayın.
4. Adım Mac'inizi yeniden başlatmak için Güç düğmesine tekrar basın.

Mac'te "Harici diskleri" devre dışı bırakırsanız, Mac tarafından USB flash sürücü veya başka bir harici sürücü algılanamaz.
Ayarları devre dışı bıraktınız mı? Kontrol et.
1. Adım Mac'inizin ekranının üst kısmındaki "Finder" a gidin ve açılır listeden "Tercihler" seçeneğini belirleyin.
2. Adım "Harici diskler" seçeneğinin etkinleştirildiğinden emin olmak için "Genel" sekmesinde gezinin. Değilse, işaretleyin.

3. Adım "Aygıtlar" altında "Harici diskler" seçeneğinin işaretli olduğundan emin olarak "Kenar Çubuğu" sekmesine geçin.

Şimdi, normalde kullanıp kullanamayacağınızı görmek için USB flash sürücünüzü Mac'e yeniden bağlayın.
Finder'ın yavaş yanıt verdiğini veya kilitlenmeye devam ettiğini fark ederseniz, trobleshoot Finder yanıt vermiyor.
Mac USB flash sürücünüzü algılayabiliyor, ancak içindeki verilere erişmekte zorluk çekiyorsa yardım için Disk İzlencesi'ne başvurabilirsiniz.
1. Adım "Uygulamalar"> "Yardımcı Programlar"> "Disk Yardımcı Programı" nı bulun.
2. Adım Sol kenar çubuğundan USB harici flash sürücünüzü seçin> "İlk Yardım" ı seçin, ardından hatanın onarılması birkaç dakika sürebilir.
USB flash sürücünüzün Disk Yardımcı Programı'nda algılanmadığını fark ederseniz, o diski monte etmesi gereken bağlama seçeneğini seçmeniz yeterlidir.
Ardından USB flash sürücünüzün Mac'te görünüp görünmediğini görebilirsiniz.

Mac'teki statik elektrik, USB flash sürücünün görünümünü bozabilir.
Sadece boşaltın.
1. Adım Tüm USB flash sürücü aygıtlarını çıkarın ve Mac'inizi kapatın.
2. Adım Pili çıkarın ve anakartın statik elektriğini tamamen bırakmak için Güç düğmesine 5-6 kez basın.
3. Adım Mac'inizi yeniden başlatın ve sorunun çözülüp çözülmediğini görmek için USB flash sürücünüzü tekrar takın.
Genel olarak konuşursak, USB flash sürücünüzü Mac'e bağlarken, otomatik olarak bağlayacaktır. Ancak, USB flash sürücü aygıtınız Mac'te görünmüyorsa, manuel olarak bağlanmayı düşünebilirsiniz.
1. Adım "Uygulama"> "Yardımcı Program"> "Cihaz" a gidin ve "Bana ne yapmam gerektiğini sor" seçeneğini işaretlemek için tıklayın.

2. Adım "Cihaz" menüsüne geçin ve "Harici Cihazlar" ı seçin.

Ardından, Mac'te görünüp görünmeyeceğini görmek için USB flash sürücünüzü Mac'e takın.
Eski bir macOS, USB flash sürücünün Mac'te görünmemesinin nedeni olabilir.
Çözüm çok kolay ve sadece Mac ürün yazılımınızı güncellemeniz gerekiyor.
Bu arada, aynı zamanda iyi bir alışkanlık Mac'inizi güncelleyin.
Mac'i güncellemeye dikkat edin, çünkü arıza güncelleme Mac'te veri kaybına neden olabilir. Yani sadece başka bir iyi alışkanlık geliştirin yedek Mac.
USB flash sürücünüz Disk Yardımcı Programına bağlanamıyor veya tanınamıyor ya da okunabiliyor, ancak veri yazamıyor olsun, USB flash sürücünüzün disk formatı sorunu olduğunu bilmelisiniz.
Düzeltmek için USB flash sürücünüzü biçimlendirmeniz yeterlidir.
USB flash sürücünüzü biçimlendirmeden önce, tüm USB flash biçimlerinin Mac tarafından kabul edilmediğini bilmelisiniz.
Windows ve Mac'te hangi farklı USB flash sürücü formatının farklı çalıştığını görmek için aşağıdaki tabloya bakın.
| NTFS | HFS + | FAT32 | exFAT | |
|---|---|---|---|---|
| Mac (10.6.4 veya öncesi) | Sadece oku | √ | √ | √ |
| Mac (10.6.4 veya üstü) | Sadece oku | √ | √ | √ |
| Windows XP | √ | × | √ | √ |
| Windows 7 / 8 / 10 | √ | Boot Camp ile salt okunur | √ | √ |
Dahası, FAT 32 maksimum dosya boyutu ve 4 GB maksimum bölüm boyutu için 8 GB sınır alırken, diğerleri sınır almaz. Bu yüzden ExFAT şüphesiz ideal bir seçenektir.
Şimdi, USN flash sürücünün Mac'te görünmemesi için nasıl biçimlendirileceğini görelim.
1. Adım USB flash sürücünüzü Mac'e takın ve bu arada Disk İzlencesi'ni başlatın.
2. Adım Sol kenar çubuğundaki USB flash sürücüyü tıklayın ve sağ panelden "Sil" i seçin.
3. Adım "Format" açılır menüsünde "ExFAT" i seçin ve USB flash sürücünüzün adını yazın.
4. Adım Biçimlendirmeye başlamak için "Sil" düğmesini tıklayın.
İşlem tamamlandıktan sonra bu sorunun çözüldüğünü göreceksiniz.

USB flash sürücüdeki önlemler, görünmeme sorununu etkili bir şekilde durdurabilir.
Burada, bir sonraki sefer problemden kaçınmanıza yardımcı olacak ipuçlarını topluyoruz.
1. USB flash sürücüyü güvenle çıkarın
> USB flash sürücünüzden her çıkmak istediğinizde, güvenli bir şekilde çıkarmayı unutmayın.
> Mac üzerinde harici sürücünüzü sağ tıklayın ve "Çıkart" ı seçin.
> Alternatif olarak, Çıkar simgesini Finder'ın kenar çubuğunun "Cihaz" bölümünün altında bulabilirsiniz.
2. USB flash sürücünüzü yavaşça çıkarın
> USB flash sürücünün sık kullanımı bu harici sürücüye zarar verebilir ve gevşetebilir. Çıkmak istediğinizde bilgisayarınızdan yavaşça çıkarmalısınız. Acımasızca yapma.
3.USB flash sürücüyü temiz yapın
Mac'inizin harici sürücüleri tanımamasının bir başka nedeni kirli. Böylece, USB flash sürücüyü kirden korumak için bir kutuya koymanız daha iyi olur.
4. Biçimlendirilmiş USB flash sürücüden veri kurtarma
Bölüm 2'deki son çözüm USB flash sürücünüzü biçimlendirecek ve içindeki tüm verileri de silecektir. Mac'te okunamayan bir flash sürücüyü başarıyla düzeltmiş olmanıza rağmen, verilerinizi de kaybettiniz.
VERİLEN USB FLASH SÜRÜCÜNDEN VERİ ALMAK İÇİN HERHANGİ BİR YOL VAR MI?
EVET.
Karmaşık bir rehber değil, sadece Aiseesoft Veri Kurtarma basit 3 adımda yeterlidir.
Aiseesoft Data Recovery, Windows ve Mac için profesyonel USB flash sürücü veri alma yazılımıdır. USB sürücünüz biçimlendirilmiş olsa bile, tüm verileri hızlı ve güvenli bir şekilde tarayabilir ve kurtarabilir.

1. Adım Bu veri kurtarma yazılımını bilgisayarınıza ücretsiz indirin. Windows ve Mac'i son derece destekler. Hemen kurun ve çalıştırın. Burada Mac'i örnek olarak alacağız. Bu arada, biçimlendirilmiş USB flash sürücüyü Mac'inize takın.
Ana arayüzde "Mac Veri Kurtarma" yı seçin ve tıklayın.

Not: Mac OS X El Capitan veya daha yenisini çalıştıran Mac için, Mac'inizde Veri Kurtarma özelliğini kullanmak için önce Sistem Bütünlüğü Korumasını devre dışı bırakın.
2. Adım Ana arayüzde, tarama için veri türlerini ve disk sürücüsünü seçmeniz gerekir.
Veri türleri için görüntü, ses, video, e-posta, belge ve diğer verileri seçebilirsiniz.
Sürücüye gelince, sadece USB flash sürücünüzü işaretlemeniz gerekir.
Mac'inizde hızlı bir tarama başlatmak için "Tara" yı tıklayın.

3. Adım Tarama tamamlandıktan sonra, tarama sonucunu Tür Listesi veya Yol Listesi'ne göre sıralanmış olarak bulacaksınız.
Sol kenar çubuğundan veri türünü veya yol listesini tıklayarak sağ paneldeki ayrıntıları görüntüleyin.
Kurtarmak istediğiniz verileri onayladıktan sonra, kayıp verileri biçimlendirilmiş USB sürücüsünden Mac'inize geri yüklemek için "Kurtar" düğmesine tıklayın.

Sonuç
Bu sayfada, USB flash sürücünün Mac'te görünmemesi sorununa odaklanıyoruz. Sebepleri açıklıyoruz ve çözülmesine yardımcı olmak için tam 10 çözümü topluyoruz. Son fakat en az değil, bazı ipuçlarını da öneriyoruz, böylece böyle bir sorun yaşamayacaksınız.
Sorununuz yukarıdaki çözümlerle çözüldü mü?
Evet ise, ihtiyacı olan daha fazla kişiyle paylaşmayın.
Değilse, durumlarınızı söyleyin ve birlikte çözelim.