- "Windows 10'un yeniden başlatılmasını nasıl durdurabilirim?"
- "Windows 10'um uyarı vermeden kapanıyor ve yeniden başlatılıyor..."
- "Bilgisayarım tekrar tekrar yeniden başlatılıyor..."
- "Windows 7, Windows logosundan sonra yeniden başlatılmaya devam ediyor..."
- "Bilgisayar başlangıçta yeniden başlatılmaya devam ediyor..."
Windows 7/8/10'daki sonsuz yeniden başlatma hatası hakkında birçok benzer soru var. Çoğu durumda, yeniden başlatma, bilgisayarınızdaki hataları ve küçük hataları düzeltmek için iyi bir yoldur. Bazen bilgisayarınız kendini korumak için otomatik olarak yeniden başlatılabilir.
Ancak, Windows 10 bilgisayarınız rasgele olarak yeniden başlıyorsa, sorunu en kısa zamanda çözmeniz gerekir. Aksi takdirde, önemli dosyaları beklenmedik bir şekilde kaybedebilirsiniz. Bu makaleden, Windows 10 sürekli yeniden başlatma sorununu gidermek için uygulanabilir bir çözüm elde edebilirsiniz. Sadece okuyun ve takip edin.

Windows Yeniden Başlatıyor
Windows 10'u etkili bir şekilde yeniden başlatmaya devam edebilen bir yöntemdir. Windows yeniden başlatma döngüsünde takılı kaldığınızda, bu sorunu geçici olarak atlamak için güvenli moda girebilirsiniz. Sonuç olarak, Windows'un yeniden başlatılmasının gerçek nedenini belirleyebilirsiniz.
1. Adım Harici sürücülerin bağlantısını kesin
Harici sabit sürücüleri bilgisayarınızdan çıkarın. Başlatma işleminde Windows logosunu gördüğünüzde klavyede "F8" tuşuna basmanız gerekmektedir.
2. Adım Windows'u güvenli modda yeniden başlatın
"Gelişmiş Önyükleme Seçenekleri" menüsü görünene kadar "F8" tuşunu bırakmayın. Daha sonra, Windows bilgisayarınızı güvenli modda başlatmak için "Güvenli Mod"u seçebilirsiniz.
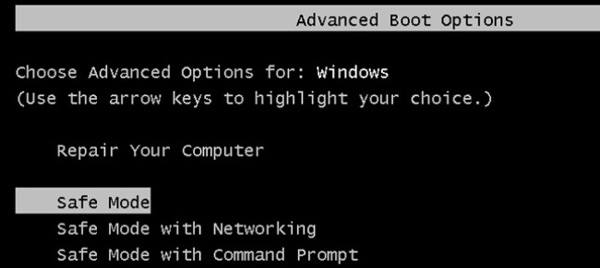
Windows 10 yeniden başlatma döngüsünden kurtulmak istiyorsanız, ilgili özellikleri manuel olarak kapatabilirsiniz. Bu nedenle, sistem arızası bir daha ortaya çıktığında, Windows bilgisayarınız sürekli olarak kendini yeniden başlatmaz. Başka bir deyişle, yükleme sırasında veya diğer durumlarda Windows 10'un yeniden başlatılmayacağını görmezsiniz.
1. Adım Sistem Özellikleri penceresini açın
"Çalıştır" komutuna "sysdm.cpl" yazın. Ardından pencereden çıkmak için "Tamam" ı tıklayın. "Sistem Özellikleri" adlı bir açılır pencere göreceksiniz.
2. Adım Otomatik olarak yeniden başlatma işlevini devre dışı bırakma
"Gelişmiş" sayfasını bulun. "Başlangıç ve Kurtarma" bölümünün altındaki "Ayarlar"a tıklayın. Daha sonra "Sistem hatası" bölümünü bulun. "Otomatik olarak yeniden başlat"tan önceki seçeneğin işaretini kaldırın.
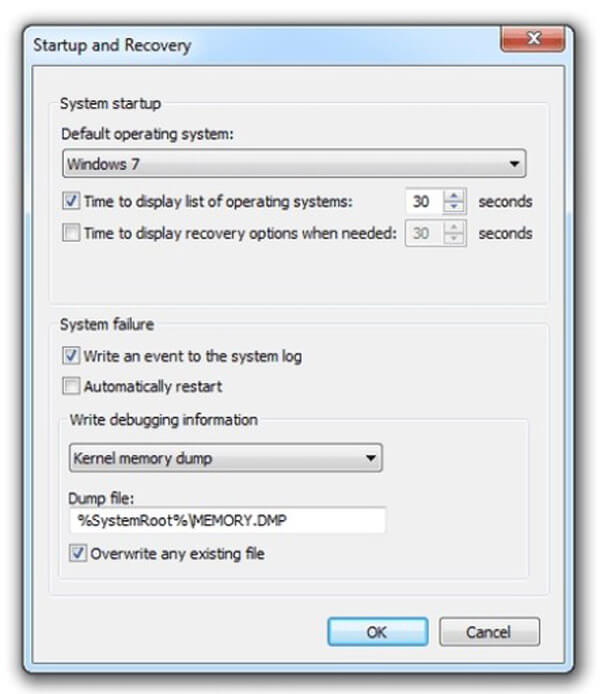
"Sistem günlüğüne bir olay yaz" seçeneğini işaretlesen iyi olur. Tüm sorunları otomatik olarak kaydedebilir. Son olarak, değişikliği kaydetmek için "Tamam"ı seçin.
Windows'taki gibi başka hatalarla karşılaştıysanız Windows düzgün yüklenmedi, sorunu düzeltmek için bu gönderiye ihtiyacınız olabilir.
Şimdi donanım sorunlarını kontrol etmeniz gerekiyor. Aslında, donanımınızla yapılan yanlış işlemler Windows'un da yeniden başlatılmasına neden olabilir.
Takılan RAM'i manuel olarak kontrol etmeniz gerekir. RAM'i yuvasından çıkarın. Dikkatlice temizleyin. Daha sonra, kontrol etmek için RAM'inizi Windows bilgisayarınıza geri takabilirsiniz.
Bilgisayar Windows 7, Windows 10 veya diğer sistemlerde yeniden başlatıldığında, bağlı harici aygıtları tek tek çıkarmalısınız. Windows yeniden başlatma döngüsü sorununu tanımlamak için iyi bir yoldur. Ayrıca, CPU'nuzu da kontrol etmeniz gerekir.
Eski ya da eksik sürücüler, Windows'un yeniden başlatılmasına neden olabilir. Bu nedenle, tüm sürücüleri kontrol etmeniz ve en son sürümlere güncellemeniz gerekir.
Bir BIOS güncellemesi, Windows 10'un da neden olmadan yeniden başlatılmasını düzeltebilir. Bir HP bilgisayar kullanıyorsanız, yardım için HP Support Assistant'ı indirebilirsiniz.
BIOS güncellemesi, aşağıdaki gibi Windows hatalarından kurtulmanızı sağlar Windows mavi ekran Bad_Pool_Header, yeşil ölüm ekranı, WHEA_UNCORRECTABLE_ERROR, vb.
Windows bilgisayarınız kötü amaçlı yazılım veya virüs bulaşması nedeniyle yeniden başlatılıyor. Bu nedenle, üçüncü taraf anti-virüs programlarıyla tam bir virüs taraması yapmanız gerekir.
Windows 7 yeniden başlatma sorunu nedeniyle önemli dosyalarınız kaybolduysa ne olur? Kayıp dosyaları yedeklemeden Windows 7/8/10 bilgisayarınıza kaydetmenin bir yolu var mı? Neyse ki, yardım için Aiseesoft Veri Kurtarma'ya dönebilirsiniz.

Tüm Windows kullanıcıları için güçlü ve güvenli bir veri kurtarma yazılımıdır. Kurtarılabilir cihazların ve veri türlerinin geniş desteği nedeniyle, Windows için Aiseesoft Veri Kurtarma piyasada olması gereken Windows programları olmuştur.
Artık veri kaybı olmadan bilgisayarınızı normal duruma getirebilirsiniz. Hala Windows 10 yeniden başlatma sorununu yaşıyorsanız, yorumlarda soru bırakabilir veya bizimle iletişime geçmekten çekinmeyin. İhtiyacınız olduğunda size yardımcı olmaktan memnuniyet duyarız.