Bilgisayarımı Windows 10'a yükselttim ve birkaç hafta boyunca kullanıyorum ve bugüne kadar her şey yolunda. Bazı nedenlerden dolayı uykudan sonra bilgisayarım Bad_Pool_Header mavi ekran ile çöktü. NORMALLİ başlatmaya çalıştığımda, Microsoft Windows logosunu gösterirken çöktü ve aynı bad_pool_header hatası vardı. Herhangi bir yardım çok takdir edilecektir.
Bad_Pool_Header nedir? Neden bu hata bilgisayarımda belirdi? Windows 10'da her şeyi normale döndürmek için sorunu nasıl düzeltirim? Bu makale, Windows 10'daki Bad Pool Header BSOD hatası ve Windows 8 / 8.1 / 7 hakkında eksiksiz bilgi ve çözümler sunmaktadır.
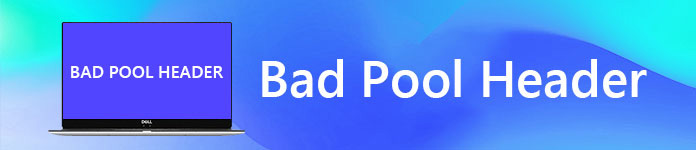
Bad Havuz Üstbilgisi
Bozuk Havuz Başlığı, Mavi Ölüm Ekranında (BSOD) meydana gelen bir hata, Windows kurtaramayacağı kritik bir sorunla karşılaştığında görünen bir hata (veya "0x00000019" kodu) hatasıdır. Kötü Havuz Başlığı günümüzde en sık görülen BSOD hatasıdır. Bozuk Havuz Başlığı hatası göründüğünde, bilgisayarınız sürekli donuyor ve size mavi bir ekranda şunu söylüyor: ":( Bilgisayarınız bir sorunla karşılaştı ve yeniden başlatılması gerekiyor. Yalnızca bazı hata bilgileri topluyoruz ve daha sonra siz (% 0 tamamlandı). Daha fazla bilgi edinmek isterseniz, daha sonra şu hatayı çevrimiçi olarak arayabilirsiniz: BAD_POOL_HEADER. "Veya şunu söyleyen ileti açılır: Artık dosyayı kurtarma.
Bu tür bir hata mesajı alırsanız, sisteminizde Kötü Havuz Başlığı sorunu yaşıyor ve çeşitli nedenlerden kaynaklanıyor olabilir. Bu hatayı almak, bilgisayarınızın belleğinde bir sorun olduğu anlamına gelir. Özellikle, bu hata bilgisayarınızın bellek ayırmaya çalıştığı anlamına gelir. Pencerelerin herhangi bir sürümünde rasgele görülebilir, ancak son istatistiklerden, birçok Windows 10, windows 8.1, windows 8 ve Windows 7 kullanıcısının BAD_POOL_HEADER sorununa tanık olduğu ve bu konuda bildirimde bulunduğu bulunmuştur.
BAD_POOL_HEADER hatası çoğunlukla Windows 10'da gerçekleşir. BSOD hatasının kötü havuz başlığına neden olmasının çeşitli nedenleri vardır. Donanım ve yazılım hataları, bu hata oluşumunun arkasındaki başlıca nedenlerdir. İşte bu istenmeyen Windows hatasını oluşturabilecek bazı özel nedenler.
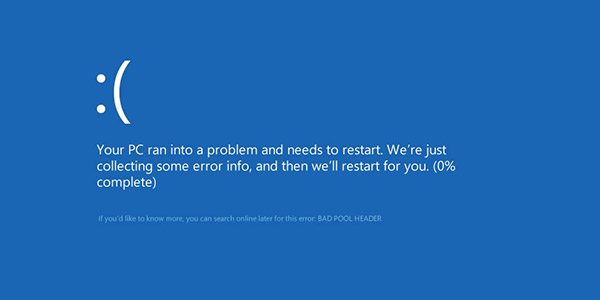
Sorunu çözmek için bazı çözümler var ve Windows bilgisayarınız için Bad Pood Header'ı düzeltmek için birini bulacaksınız. Bazen sorun ciddi değildir ve bilgisayarınızı otomatik olarak kurtarıp onarmasına izin vermek için yeniden başlatabilirsiniz. Ancak yine de sorun varsa, Bad_Pool_Header BSOD hatasını onarmak için aşağıdaki yöntemleri izlemelisiniz.
Genel olarak, eski veya hatalı sürücüler bu Windows Bad_Pool_Header hatasını oluşturur, böylece tüm sistem sürücülerinizi kontrol etmeniz ve ardından tüm eski sürücüleri güncellemeniz gerekir. İlk önce, seçtiğiniz Sürücü Güncelleme programını indirip yüklemeniz ve ardından tüm sürücülerinizi taramanız gerekir. Bu eylem, sürücülerinizle ilgili olası sorunları algılar. Eski sürücüleri kaldırabilir ve ardından yüklemek için en son sürümü indirebilirsiniz. Hata veya hatalı sürücüleri Denetim Masası'ndan ve yerel diskteki sürücüler yükleme klasörünü de tanımlarsınız.
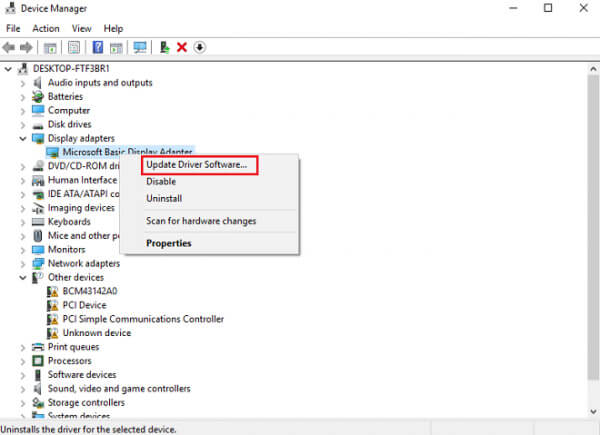
Bazen sistemimize bağladığımız klavye ve fare dışındaki donanım cihazları bu sorundan sorumludur. Harici bir cihazın bu hataya neden olup olmadığını kontrol etmek isterseniz, USB hub'ları, flash sürücüler, harici sabit sürücüler, web kameraları vb. Gibi tüm cihazları kaldırın ve Windows bilgisayarınızı yeniden başlatın. Bu sorununuzu çözerse, bu BSOD hatasının bazı harici cihazlardan kaynaklandığını öğreneceksiniz.
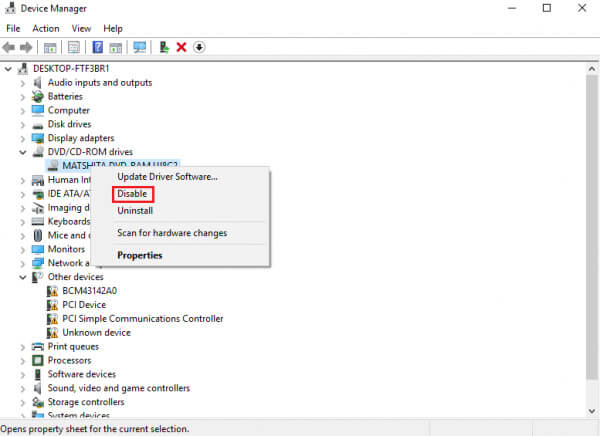
Bazen bozuk veya hatalı RAM mavi ekran hatası oluşturur. RAM'inizi test etmek ve teşhis etmek için Windows Bellek Tanılama Aracını çalıştırın. Genellikle, Mavi ekran hatasının bu Kötü Havuz Başlığına tozlu bir RAM neden olur, bu nedenle anakarttan çıkararak RAM'i dikkatlice temizleyebilir ve sonra geri takabilirsiniz. RAM'iniz hasar görmüş veya enfekte olmuşsa RAM'i değiştirin.
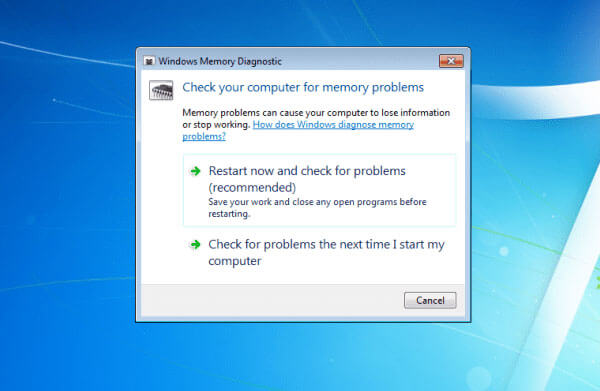
Bozuk Havuz Başlığı hatası hala devam ediyorsa, Windows dizin oluşturma hizmetini ve Windows aramayı devre dışı bırakabilirsiniz. Bunun için Windows PC'nizin yönetici erişimini yapmanız ve aşağıdaki adımları izlemeniz gerekir. Öncelikle, "RUN" a gidin, "R" ile birlikte Windows logosuna basın ve ardından services.msc yazın ve ardından enter yazın. Dizin Oluşturma hizmetini veya Windows Arama'yı bulun ve üzerine çift tıklayın. Şimdi "Otomatik" seçeneğinden başlangıç türünü Devre Dışı veya Manuel olarak değiştirin.
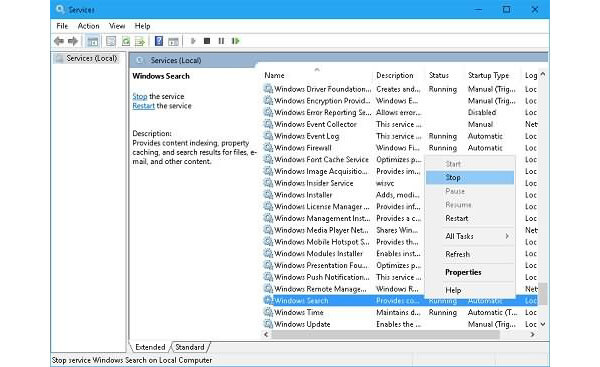
Windows 10'daki Bad_Pool_Header BSOD hatası genellikle virüsten koruma uygulamalarına bağlıdır. Birçok farklı yazılım hatasına antivirüs uygulamalarının karışmasından kaynaklanması şaşırtıcıdır. Virüsten koruma programı herhangi bir virüs algıladığında, virüsün sistem dosyasını silebileceği ve hatayla karşılaşabileceği virüsü kaldırmanıza veya düzeltmenize izin verir. Bu nedenle, hataya neden olup olmadığını kontrol etmek için virüsten koruma programınızı devre dışı bırakmanızı kesinlikle öneririz. Virüsten koruma programınızı devre dışı bıraktıktan sonra, sorunun giderilip giderilmediğini kontrol etmelisiniz.
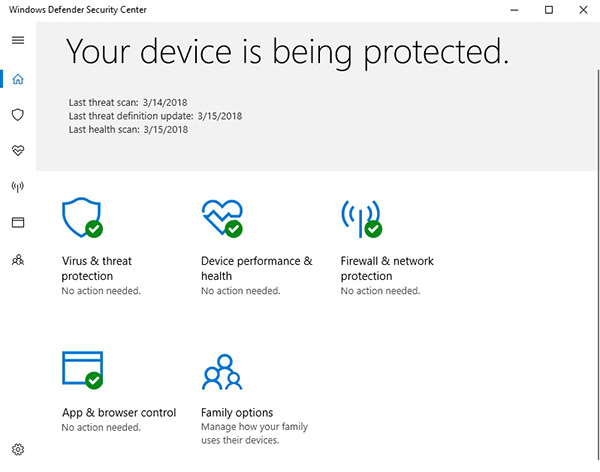
Bazen Windows 10, işletim sistemini eski işletim sisteminden yükseltmek için bu hatayı gösterir. Bazen, sisteme müdahale edebilir ve Kötü Havuz Başlığı bozulmasına neden olabilir. Bu yöntemi yapmak için, sorunlu bilgisayarda Windows'da oturum açmanız gerekir. Yapamıyorsanız, denemek için Güvenli Mod'da yeniden başlatın. Önce "Windows logo tuşu" ve "R" tuşlarına aynı anda basın, ardından "Güç Seçenekleri" ni tıklayın. Sol taraftaki farklı seçeneklere bakın ve aşağıdakileri tıklayın: "Güç düğmesinin ne yapacağını seçin". Ekranınızda "Sistem Ayarları" görüntülendiğinde, "Şu anda kullanılamayan ayarları değiştir" i tıklayın. "Hızlı başlatmayı aç (önerilen)" seçeneğinin işaretini kaldırın ve "Değişiklikleri kaydet" i tıklayın. Sonunda, Windows bilgisayarınızı yeniden başlatın ve hatanın giderilip giderilmediğine bakın.
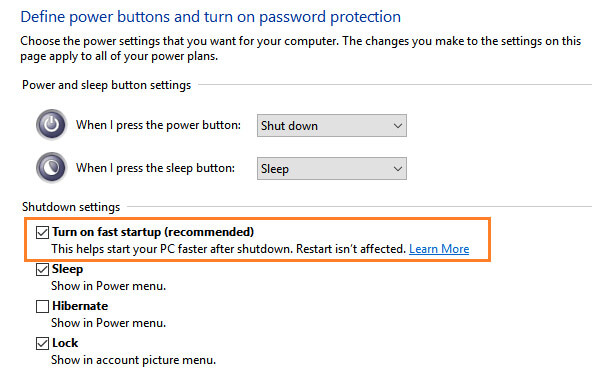
Bilgisayarınız Kötü Havuz Başlığı hatasıyla karşılaşırsa, "temiz önyükleme" yapmayı düşünebilirsiniz. Temiz önyükleme sorunlarını gidermek için, birkaç işlem yapmanız ve her eylemden sonra bilgisayarı yeniden başlatmanız gerekir. Temiz bir önyükleme durumuna girmek için, aramaya "msconfig" yazın ve Sistem Yapılandırma Yardımcı Programını açmak için "Enter" tuşuna basın. "Genel" sekmesini ve ardından Seçmeli Başlangıç'ı tıklatın. "Başlangıç Öğelerini Yükle" onay kutusunu temizleyin ve "Sistem Hizmetlerini Yükle" ve "Orijinal önyükleme yapılandırmasını kullan" öğelerinin işaretli olduğundan emin olun. Bilgisayarınızı yeniden başlatın ve Bozuk Havuz Başlığı hatasının tekrar gelip gelmediğine bakın.
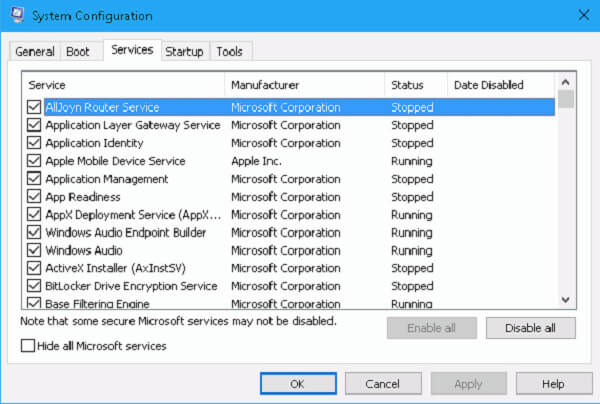
Yukarıda bahsettiğimiz yöntemleri denedikten sonra bilgisayarınız normale döndü mü? Kötü Havuz Başlığı mavi ekran hatası hala varsa, endişelenmeyin, yapacağınız son şey Windows sistemini yeniden yüklemektir. Tabii ki, Aiseesoft Veri Kurtarma Kötü Havuz Başlığı hatasını düzelttikten sonra kayıp verilerinizi kurtarmanıza yardımcı olur.
1. AdımBu Veri Kurtarma yazılımını bilgisayarınıza indirip yükleyin ve başlatın.
2. AdımKurtarmak istediğiniz veri türlerini seçin ve ardından kayıp dosyaları bulabileceğiniz disk sürücülerini seçin.

3. Adım "Hızlı Tarama" ve "Derin Tarama" içindeki tarama türünü seçin. Varsayılan tarama türü "Hızlı Tarama" dır.

4. Adım Tarama işleminden sonra, silinen veya kaybolan tüm dosyalar arayüzde listelenir.
5. Adım "Kurtar" düğmesini tıklayın ve seçilen tüm dosyaları bilgisayarınıza geri alın.

Bundan sonra, size tanıttığımız tüm yöntemler. Kötü Havuz Başlığı hatasını düzeltmek için herhangi bir geri bildiriminiz veya kendi deneyiminiz varsa, lütfen bizimle paylaşmak için aşağıdaki yorumlar bölümünde bize bir mesaj bırakın.