GoToMeeting popüler çevrimiçi toplantı, video ve web konferansı yazılımıdır. Bir konferans odasından video, sesli veya web toplantısına katılmak, ev sahipliği yapmak veya yönetmek için basit bir yol sunar. Ayrıca, dakikalar içinde bir toplantı alanı oluşturmanıza ve tüm web seminerlerini kolaylıkla kaydetmenize olanak tanır.
GoToMeeting, müşterilerle, müşterilerle, iş arkadaşlarıyla veya başkalarıyla gerçek zamanlı olarak işbirliği yapmak için bir tür profesyonel yol sağlar. Ayrıca GoToMeeting oturumlarını kaydetmenize de olanak tanır. Ancak yerel kayıtları kullanırsanız bir G2M kayıt dosyası alırsınız ve GoToMeeting kaydını doğrudan açamazsınız. Gerek G2M birimini MP4 birimine dönüştür oynatma için.
İşte bu yazıda size bunun için normal yolu göstereceğiz GoToMeeting kaydını MP4'e dönüştürme ile Kayıt Yöneticisi. Dahası, GoToMeeting oturumunu doğrudan MP4'e kaydetmenin daha iyi bir yolunu paylaşmak istiyoruz.
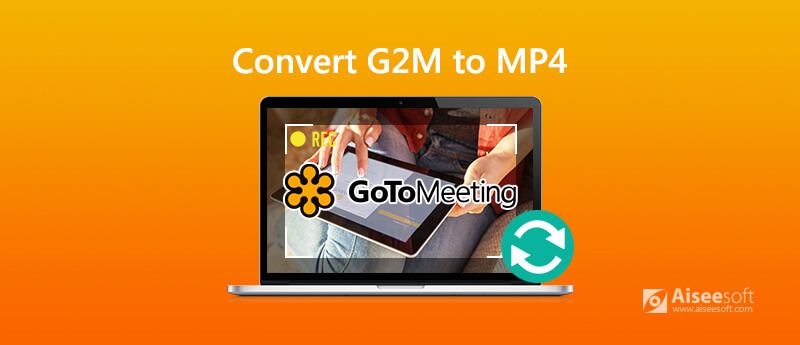
Dahili kayıt cihazına güvenebilirsiniz. GoToMeeting'i kaydet. Çevrimiçi kaydı kullanırsanız, GoToMeeting kayıt dosyası otomatik olarak dönüştürülecek ve buluta yüklenecektir. Veya yerel kayıt özelliğine sahip bir G2M kayıt dosyası alacaksınız. Bu durumda, geçici G2M kaydını manuel olarak MP4'e dönüştürmeniz gerekir. Bu bölüm size nasıl yapılacağını gösterecek G2M birimini MP4 birimine dönüştür ile GoToMeeting Kayıt Yöneticisi.
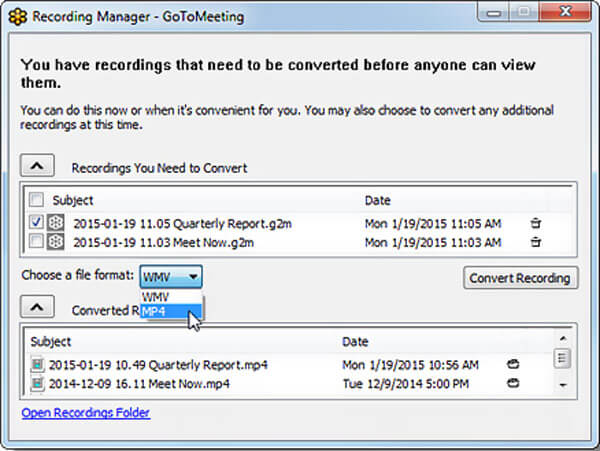
G2M'yi MP4'e dönüştürmek için yukarıdaki yönteme güvenebilirsiniz. Ancak tüm dönüşümü tamamlamak biraz karmaşıktır. Neden GoToMeeting oturumunuzu veya toplantınızı doğrudan MP4 dosyası olarak kaydetmiyorsunuz? Burada en iyi GoToMeeting kayıt yazılımını şiddetle tavsiye ediyoruz, Ekran kaydedicisi işi yapmanıza yardımcı olmak için.

Dosya İndir
%100 Güvenli. Reklamsız.
%100 Güvenli. Reklamsız.



Bu GoToMeeting kaydedici, MP4, MOV, AVI, WMV, AAC, M4A, MP3 ve daha fazlası gibi herhangi bir popüler video ve ses formatının çıkışını yapmanızı sağlar. Çıktı formatını seçmek için Tercihler'e gidebilirsiniz.
Soru 1. GoToMeeting oturumu nasıl kaydedilir?
GoToMeeting oturumunu yakalamak için yerleşik kayıt cihazına güvenebilirsiniz. Burada "Organizatör Kontrol Paneli"nde "Görüntüle" seçeneğine tıklayıp ardından "Kayıt" özelliğini seçebilirsiniz. Şimdi bir Kayıt penceresinin göründüğünü göreceksiniz. Bir GoToMeeting oturumunu kaydetmek için "Kaydı Başlat"a kolayca tıklayabilirsiniz.
Soru 2. Kaydedilen GoToMeeting dosyası nerede saklanıyor?
GoToMeeting kaydından sonra, kaydedilen dosya C:/Users/ konumunda saklanacaktır. /Varsayılan olarak belgeler. Ve dönüştürülen GoToMeeting G2M dosyası "Orijinaller" alt klasörüne kaydedilecektir.
Soru 3. iPhone'a GoToMeeting nasıl kaydedilir?
iOS cihazında GoToMeeting oturumunu veya toplantısını kaydetmek için yerleşik ekran kayıt özelliğine güvenebilirsiniz. "Kontrol Merkezini" açabilir ve ardından GoToMeeting içeriğinizi yakalamak için kayıt özelliğini kullanabilirsiniz.
Soru 4. GoToMeeting'i kaydetmek için ücretsiz bir ekran kaydedici var mı?
İnternette sunulan, GoToMeeting oturumunuzu / toplantınızı bilgisayarda kaydetmenize yardımcı olabilecek birçok çevrimiçi video ses kaydedici vardır. GoToMeeting'i ücretsiz kaydetmek istediğinizde, popüler olanı ücretsiz çevrimiçi ekran kaydedici bir deneme.
Biz esas olarak nasıl yapılır hakkında konuştuk G2M birimini MP4 birimine dönüştür bu yazıda. Bu sayfayı okuduktan sonra, kayıt dosyasını MP4'e dönüştürmek için ayrıntılı bir kılavuz elde edebilirsiniz. GoToMeeting Kayıt Yöneticisi. Ek olarak, GoToMeeting'i doğrudan bir MP4 dosyasına kaydetmenize yardımcı olacak basit bir yol paylaştık. Hala başka sorularınız varsa bize mesaj bırakın.
Toplantıyı Kaydet
Zoho Toplantı Kaydedici Clickmeeting Konferans Kaydet BlueJeans Toplantılarını Kaydedin Toplantı Toplantılarını Kaydetme En İyi Ücretsiz Konferans Çağrı Hizmeti Freeconferencecall'da kayıt yapın Lync Toplantısını ve Çağrıları Kaydetme G2M'i MP4'e dönüştür Google Classroom için Video Kaydet BigBlueButton'da Oturum Kaydetme Robin Toplantı Odasını Kaydet Samepage'daki Toplantıları Kaydedin Lifesize'da Görüntülü Arama veya Toplantı Kaydetme Amazon Chime Toplantısını Kaydedin Ekipler Toplantısını Kaydedin
Aiseesoft Screen Recorder, çevrimiçi videolar, web kamerası aramaları, Windows / Mac'te oyun gibi herhangi bir etkinliği yakalamak için en iyi ekran kayıt yazılımıdır.
%100 Güvenli. Reklamsız.
%100 Güvenli. Reklamsız.