Ekran görüntüsünden GIF oluşturarak, kaydedilen video klipleri loop GIF animasyonlarına dönüştürebilirsiniz. Başkalarına belirli bir programı nasıl kullanacaklarını veya bir şeyler yapacaklarını göstermenin iyi bir yoludur. Bir GIF kaydetmenin gerekli olup olmadığını merak edebilirsiniz. Aynı içeriği MP4 veya diğer formatlarda kaydederseniz, dosya boyutu çok daha büyük olacaktır. Bu yüzden bir GIF ekran kaydedici.
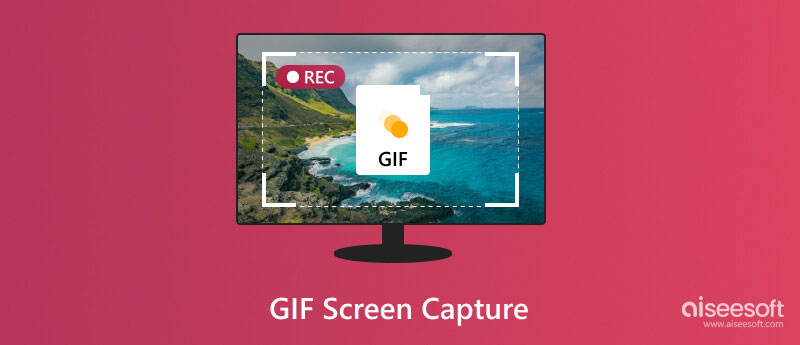
Sonra soru geliyor, özellikle ekran GIF yakalama aracı için ekran yakalama için en iyi yazılım nedir? Bu makalede Mac ve Windows'ta GIF'e ekran kaydetmek için en iyi 10 ekran kaydedici toplanmaktadır. Ekran hareketlerini animasyonlu GIF'lere kolayca yakalayabilirsiniz.
Kullanımı kolay ve güçlü bir GIF ekran kaydedici arıyorsanız, Aiseesoft Ekran Kaydedici ilk tercihiniz olabilir. Özelleştirilmiş ekran alanı ile herhangi bir etkinliği yakalayabilirsiniz. Bilgisayarınız ekran kaydı nedeniyle yavaşlamayacak veya çökmeyecektir. Daha sonra, çekilen ekran videosunu doğrudan GIF formatında kaydedebilirsiniz. Yerleşik düzenleme özellikleri ile Ekran Kaydedici'de kırpabilir, kırpabilir, etiket ekleyebilir ve daha fazla efekt uygulayabilirsiniz.
Artılar

Aiseesoft Ekran Kaydedici, Mac ve Windows için hafif bir GIF ekran kaydedicidir. Onunla animasyonlu GIF ekran yakalama bilmek ister misiniz? Tamını almak için Bölüm 2'ye geçebilirsiniz GIF ekran görüntüsü öğretici.
Ücretsiz ve açık bir kaynaktır GIF reklamsız ekran kaydedici. ScreenToGIF'i kullanarak Windows'ta bir GIF ekran görüntüsü alabilirsiniz. Ekran videosunu kaydetmek için Ekran, Web Kamerası ve Eskiz Tahtası olmak üzere 3 farklı mod vardır. Windows'ta ekran kaydederken düzenleyebilirsiniz. Ayrıca metin, alt başlık, başlık çerçevesi ve daha fazlasını ekleyerek GIF'leri bile düzenleyebilirsiniz. Birçok kullanıcı ScreenToGIF'in Windows 7'de kilitlendiğini bildiriyor. Nasıl düzeltileceğini öğrenmek için resmi sitesini ziyaret edebilirsiniz.
Artılar
Eksiler
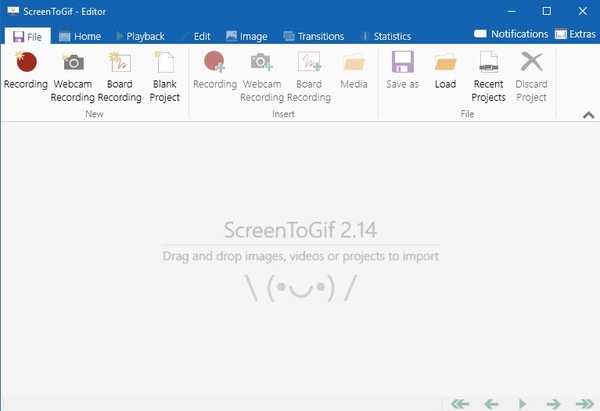
ShareX Windows 10 / 8.1 / 7'de ekran görüntüsünü GIF olarak kaydedebilir. Tabii ki, ekran kaydedebilir ve MP4, MKV ve diğer video formatları olarak da kaydedebilirsiniz. ShareX, PC için açık kaynaklı bir ekran yakalama aracıdır. GIF ekran yakalama ücretsiz yazılımından birçok yakalama yöntemi ve yükleme / çıkış yöntemi alabilirsiniz.
Artılar
Eksiler
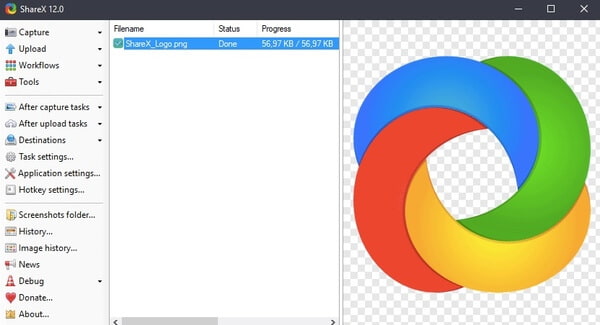
Recordit, hem Windows hem de Mac kullanıcıları için GIF ve Twitter desteği sunar. Ekranı en fazla 5 dakika boyunca ücretsiz olarak GIF'e kaydedebilirsiniz. Kaydedilen ekran videonuz varsayılan olarak Recoverit çevrimiçi sunucusuna yüklenir. Ayrıca, GIF ekran görüntüsünü paylaşmak için bir URL oluşturabilirsiniz. Böylece, diğerleri GIF animasyonunu doğrudan sosyal ağ üzerinden indirebilir.
Artılar
Eksiler
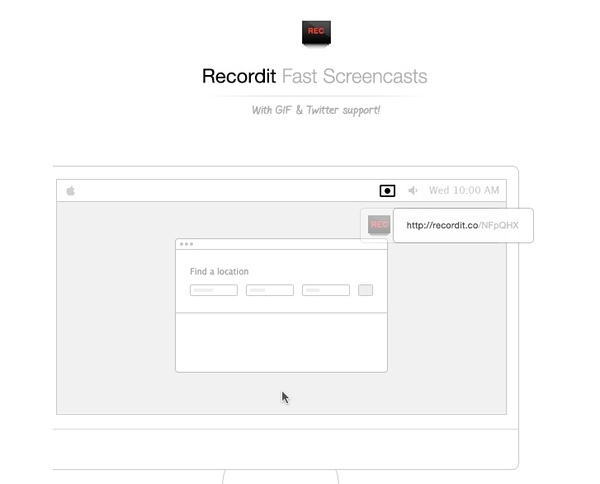
Masaüstünüzün herhangi bir bölümünü yakalayabilir ve ardından GIF formatında kaydedebilirsiniz. LICEcap, ScreenToGIF ve Recordit'e benzer. Bu iki ekran kaydediciye aşina iseniz, LICEcap ile kolayca ekran kaydı yaparak GIF oluşturabilirsiniz. LICEcap'in arayüzünün biraz modası geçmiş olduğu doğru. Geliştirme konusunda iyiyseniz, katkıda bulunabilir ve performansını artırabilirsiniz.
Artılar
Eksiler
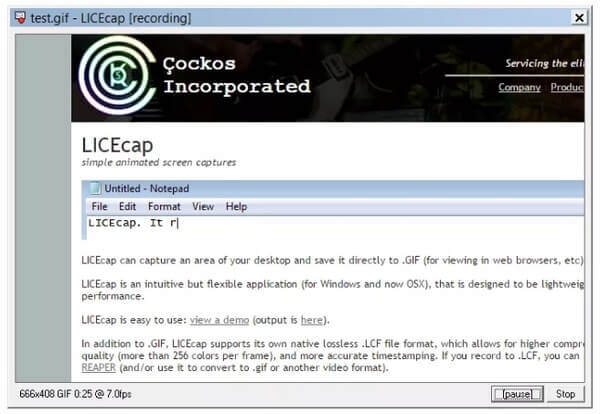
GifCam, kullanıcıların Windows'ta ücretsiz olarak GIF yakalamalarını sağlar. Farklı çerçevelere ve boyutlara sahip ekran kaydedebilirsiniz. Yeşil ekran çiz özelliği ile kolayca parça hareketli parça oluşturabilirsiniz. Dahası, 10 FPS, 16 FPS ve 33 FPS ile pürüzsüz GIF oluşturabilirsiniz. Bazı web sitelerinin GifCam'i kötü amaçlı yazılım veya reklam yazılımı ile paketlediğini unutmayın. Bu yüzden dikkatli olmanız gerekir.
Artılar
Eksiler
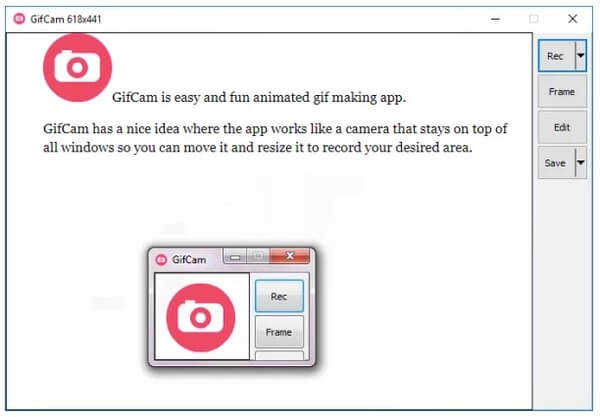
GIF ekran yakalama uygulaması Windows, Mac ve Android'de kullanılabilir. Web kamerasıyla herhangi bir alanı kaydedebilir ve .gif olarak kaydedebilirsiniz. Yakınlaştırma özelliği kayıt sırasında belirli bir bölümü büyütmenize yardımcı olabilir. GIF videonuz öncekinden daha profesyonel olacak. Ayrıca, logonuzu veya başka bir filigranı ekran kaydına ekleyebilirsiniz. Böylece, kayıt dosyanızı YouTube'a veya başka bir yere yüklerken çalışmanızı koruyabilirsiniz.
Artılar
Eksiler
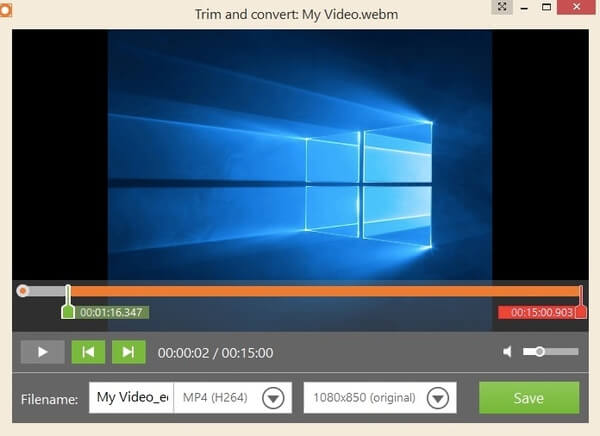
Windows, Mac, iOS ve Android'de ekran yakalamak için HD Gyazo GIF alabilirsiniz. Ekrandaki belirli bir alanı sürükledikten sonra kaydetmeye başlayabilir ve GIF'leri hızlı bir şekilde yapabilirsiniz. Ücretsiz sürüm düzenleme araçları sunmuyor. Bu nedenle, daha fazla özelliğin kilidini açmak için Pro sürümüne yükseltmeniz gerekir. Windows kullanıcıları için, Gyazo bir tekrar oynatma modu sunar. Böylece, Windows'ta canlı akış oyunlarını animasyonlu GIF olarak da kaydedebilir ve yakalayabilirsiniz. Almak için daha fazla bilgi edinin en iyi oyun kayıt yazılımı .
Artılar
Eksiler
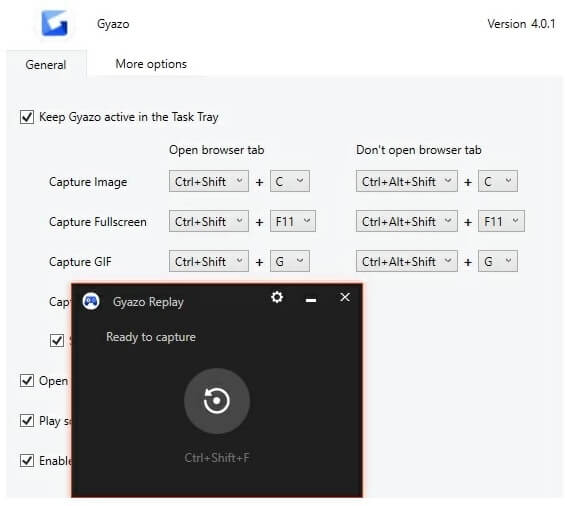
GIPHY Capture, Mac için bir ekran yakalama GIF oluşturucusudur. Tıklamalarla ekranı GIF animasyonlarına kaydedebilirsiniz. Ayrıca GIPHY Capture, kullanıcıların kaydı kliplere ayırmasına olanak tanır. Animasyonlu GIF'e de özel efektler uygulayabilirsiniz. Aslında, GIPHY Capture aynı zamanda GIF koleksiyonları için bir arama motorudur. GIF'leri GIPHY hesabınıza kaydedebilirsiniz. Dahası, güçlü bir GIF klavyesi aracılığıyla GIF'leri arkadaşlarınızla paylaşabilirsiniz.
Artılar
Eksiler
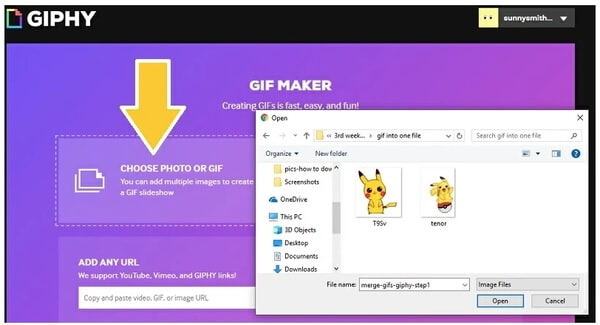
Fraps, uzun bir geçmişi olan bir oyun kayıt aracıdır. Ekran videosunu MP4 veya AVI formatında kaydedebilirsiniz. Şey, ihtiyacın var videoyu GIF'e dönüştür manuel. Fraps ücretsiz sürümü, kullanıcıların 30 saniyeden fazla ekran kaydetmemesini sağlar. Kısa ekran video kaydetmek istiyorsanız, Fraps'ı çalıştırabilir ve ardından GIF'e dönüştürebilirsiniz. Genel olarak konuşursak, Windows yazılımı için GIF ekran görüntüsünü almak için Fraps ve bir GIF dönüştürücüyü birleştirmeniz gerekir. Alabilirsiniz video kaydetmek için en iyi beş Fraps alternatifi .
Artılar
Eksiler
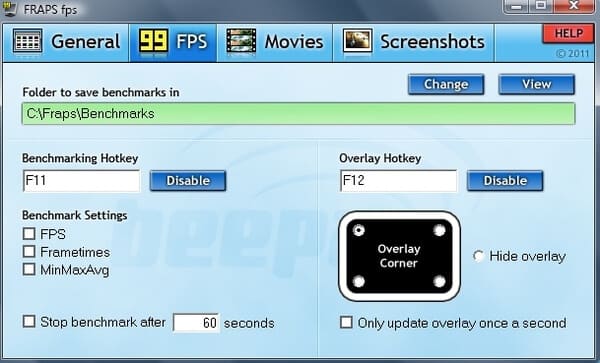
Tek elden GIF ekran yakalama hizmetini almak istiyorsanız, Aiseesoft Screen Recorder'ın kazanan olabileceğine şüphe yoktur. GIF ekran görüntüsünü Windows ve Mac'te sorunsuz ve özgürce alabilirsiniz. İyi tasarlanmış arayüz ve kullanımı kolay filtreler tüm kullanıcılara dosttur.
İşte Windows'ta animasyonlu GIF ekran yakalama öğretici. Mac sürümünü kolayca indirebilir ve Mac'te GIF animasyonu yapabilirsiniz.
%100 Güvenli. Reklamsız.
%100 Güvenli. Reklamsız.



Yapabilirsin GIF'leri birleştir birkaç kayıt dosyasını yeni bir dosyaya dönüştürmek için. GIF'leri açamıyorsanız, bir GIF oynatıcı Windows, Mac, iOS ve Android'de. En iyi 10 GIF ekran kaydedici için hepsi bu kadar. Mac ve Windows'ta ekranı GIF'e kaydetmek için eksiksiz öğreticiyi de buradan edinebilirsiniz. Yardımcı olursa daha fazla kişiye yardımcı olmak için lütfen bu gönderiyi paylaşın.
Mac ekranıma bir GIF kaydedebilir miyim?
Aiseesoft Screen Recorder, Mac için kullanılabilir. Mac'te animasyonlu GIF'ler yakalamanız gerekiyorsa Aiseesoft Screen Recorder'ın Mac sürümünü kullanın.
Mac için Aiseesoft Ekran Kaydediciyi İndirin
Animasyonlu GIF'leri yakalamak için en iyi Google Chrome uzantısı nedir?
Chrome Capture, kullanıcıların GIF'leri doğrudan çevrimiçi web sitelerinden yakalamasına olanak tanıyan bir Chrome uzantısıdır.
Birden çok GIF'i bir arada nasıl birleştiririm?
İki veya daha fazla GIF'i bir araya getirmek istiyorsanız, aşağıdaki bağlantıyı takip edin ve kılavuzu okuyun.
GIF'leri One'da birleştirme kılavuzunu okuyun
Masaüstü için Ekran Kaydedici
1. Windows 10 Gizli Ekran Kaydedici'yi kullanın 2. Windows için En İyi Ekran Kaydedici 3. 10 En İyi Dizüstü Video Kaydediciler 4. Ultimate ShareX İncelemesi ve Alternatifleri 5. Ücretsiz Ekran Kaydediciler 6. En İyi Minecraft Ekran Kaydedici 7. Filigran olmadan 10 En İyi Ücretsiz Ekran Kaydedici 8. Top 10 GIF Ekran Yakalama Yazılımı
Aiseesoft Screen Recorder, çevrimiçi videolar, web kamerası aramaları, Windows / Mac'te oyun gibi herhangi bir etkinliği yakalamak için en iyi ekran kayıt yazılımıdır.
%100 Güvenli. Reklamsız.
%100 Güvenli. Reklamsız.