Bilgisayarınızın ekranını kaydetmek istemenizin nedenleri bir demo şovu, hata raporu, iş veya eğlence için video eğitimi vb. bilgisayar ekranı video ve ses kaydı ayrıca çeşitli.
Bu kılavuzu okuyun ve bilgisayarınızdaki video ve ses de dahil olmak üzere masaüstü ekranını yakalamak için en kolay yaklaşımı edinin.
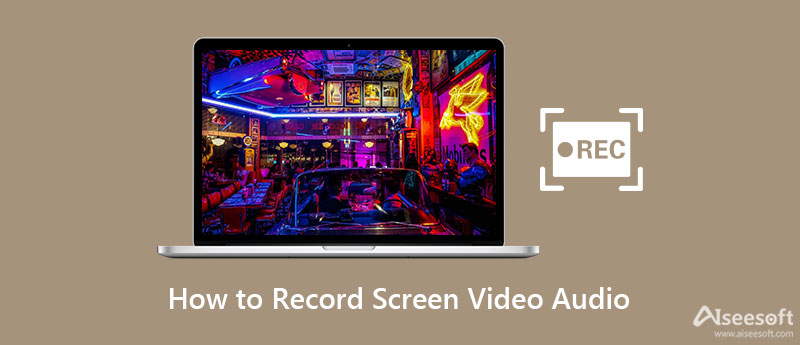
Masaüstünde ne kaydetmek istediğiniz önemli değil, öncelikle ekran kaydedici yazılımını almalısınız.
Mac kullanıcıları ekran kaydetmek için QuickTime Player'dan yararlanabilirken, Windows işletim sisteminde yerleşik yardımcı ekran kaydedicileri olmadığından Windows kullanıcıları hiçbir şey almıyor gibi görünüyor.
Bir problem olduğunda, bir çözüm var.
Aiseesoft Ekran kaydedicisi Windows ve Mac kullanıcıları için mükemmel bir arkadaş olabilir. Ekran Kaydedici, masaüstünüzdeki herhangi bir ekranı, çevrimiçi videoları, oynanışı, web kamerası videolarını, çevrimiçi toplantıları vb.

Dosya İndir
%100 Güvenli. Reklamsız.
%100 Güvenli. Reklamsız.
Yüksek kaliteli bir kayıt elde etmek için aşağıdaki sistem gereksinimlerini izlemelisiniz.
Windows 11, Windows 10, Windows 8, Windows 7 kullanıcıları için:
CPU: Yukarıdaki 2.0GHz hızında çalışan en az çift çekirdekli CPU
RAM: 4G RAM veya daha fazlası
İşlemci: Intel i3 veya daha iyi çok çekirdekli işlemci, 2GHz veya üstü
Grafik kartı: NVIDIA GeForce 8 ve üstü. Veya AMD HD 3800 ve üstü
Mac OS X 10.9 veya üzeri (macOS Sonoma dahil) kullanıcıları için:
CPU: 1GHz Intel İşlemci ve Apple M1/M2 yongası
RAM: 512 MB veya daha fazla (1024 MB önerilir)
Şimdi, bugün masaüstü ekranının nasıl kaydedileceği noktasına geleceğiz.
Netleştirmek için, 2 bölümlü adımları, video kaydetmeyi ve sesi ayrı ayrı yakalamayı açıklıyoruz.
Bu yazılımı bilgisayarınıza ücretsiz indirin. Windows ve Mac sürümüne sahiptir, ihtiyacınız olan tam sürümü edinin. Yüklemek ve çalıştırmak için ekrandaki talimatları izleyin.
Ana arayüzde sesli/sessiz video kaydetmeyi seçebilirsiniz. Ayrıca Video Kaydedici'nin yanındaki açılır düğmeden diğer kayıt modlarını da seçebilirsiniz.
Şimdi, kaydetmeden önce aşağıdaki ayarları yapmanız gerekir.

Kayıt alanı
Kayıt alanını onaylamanız için size birkaç seçenek sunar.
Tam/Özel > Tam Ekran: Bu seçeneği kullanarak tüm ekranı yakalayabilirsiniz.
Özel > Bölge/pencere seç: Kayıt alanına karar vermek için fareyi kullanarak dikdörtgen alanı çizebilirsiniz. Veya kaydetmek istediğiniz pencereye tıklamanız yeterlidir.
1920×1080 (1080p): Sabit bölgeyi seçebilir ve sabit çerçeveyi kaydetmek istediğiniz yere koymak için imleci sürükleyebilirsiniz.

İster belirli bir pencereyi yakalamak ister bir pencereyi dışarıda bırakmak isteyin, gelişmiş kayıt ayarları sizin için uygundur.
Farenin etrafında: Bu, bir kayıt alanı seçebileceğiniz anlamına gelir ve ardından farenizi hareket ettirdiğinizde, kayıt alanı da hareket eder ve her zaman farenizde ortalanır.
Fareyi takip et: Farenizi kullanarak kayıt karesini hareket ettirirken kayıt alanını değiştirmenizi sağlar.
Pencere Kaydedici: Pencereyi açıp işlevi kullandığınızda, başka şeyler yapmak için diğer pencereleri açarken pencereyi kaydeder. Tek koşul, pencereyi her zaman en aza indirgemek veya kapamak değil açık tutmanızdır.
Pencereyi hariç tut ve kaydet: Bir video eğitimi hazırlarken ve diğer gereksiz pencereleri göstermediğinizde bu işlev çok pratiktir.
Ses kaydı
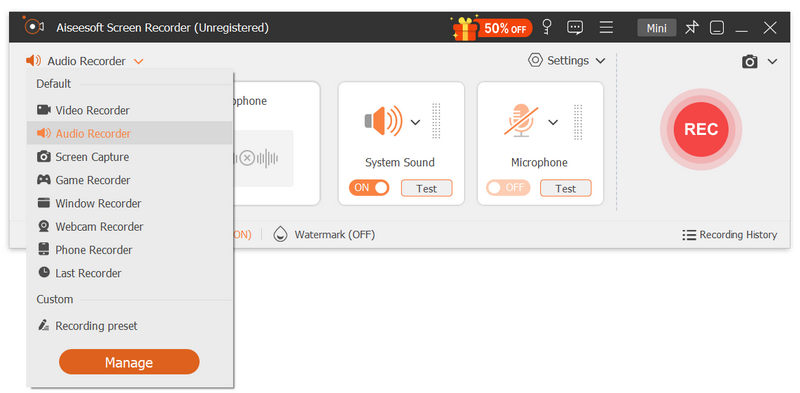
Burada, bu yazılım sistem sesi ve mikrofondan ses kaydını destekler. Her ikisini de veya ikisini birden açıp kapatabilirsiniz.
Sistem Sesi: Bilgisayar sisteminden sesle video kaydetmek istediğinizde, açmanız gerekir.
Mikrofon: Sesi mikrofondan kendinizden veya etrafınızdan tutmak istediğinizde, açmanız gerekir.
Ayrıca, hoparlör ve mikrofonun yanındaki ses açılır seçeneği, ayarlar aracılığıyla ses kaydını optimize etmenizi sağlar.
Mikrofon kaydından, ses kaydını iyileştirmek ve ses kaydı yankısını verimli bir şekilde azaltmak için "Mikrofon gürültüsü iptali" ve "Mikrofon geliştirme" özelliklerini etkinleştirebilirsiniz. Ayrıca, hangi sesi kaydetmek istediğinize karar vermek için hoparlör ve mikrofon ses kaynağını seçebilirsiniz. Ses mikseri, uygulama hacmini ayrı ayrı ve hızlı bir şekilde ayarlamanıza izin verir.

"Ses kontrolü" seçeneğini tıklayabilirsiniz. detaylı ayarlar bu ses parametreleri için.
Çevrimiçi görüntülü aramayı arkadaşlarınızla tutmak istiyorsanız, örneğin Skype sohbetini kaydet, Omegle video görüşmesi, ikisini de çevirmelisin.
Tercihler ayarları
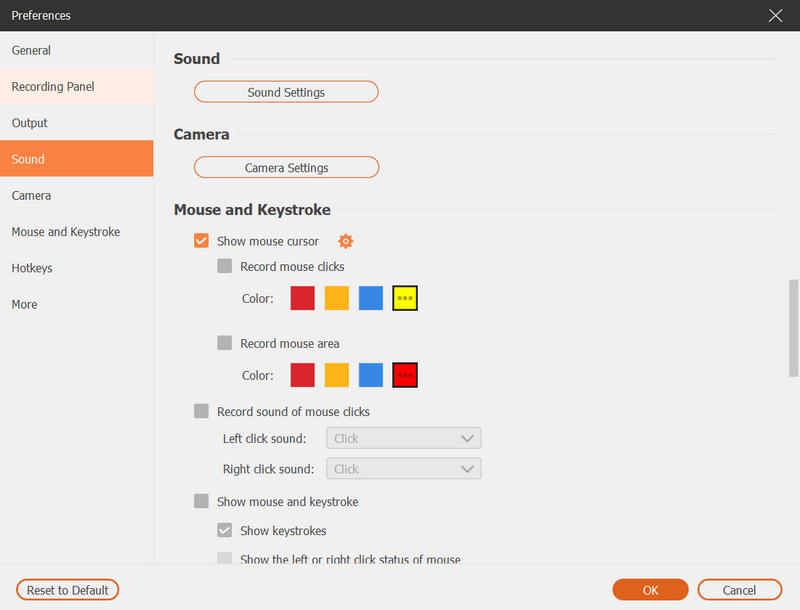
Ana arayüzde "Kayıt ayarları" nı tıkladığınızda, kaydı, fareyi, kısayol tuşlarını, çıkışı ve diğerlerini ayarlayabileceğiniz tercih ayarlarına yönlendirileceksiniz.
Kayıt: Burada kayıttan önce geri sayımı gösterebilir, kayan çubuğu, masaüstü simgelerini vb. Gizleyebilirsiniz.
Fare: Fare imlecini gösterin veya gizleyin ve fare tıklama renklerini değiştirin.
Kısayol tuşları: Kısayol tuşlarını kaydı, anlık görüntüyü vb. Durduracak, duraklatacak ve devam ettirecek şekilde ayarlayabilirsiniz.
Çıktı: Burada kayıt konumunu, anlık görüntü formatını, video / ses formatını (MP4, MOV, F4V, AVI, TS, GIF, WMA, MP3, AAC, M4A, FLAC ve Ogg, Opus), video / ses kalitesini vb.
Daha fazla: Donanım hızlandırma, yazılım güncellemeleri vb. Burada sizin için isteğe bağlıdır.
Görev Takvimi

Bu seçenek, bilgisayarınızın önünde olmadığınızda önceden ayarlanmış görevi başlatmak için görev süresini ve kayıt uzunluğunu ayarlamanıza izin veren alarm gibidir.
Şimdi, her şey iyi hazırlanmış ve sadece ekran kaydını başlatmak için "REC" düğmesine tıklamanız gerekiyor. Kayıt yaparken, resim yazısı, açıklama metni, bulanıklık, airbrush vb. Eklemek, çizmek için düzenle düğmesini tıklayabilirsiniz.
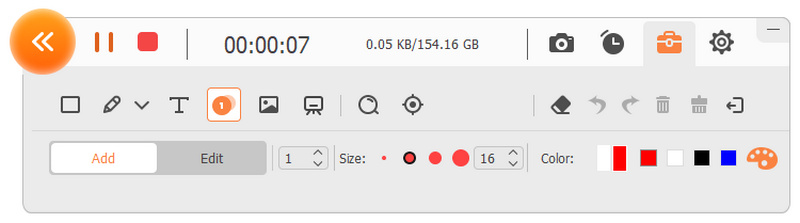
Kaydı tamamladıktan sonra, durdur düğmesine tıklayın ve kaydı önizleyin.
Burada, istenmeyen kayıtları kesmeniz için kırpma özelliği mevcuttur.
Kayıtları bilgisayarınıza kaydetmek için "Dışa Aktar" düğmesini tıklayın.

Çevrimiçi videodan veya kendi mikrofonunuzdan ses yakalamak için daha kolay olur.
Yine de bu yazılımı bilgisayarınıza indirip yükleyin. Ana arayüzde "Ses Kaydedici" seçeneğine tıklamanız gerekir.
%100 Güvenli. Reklamsız.
%100 Güvenli. Reklamsız.
Burada size kolay ses ayarları verilmiştir. Video kaydına benzer şekilde, burada hem mikrofon hem de sistem sesini ya da ikisini birden açıp kapatmalısınız.
Ayrıca, çıktı biçimi, kalitesi vb. İçin tercih ayarlarını ayarlamayı unutmayın.

Sesinizi bir mikrofondan kaydetmek istiyorsanız, kayıt sırasında ses yankısını durdurmak için video gürültüsünü azaltacak ve sesi yükseltecek mikrofon açılır seçeneğinin altındaki "Mikrofon gürültüsü iptali" ve "Mikrofon geliştirme" seçeneklerini işaretlemeniz yeterlidir.
Bölüm 1'deki video kaydetmeye benzer şekilde, hoparlör ve mikrofondan ses kaynağını seçebilir ve ayrı uygulamalar için hoparlör sesini ayarlamak için "Ses Karıştırıcı" yı açabilirsiniz.

Daha fazla bilgi için detaylı ayarlar, "Ses Kontrolü" seçeneğine tıklamalısınız.
Kaydetmek istediğiniz sesi çalıyor veya konuşuyor. Ardından ekran sesini kaydetmeye başlamak için "REC" düğmesine tıklayın.

Ses kaydı tamamlandıktan sonra, ses kayıtlarını önizlemek için durdur düğmesine tıklayın. Ayrıca, ses kaydını kırpmanızı ve bilgisayarınıza kaydetmenizi sağlar.
Windows 10/8/7 bilgisayarınızda ekran kaydı başlatmak için yukarıdaki adımları takip etmek kolaydır. Mac kullanıyorsanız, QuickTime Player'ın Mac'e ekran kaydetmesi kolaydır. Ayrıntıları kontrol edin okuyun.
Ekran Yeniden Sıralaması ile bilgisayar ekranınızı bilgisayara kaydetmek çok kolaydır.
Bununla birlikte, masaüstü ekranını kaydederken hala bazı ipuçları taşımalısınız.
Sessiz koşulları koruyun
Kendi anlatınızı veya sesinizi mikrofonla kaydetmek ya da sistemden bilgisayar müziği kaydetmek istiyorsanız, sessiz olmalısınız. Gürültü, ekran ses kaydını ve işinizi rahatsız edecektir.
Bilgisayarınızın masaüstünü yönetin
Video eğitimi yapmak ve bilgisayar ekranınızı paylaşmak istiyorsanız, bilgisayar masaüstünüzü daha iyi temizlediniz ve gereksiz simgeleri kaldırdınız, çünkü bilgisayardaki simgeler özel bilgilerinizi ifşa edebilir ve kayıt efektlerinizi kesintiye uğratabilir.
İyi bir ekipman alın
Bilgisayarınızın ekran çözünürlüğü, CPU, grafik kartı vb. Ekran kayıt kalitesini de etkiler.
4p çözünürlüklü ekranla yüksek çözünürlüklü 1080K ekran kaydı oluşturmak imkansızdır. Zayıf CPU ayrıca kayıt hızınızı da etkiler.
Uygulama mükemmel yapar
Mükemmel bir video eğitimi oluşturmak istiyorsanız, ekranı birkaç kez kaydetmeyi deneyin. Bir dahi olmanız dışında kimse mükemmel şeyleri sadece bir kez yapamaz. Daha fazla sabırlı olun ve kayıt işleminizi birkaç kez sonra geliştirin.
Windows'ta ekran kaydedici var mı?
Evet. Windows 10, video klipler kaydetmenize izin veren yerel bir özelliğe sahiptir. Game DVR'ı kullanarak, YouTube veya Twitch'te paylaşmak için video oyunu çekimlerini kaydedebilirsiniz.
OBS, ekranı video ve ses ile kaydedebilir mi?
Evet. Open Broadcaster Software Studio, ücretsiz ve açık kaynaklı bir video akışı ve kayıt programıdır. Bilgisayarınızdan video ve ses yakalamak için OBS'yi kullanabilirsiniz.
VLC ekranı sesli olarak yakalar mı?
Evet. VLC Media Player'da ekranı sesli olarak yakalayabilirsiniz. Medya> Yakalama Aygıtını Aç'a gidin ve Yakalama modu olarak Masaüstü'nü seçin. Ardından alttaki açılır düğmeden Akış'ı tıklayın. Video - H.264 + MP3 (MP4) öğesini seçin ve kaydı başlatmak için Akış'a tıklayın.
Sonuç
Bu sayfa, bilgisayar ekranınızı video ve ses ile kaydetmenin en kolay yoludur. Aiseesoft Ekran Kaydedici, iyi bir video kaydı almak isteyen yeni başlayanlar için en iyi seçimdir. Eğiticiyi adım adım paylaşıyoruz ve herkes kolayca takip edebiliyor.
Masaüstü için Ekran Kaydedici
1. Windows 10 Gizli Ekran Kaydedici'yi kullanın 2. Windows için En İyi Ekran Kaydedici 3. 10 En İyi Dizüstü Bilgisayar Video Kaydedici 4. Ultimate ShareX İncelemesi ve Alternatifleri 5. Ücretsiz Ekran Kaydedici 6. En İyi Minecraft Ekran Kaydedici 7. Filigran olmadan 10 En İyi Ücretsiz Ekran Kaydedici 8. Top 10 GIF Ekran Yakalama Yazılımı
Aiseesoft Screen Recorder, çevrimiçi videolar, web kamerası aramaları, Windows / Mac'te oyun gibi herhangi bir etkinliği yakalamak için en iyi ekran kayıt yazılımıdır.
%100 Güvenli. Reklamsız.
%100 Güvenli. Reklamsız.