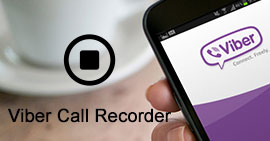[En İyi 20 Liste] Windows için En İyi Ekran Kaydedici Güncellendi
Özet
Windows ekranı yakalamak için size hiçbir kayıt düğmesi vermese de, ekran kayıt cihazlarının kaydınızı almasını aramalısınız. Bu sayfa Windows kullanıcıları için en iyi 20 ekran kaydedici listesini toplar. En iyisini alın ve kendi kaydınızı buradan kolayca alın.
Bilgisayar ekranınızı Windows'a nasıl kaydedersiniz?
Birçok Windows kullanıcısı tarafından sıkça sorulan soru budur.
Cevaplamak zor değil ve en iyi ekran kaydediciyi almak yeterli.

Windows'ta En İyi Ekran Kaydedici
Bu yazı, ücretsiz ve ücretli Windows 20/10/8 kullanıcıları için en iyi 7 ekran kayıt yazılımını toplar.
Yapmanız gereken, listeyi takip etmek ve en iyisini bulmak.
Bölüm 1. Windows 10/8/7 (en kolay) ekranınızı kaydetmek için nasıl
Bilgisayar ekranını yakalamak için acil iseniz, masaüstü bilgisayarınızı kaydetmek için en kolay kılavuzu takip edebilirsiniz.
Aiseesoft Ekran Kaydedici en iyi PC kayıt yazılımıdır.
Aiseesoft Ekran Kaydedici
- Bilgisayarınızdaki herhangi bir ekranı kaydedin.
- Zaman sınırı olmadan Skype video görüşmesi, GotoMeeting, web kamerası videosu ve daha fazlasını kaydedin.
- Bilgisayar başında uzun süre oturmadan zamanlama görevini destekler.
- Bilgisayardaki diğer işlemlerinizi kesintiye uğratmadan pencere kaydını destekler. Daha fazla çalışarak doğrudan video paylaşımı için kayıt sırasında videoyu düzenleyin.
- Windows 10, 8 ve 7 ile tam uyumlu.
- Dışa aktarılan MP4, WMV, MOV, AVI, TS, F4V, MP3, WMA, AAC, M4A ve GIF formatları diğer cihazlarla kolayca eşleşebilir.
Şimdi Windows bilgisayar ekranınızı kaydetmek için adımları kontrol edelim.
1Ekran Kaydediciyi Çalıştır
Bu yazılımı Windows bilgisayarınıza ücretsiz indirin, yükleyin ve çalıştırın. Video Kaydedici'nin yanındaki açılır düğmeden farklı kayıt modları seçebilirsiniz. Burada Video Kaydediciyi seçiyoruz.

2Kayıt ayarları
Burada kayıt ayarlarını yapabilirsiniz.
Daha fazla ayar: Ayarlar tüm süreç boyunca uygulanacaktır.
Tercihler'i seçmek için menü düğmesine tıklayın; Kayıt, Fare, Kısayol Tuşları, Çıkış ve diğerleri gibi temel ayarları yapabilirsiniz.

Kayıt ön ayarı: Ayarlar geçerli veya bir sonraki kullanımınız için kaydedilecektir.
Ön ayar listesine girmek için "Video Kaydedici" açılır listesini tıklayın ve "Yönet" i tıklayın.
Kaydınızı özelleştirmek istediğinizde buraya yeni bir kayıt ön ayarı (kayıt alanı, web kamerası, ses, mikrofon, video formatı, kalite, ses formatı vb.) Ekleyebilirsiniz.

3Kayıt alanını ve sesi seçin
Burada kayıt alanını tam ekran, sabit ekran veya özelleştirilmiş ekran ile seçmeniz gerekir.
Ses seçeneği için, "Sistem Sesi" ve "Mikrofon" ayarını açıp kapatabilirsiniz.

İpuçları
1. Bilgisayar ekranını gürültü olmadan kaydetmek istiyorsanız, mikrofonu kapatın.
2. Kendi anlatımınızla paylaşmak üzere bir video eğitimi yapmak istiyorsanız, her iki sesi de açmanız yeterlidir.
4Bilgisayar ekranını kaydet
Bilgisayar ekranınızı yakalamaya başlamak için "REC" düğmesini tıklayın.
Bilgisayar ekranını kaydederken, videonuzu çekici hale getirmenize yardımcı olmak için metin eklemek, çizgi, şekil veya ok vb. Çizmek için düzenleme özelliğini kullanabilirsiniz.

Kolay değil mi? Dört adım kolayca PC'de ekran yakalamanıza yardımcı olabilir.
Screen Recorder sadece bir Windows ekran yakalama programı değil, en kolayıdır.
Elbette, sizin için en uygun olanı elde etmek için aşağıda daha fazla ekran kaydediciyi keşfedebilirsiniz.
Bölüm 2. Windows için ilk 19 ekran yakalama uygulamaları
| Windows'ta Ekran Kaydedici |
Artılar |
Eksiler |
Resim |
CamStudio
Ücretsiz |
► Bir ekran içi video oluşturun.
► Küçük boyutlu dosyalar oluşturmanıza izin verin.
► Kayıt sırasında imleci özelleştirin.
► Size mevcut kalite seçeneklerini verin. |
► Zararlı virüsler ve kötü amaçlı yazılımlar.
► Ses, sahne ile senkronize değildir. |
 |
OBS
Ücretsiz |
► Zaman sınırı olmadan video kaydedin.
► Twitch veya YouTube'a HD kayıt akışı yapın.
► HD kaydı destekler. |
► Bu kayıt cihazını Windows'a kurmak biraz zaman alır. |
 |
Kırık dal
Ödenmiş |
► Hızlı erişim araç çubuğuyla ekranı kaydedin.
► Videonun birleşmesi veya ses kaydedici ve editör.
► Ekran görüntüsü almak için özel profiller oluşturun. |
► Yalnızca MP4 dosyası oluşturmanıza izin verir. |
 |
Apowersoft Ücretsiz Online Ekran Kaydedici
Ücretsiz |
► Zaman sınırı veya filigran yok.
► Video dosyanızı çıkarmak için birçok dışa aktarma seçeneği. |
► Oyun kaydı için uygun değildir.
► İlk kez kullandığınızda bir başlatıcı indirmeniz gerekir. |
 |
TinyTake
Ücretsiz |
► 2GB ücretsiz bulut depolama alanı sağlar.
► Ücretsiz kaydınız için filigran yoktur. |
► Oyun içi kaydı desteklemez.
► Bir seferde beş dakikalık çekim gösterir. |
 |
ShareX
Ücretsiz |
► Ekranı video veya GIF dosyası olarak kaydedin.
► Zaman sınırı veya filigran yoktur.
► Statik ekranı kolayca yakalayın. |
► Tam ekran modunda çalışan oyunlardan kayıtları desteklemez. |
 |
Ezvid
Ödenmiş |
► Otomatik olarak yüksek kaliteli çözünürlükte (1280 × 720p HD) kayıt yapın.
► Size dahil olan popüler müzik parçalarının seçimini sunar.
► Çıkış videoları üzerinde hız kontrolü. |
► Gözden geçirenler kayıt sırasında aşırı gürültü rapor ederler.
► Tam ekran oyun kaydı mevcut değildir. |
 |
Camtasia
Ödenmiş |
► Video, ses ve imleç parçasını ayrı ayrı düzenleyin.
► Kayda başlıklar, belirtme çizgileri, testler vb. Ekleyin.
► Video kaydını kolayca yakınlaştırın ve kaydırın. |
► Büyük ve ağır projeler için yavaşlar.
► Çok kanallı arayüz büstü. |
 |
Screencast-O-Matic
Ödenmiş |
► Kaydı doğrudan Vimeo Pro, Google Drive ve Dropbox ile paylaşın.
► Video dosyanız için anlatım ekleme desteği.
► Kaydediciyi bir web sitesine yerleştirin. |
► Reklamlar ve Java gerektirir.
► Screencast-O-Matic.com'a yüklemelerde 15 dakikalık sınır |
 |
VLC
Ücretsiz |
► Bilgisayarda ekran kaydedici ve oynatıcı olarak kolayca çalışın.
► VLC, kaydı başlatmak için oldukça basittir. |
► Ekran video kaydınızda sesinizi kullanmanın bir yolu yoktur.
► RAW formatında değil, yalnızca tüm masaüstünü kaydedebilirsiniz. |
 |
Dondurma Ekranı Kaydedici
Ücretsiz |
► Size anında düzenleme seçeneği sunar.
► URL düğmesine tıklayarak video kayıtlarını hangi platformda olursa olsun paylaşmanızı sağlar. |
► Ücretsiz sürüm ayrıca sizi 10 dakikalık kayıt süresiyle sınırlar.
► Yalnızca WEBM dosya formatını dışa aktarın. |
 |
Bandicam
Ödenmiş |
► 3840 × 2160'a (4K UHD) kadar yüksek çözünürlüklü kaydı destekler.
► Oynarken bilgisayarınızdan gelen herhangi bir sesi kaydedin. |
► Düzenleme araçlarının satın alınması gerekir. |
 |
Fraps
Ödenmiş |
► DirectX veya OpenGL grafik teknolojisini kullanan oyunlarda kullanılır.
► Favori oyununuzu oynarken gerçek zamanlı kaydı destekler.
►7680×4800'e kadar ses ve video çeker. |
► 20 Şubat 2013 tarihinden itibaren güncellenmemiştir. |
 |
SmartPixel
Ödenmiş |
► Birden fazla kayıt modunu destekler (web kamerası, PIP, vb.)
► Size uygulama içi video düzenleyiciyi verir. |
► Yüksek fiyat etiketi.
► Yavaş yapımcı (video düzenleyici) modu. |
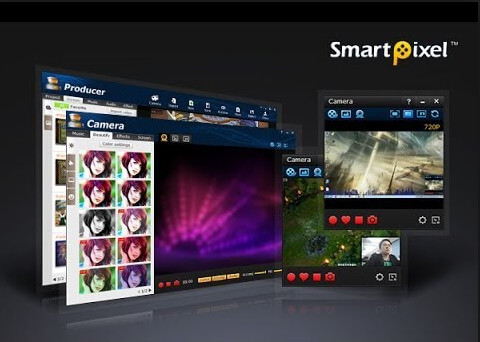 |
Jing
Ücretsiz |
► Video yakalamadan ücretsiz çevrimiçi depolama sağlar.
► Bir video ekran görüntüsünü kaydetmek basit ve kolaydır.
► Ekran yakalamanızın metin, ok veya vurgulu kısımlarını ekleyin. |
► Anında paylaşım özelliği bir ücret ödemelidir. |
 |
Microsoft PowerPoint
Ücretsiz |
► Fotoğraf slayt gösterileri için neredeyse tüm gerekli düzenleme araçlarını sunar.
► Size bilgisayar ekranını kaydetme seçeneği sunmak ücretsizdir.
► Slaytlar için anlatım kaydetmenizi sağlar. |
► Slayt gösterisi sunumlarını doğrudan diğer sosyal ağlarda yayınlayamazsınız. |
 |
HyperCam 2
Ücretsiz |
► Harika bir ses ve video düzenleme aracıdır.
► Metin açıklamalarını, sesi ve ekran notlarını destekler. |
► Arayüz, acemi bir bilgisayar kullanıcısı için biraz gelişmiştir.
► Gecikmeli ve senkronize olmayan bir kayıt alabilir. |
 |
FlashBack Express
Ücretsiz |
► Ekranı ve sesleri kolayca kaydedin.
► Bilgisayarda web kamerası kaydını yakalayın.
► Zaman sınırı veya filigran yok. |
► Video düzenleme eksikliği var.
► Yalnızca MP4, AVI ve WMV çıktı formatlarını destekler. |
 |
iSpring Ücretsiz Kamera
Ücretsiz |
► Windows bilgisayarda ekran, seslendirme ve sistem sesi kaydedin.
► Videoyu kırpın, arka plan sesini kaldırın ve ses dosyasını cilalayın.
► Videoyu doğrudan YouTube'da paylaşın. |
► Dışa aktarılan video formatı 720p HD'li WMV'dir. |
 |
Bölüm 3. Game Bar ile Windows 10'da ekran nasıl kaydedilir
Windows'un gizli bir ekran kayıt yardımcı programı olduğunu bilen birkaç tane var. Bununla birlikte, bilgisayar ekranınızı Windows 10'a kolayca kaydedebilirsiniz.
Bu araç, Windows 10'da varsayılan olarak yüklenen Xbox uygulamasının bir parçasıdır.
Not: Araç, Dosya Yöneticisi veya masaüstünün tamamı gibi bazı programları yakalayamaz, ancak normal uygulamalarda çalışır.
Şimdi, sırrı sizin için ortaya çıkaralım.
1Oyun Çubuğu iletişim kutusunu açmak için Windows + G tuşlarına basın. Açılır pencerede "Evet, bu bir oyun" onay kutusunu tıklayın.
2Video çekmeye başlamak için "Kaydı Başlat" düğmesini veya "Windows + Alt + R" tuşlarını tıklatın.

O budur!
Kayıtlı videolarınızı MP4 dosyalarında "Yakalama" adlı bir alt klasördeki "Videolar" klasörünün altında bulabilirsiniz.
Sonuç
Bu sayfada, Windows bilgisayarda ekran kaydedici sorununu çözüyoruz. Ekran Kaydedici ile Windows 10/8/7 için bilgisayar ekranını kaydetmenin en kolay yolunu seçebilir ve yerleşik Oyun Çubuğu ile Windows 10'da parça ekranını yakalayabilirsiniz. Tabii ki, en sevdiğiniz aracın ne olduğunu almanız için en iyi 19 kayıt cihazını topluyoruz.
Herhangi bir öneriniz varsa, yorumlarınızı aşağıya bırakın.
Bu yazı hakkında ne düşünüyorsunuz?
Mükemmel
Derecelendirme: 4.8 / 5 (192 derecelendirmesine dayanarak)