Özet
Skype yerel olarak çağrı kaydını desteklemez, bu nedenle Windows veya Mac bilgisayarda Skype video çağrıları nasıl kaydedilir? Bu gönderiyi kontrol edin ve adım adım eğiticiyi öğrenin.
Özet
Skype yerel olarak çağrı kaydını desteklemez, bu nedenle Windows veya Mac bilgisayarda Skype video çağrıları nasıl kaydedilir? Bu gönderiyi kontrol edin ve adım adım eğiticiyi öğrenin.
Skype, dünyanın en önemli iletişim araçlarından biri olarak düşünülebilir.
İnsanlar, nerede olurlarsa olsunlar, günlük sohbetlerde arkadaşlarıyla ve aileleriyle iletişimde kalmak için Skype'ı kullanmayı sever. İfadelerini konuşurken konuşurken görebilir ve ruh hallerini hissedebilirsiniz.
Ayrıca, teknolojinin hızla gelişmesiyle, Skype iş alanında da önemli bir rol oynamaktadır. İnsanlar Skype'ı sadece normal yakalama için değil, aynı zamanda bir video konferans için de kullanabilirler.

Skype Video Nasıl Kaydedilir
Skype kadar muhteşem, hala bazı dezavantajları var.
En büyük yazık, geliştiricilerin programlarına bir kayıt işlevi eklememeleri, yani tatlı veya unutulmaz Skype video çağrılarını veya gelecekte ya da cep telefonunuzdaki önemli video konferansını yakalayamayacağınız anlamına gelir.
Peki, yardım alabileceğiniz herhangi bir Skype video görüşmesi kaydedicisi var mı? Skype çağrısı nasıl kaydedilir?
Birçok kez denedikten sonra, nihayet bu sorunu çözmek için iyi bir çözüm buluyoruz.
Skype yerel olarak video görüşmesi kaydını desteklemediğinden, bunu başarmak için üçüncü taraf uygulamasını kullanmamız gerekir.
Aşağıdaki makalede, Windows ve Mac bilgisayar için en iyi Skype kayıt araçlarını tanıtacağız ve Skype video görüşmelerini adım adım nasıl kaydedeceğinizi göstereceğiz.
Şimdiye kadar, Windows için en iyi Skype video kaydedici, kullanıcılarından iyi bir ün kazandıran Ekran Kaydedici'dir.
Skype kaydedici, bilgisayarınıza herhangi bir video veya ses kaydetmek ve bunları yüksek kalitede kaydetmek için kullanımı kolay ama profesyonel bir ekran yakalama aracıdır.
Bu güçlü video ekran kayıt uygulaması, Windows 10/8/7'de çevrimiçi film ve radyo yakalamanıza, oyun yakalamanıza, video eğitimleri yapmanıza, web kamerası videoları kaydetmenize, ekran görüntüsü almanıza vb.
Ekran Kaydedici'yi kullanarak Skype video görüşmeleri nasıl kaydedilir? Şimdi bu Skype Kaydediciyi ücretsiz indirebilir ve Windows bilgisayarına Skype çağrılarını kaydetmek için aşağıdaki öğreticiyi takip edebilirsiniz.
1. Adım Bilgisayarınıza en iyi Skype Video Kaydediciyi yükleyin ve açın.
2. Adım İhtiyacınıza göre kayıt özelliğini seçin. Skype görüntülü görüşmelerini kaydetmek istiyorsanız "Video Kaydedici"yi seçin. Yalnızca Skype sesli aramalarını kaydetmeniz gerekiyorsa "Ses Kaydedici" özelliğini seçin.

Skype video görüşmesi nasıl kaydedilir - Adım 2
3. Adım Tüm kayıt ayarlarını yapın. Kayıt alanını "Tam" veya "Özel" olarak ayarlayabilir ve kaydedilen ses kaynağını "Sistem Sesi", "Mikrofon" veya her ikisi olarak ayarlayabilirsiniz.
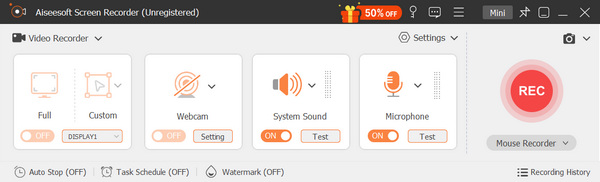
Skype Kaydedici ile Skype Kaydetme - Adım 3
4. Adım Skype video görüşmenizi kaydetmeye başlamak için "REC" düğmesini tıklayın. Kayıt sırasında video işlemini kontrol edebilirsiniz. Yakalamayı başlatmak, durdurmak, duraklatmak veya devam ettirmek için kısayol tuşlarını seçin. Bir kare yakalamak isterseniz, kısayol tuşunu da seçebilirsiniz; yakalanan görüntü PNG formatında kaydedilir.
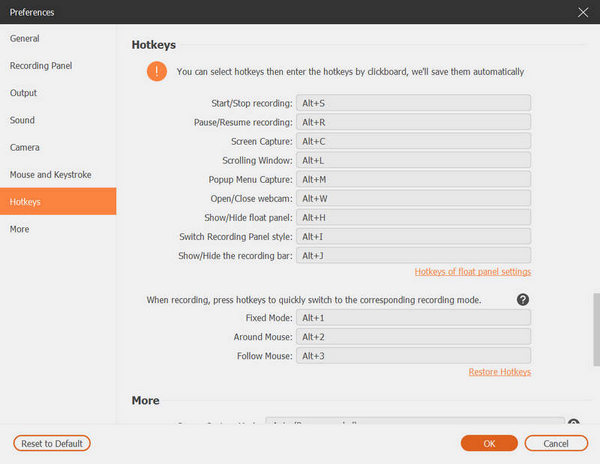
Skype Kaydedici ile Skype nasıl kaydedilir - Adım 4
Skype video görüşmesi kaydedildikten sonra, kaydedilen Skype video görüşmesi otomatik olarak WMV biçimi olarak kaydedilir.
Adımlar kolay, değil mi? Skype video görüşmelerini kaydetmek hiç de zor değil.
Adımları aşağıdaki videodan öğrenebilirsiniz:
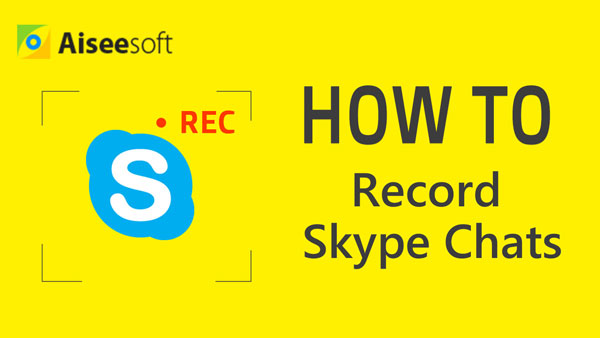

Skype, arama kaydını yerel olarak desteklemez, ancak Mac'te kullanıyorsanız, işler son derece kullanışlı olabilir.
Dahili ekran kayıt yardımcı programı sayesinde Mac ekranını kaydederek Skype konuşmalarını kolayca kaydedebilirsiniz.
Önce Mac'inizde QuickTime Player'ı bulmalısınız. Mac ekranını yakalama özelliğine sahiptir, böylece sizin için Skype'ta video ve sesli aramaları kaydetmek için ona güvenebilirsiniz. Adımlar oldukça basit:
1. Adım Mac'te QuickTime Player'ı başlatın.
2. Adım Menü çubuğunun sol tarafında "Dosya" düğmesini tıklayın.
3. Adım Açılır menüde "Yeni Film Kaydı", "Yeni Ses Kaydı" ve "Yeni Ekran Kaydı" olmak üzere üç kayıt modu göreceksiniz. İhtiyacınıza göre bunlardan herhangi birini seçebilirsiniz.
4. Adım Ekranda yeni bir aktif pencere belirir, Skype çağrı kaydını başlatmak için "kırmızı noktayı" tıklayın. Kayıttan önce ekranın tamamını veya bir kısmını kaydetmeyi de ayarlayabilirsiniz.
5. Adım Kaydı bitirmek istediğinizde, aynı yerde "gri noktayı" tıklamanız yeterlidir. Ve sonra Mac'e kaydedebilirsiniz.

QuickTime Player ile Mac'te Skype video görüşmesi nasıl kaydedilir
Mac'te Skype kaydetmek istiyorsanız, QuickTime Player kesinlikle ilk tercihiniz olacaktır.
Ancak, kaydedilen Skype çağrıları yalnızca MOV dosyası olarak kaydedilebilir ve MOV sık kullanılan pek çok oynatıcı için favori bir format değildir.
Kaydedilen MOV Skype videosunu diğer cihazlarınızda oynatmak için MP4'e MOV önce biçimler.
Bu makalede, Windows veya Mac'te Skype çağrılarını nasıl kaydedeceğinizi gösterdik. Tabii ki, hala çok daha fazlası var en iyi Skype Kaydedici alabileceğiniz araçlar. Hala başka sorularınız varsa, sorularınızı aşağıda bırakabilirsiniz.