nasıl Bu kılavuz size gösterecektir Microsoft Teams toplantısı kaydetme kolayca. Microsoft Teams, bulut tabanlı popüler bir işbirliği araç setidir. Teams ile kullanıcılar daha sonra gözden geçirmek veya başka biriyle paylaşmak için toplantılarını ve grup çağrılarını kaydedebilir. Ancak, hizmetle ilgili olarak, toplantıyı kimin kaydedebileceği, Teams'in diğer katılımcılara bildirimde bulunup bulunmadığı vb. Gibi birkaç soru vardır. Bu makale bu soruları ayrıntılı olarak yanıtlayacaktır.

Bir Teams toplantısını kaydetmeden önce bazı kuralları bilmeniz gerekir:
1. Toplantıdaki herkes bunu kaydedemez. Yalnızca toplantı düzenleyicisi veya aynı kuruluştan kişi böyle bir ayrıcalığa sahiptir.
2. Yönetici, her katılımcının kayıt yeteneğini kontrol edebilir. Bir kullanıcı devre dışı bırakılırsa, bir toplantıyı kaydedemez.
3. Kayıt uzunluğu maksimum dört saattir.
4. Bir Teams toplantısını kaydetmeye başladığınızda, diğer üyeler bildirimi alır.
5. Kayıt özelliği Microsoft Teams ücretsiz planında mevcut değildir.
Kuralı karşılıyorsanız Microsoft Teams'te bir toplantı kaydetmeye başlamak için aşağıdaki adımları izleyin.
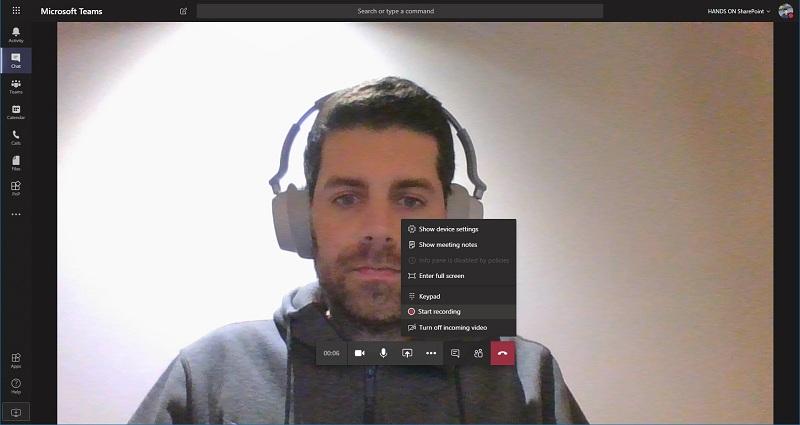
Bahşiş: Son kişi toplantıdan ayrılırsa kayıt otomatik olarak duracaktır.
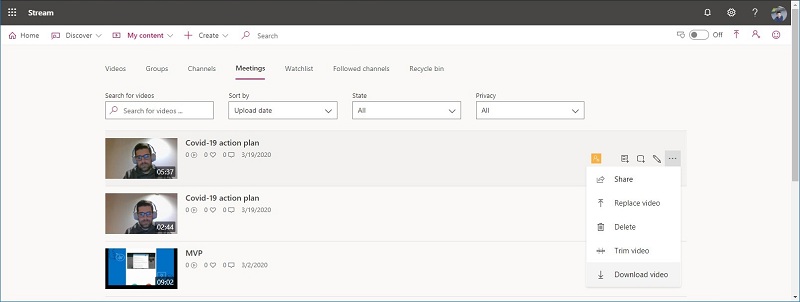
1. Kuruluşunuz hala Microsoft Stream kullanıyorsa, kaydı Microsoft Stream'de açın ve portaldan indirin.
2. Kayıt, bir kanal toplantısı ise SharePoint'e kaydedilir. Kayıt bağlantısı, kanal görüşmesinde yedi gün boyunca kullanılabilir.
3. Diğer toplantı türleri için, One Drive'a kaydedilir ve kaydı One Drive'ınıza indirebilirsiniz.
Not: Kaydı yalnızca toplantının sahibi indirebilir. Diğer katılımcılar bunu yalnızca çevrimiçi olarak görüntüleyebilir.
Kuralı çiğneyip Microsoft Teams'de istediğiniz gibi bir toplantı kaydedebilir misiniz? Aiseesoft Ekran Kaydedici cevaptır.

Dosya İndir
Aiseesoft Ekran Kaydedici - En İyi Takımlar Toplantısı Kaydedici
%100 Güvenli. Reklamsız.
%100 Güvenli. Reklamsız.



Bazen, Teams'de yalnızca bir toplantı kaydetmeniz gerekir veya yazılım kaydediciyi yüklemeniz uygun olmaz. Aiseesoft Ücretsiz Online Ekran Kaydedici ihtiyacınızı karşılayabilir.
1. Herhangi bir yazılım yüklemeden Takımlar toplantısını kaydedin.
2. Hiçbir ödeme olmadan tamamen ücretsizdir.
3. Filigran veya uzunluk gibi başka bir sınır yok.
4. Aynı anda birden fazla kaynağı destekleyin.
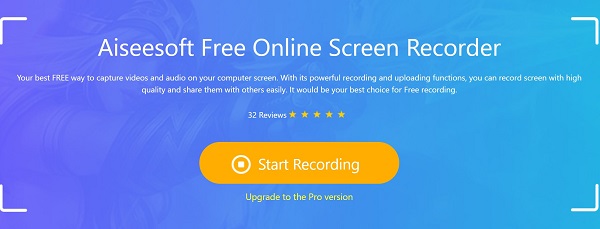
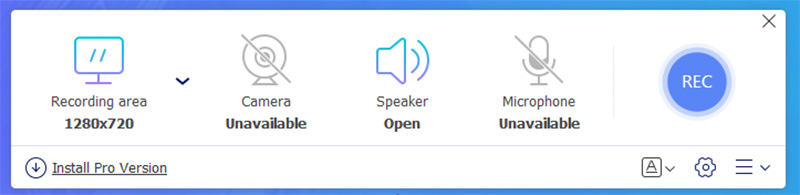
Takımlar toplantı kaydını algılayabilir mi?
Yerleşik özelliği kullanırsanız, Teams toplantı kaydını bilecek ve dahil olan herkese haber verecektir. Üçüncü taraf kayıt cihazları için böyle bir yeteneği yoktur.
Teams ekran görüntüsü alıp almadığınızı biliyor mu?
Genel olarak, Teams bilgisayarınızda ekran görüntüsü alıp almadığınızı bilmez. Ancak, animasyonlu toplantı ekranının ekran görüntüsünü almak zordur.
Kayıt, Teams'de nereye kaydedilir?
2021'in 1. çeyreğinden bu yana Microsoft Teams, toplantı kayıtlarını Akış'a kaydetmeyecektir. Bunun yerine, kanal toplantısı SharePoint'te depolanacak ve sohbet toplantısı, başlatıcının Tek Sürücüsüne gidecek.
Sonuç
Şimdi, Microsoft Teams'de bir toplantı kaydetmek için üç yöntem öğrenmelisiniz. Yerleşik özellik, bildirimi önemsemeyen organizatörler için uygundur. Diğer katılımcı, Teams'deki kayıt özelliğini kullanamaz. Aiseesoft Ekran Kaydedici, toplantıları gizlice kaydetmek ve daha gelişmiş araçlar elde etmek için iyi bir seçenektir. Ara sıra bir toplantıyı kaydediyorsanız veya yazılım kurulumunu sevmiyorsanız, Aiseesoft Ücretsiz Çevrimiçi Ekran Kaydedici alternatif bir çözümdür. Microsoft Teams ile ilgili başka sorunlar ile karşılaşırsanız, lütfen mesajınızı bu yazının altındaki yorum alanına bırakmaktan çekinmeyin.
Toplantıyı Kaydet
Zoho Toplantı Kaydedici Clickmeeting Konferans Kaydet BlueJeans Toplantılarını Kaydedin Toplantı Toplantılarını Kaydetme En İyi Ücretsiz Konferans Çağrı Hizmeti Freeconferencecall'da kayıt yapın Lync Toplantısını ve Çağrıları Kaydetme G2M'i MP4'e dönüştür Google Classroom için Video Kaydet BigBlueButton'da Oturum Kaydetme Robin Toplantı Odasını Kaydet Samepage'daki Toplantıları Kaydedin Lifesize'da Görüntülü Arama veya Toplantı Kaydetme Amazon Chime Toplantısını Kaydedin Ekipler Toplantısını Kaydedin
Aiseesoft Screen Recorder, çevrimiçi videolar, web kamerası aramaları, Windows / Mac'te oyun gibi herhangi bir etkinliği yakalamak için en iyi ekran kayıt yazılımıdır.
%100 Güvenli. Reklamsız.
%100 Güvenli. Reklamsız.