Bir eğitimciyseniz, tüm sınıf materyallerini takip etmeniz ve düzenli kalmanız oldukça önemlidir. Bir öğrenci olarak bir görüşme videosunu kaydetmek de çok yararlıdır. Google Classroom 30 milyondan fazla eğitimci tarafından kullanılan bir eğitim aracıdır. Evrak işleriyle uğraşmak zorunda kalmadan çevrimiçi olarak not veya geri bildirim sağlar.
Bir eğitimci olarak, bazı öğrencilerin projeler veya ödevler için yazılı yönergeleri anlamakta zorlandığını hissedebilirsiniz. Bu durumda, öğrencilerin yönleri ayırt etmeleri veya değiştirmeleri için video yönergeleri oluşturabilirsiniz. Biliyor musun Google Classroom için nasıl video kaydedilir?
Bu gönderide, Google Classroom için bir sınıf videosuna kendi yüzünüzü ve sesinizi eklemenin 3 basit yolunu anlatacağız. Eğer öğrenciyseniz ve istiyorsanız Google Classroom'da video kaydetayrıca bu çözümlere de güvenebilirsiniz.
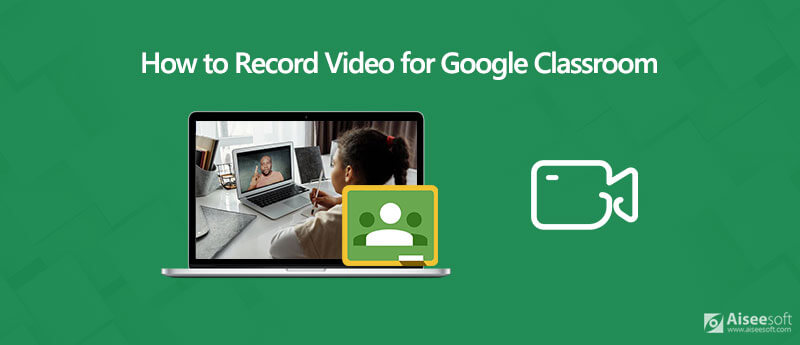
Google Classroom'da bir video kaydetmek ve hazırlamak için yüz kamerası / web kamerası olan bir ekran kaydediciye güvenmeniz gerekir. İlk bölümde, sizi çevrimiçi bir ekran yakalama aracıyla tanıştırmak istiyoruz, Ücretsiz Online Ekran Kaydedici Google Classroom için video çekmek için.

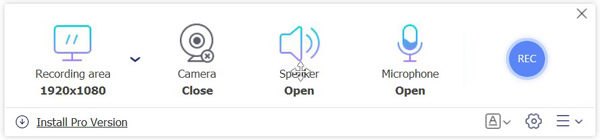
Bu adım sırasında, ses kayıt kaynağını da seçmenize izin verilir. konuşmacı or Mikrofon.
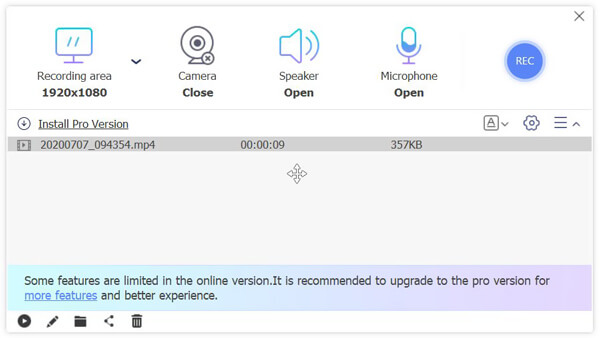
Video kaydı bittiğinde, çekilen videoyu inceleyebilir veya düzenleyebilirsiniz. Kaydedilen video şuraya kaydedilecek: MP4 varsayılan olarak format. Bu videoyu öğrencileriniz için Google Classroom'da kolayca paylaşabilirsiniz.
Google Classroom için video kaydetmeniz gerektiğinde, profesyonel ekran kaydediciye de dönebilirsiniz. Burada, güçlü bir Google Classroom video kayıt programını şiddetle tavsiye ediyoruz, Ekran kaydedicisi Google Classroom için video çekmeniz için. Öğrenciyseniz, Google Classroom'da bir sınıf videosu kaydetme konusunda da ona güvenebilirsiniz.

Dosya İndir
%100 Güvenli. Reklamsız.
%100 Güvenli. Reklamsız.


Yakalanan video otomatik olarak bir MP4 dosya. MOV, FLV veya AVI gibi başka bir çıktı formatını tercih ederseniz, Kayıt ayarı simge git Tercihler pencere.
Mac kullanıcısıysanız ve Google Classroom için video kaydetmek istiyorsanız, resmi ekran kayıt yazılımına güvenebilirsiniz. QuickTime Player. QuickTime Player, Apple kullanıcıları için varsayılan medya oynatıcıdır. Ayrıca ekran ve ses kayıt özelliklerini de taşır.
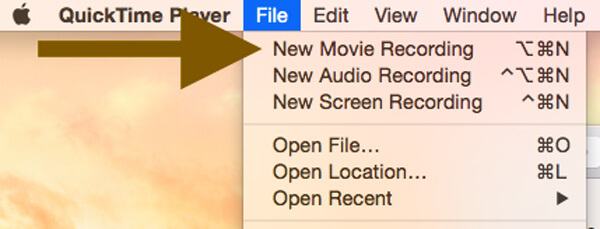
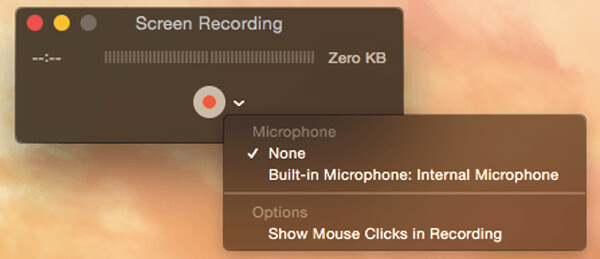
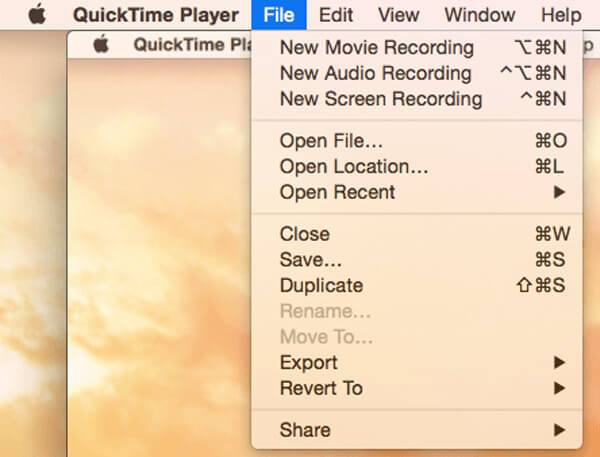
Soru 1. Web kamerası nasıl kaydedilir?
Bir Google Classroom video konferansına kendi yüzünüzü kaydetmek için web kamerası / yüz kamerası bulunan bir ekran kaydediciye güvenebilirsiniz. Web kamerasını kolaylıkla kaydetmek için önerilen 3 kaydediciden herhangi birini seçebilirsiniz. Veya en iyi web kamerası kayıt cihazlarını kontrol edebilirsiniz okuyun.
Soru 2. Google Classroom'a video talimatları nasıl eklenir?
Google Classroom uygulamasını açın ve Sınıf Çalışmaları sekmesini seçin. Ardından, yeni bir atama oluşturmak için artı simgesine tıklayabilirsiniz. Atama diyalog kutusundaki "ataş" simgesini tıklayın. Bir video yönü kaydetmek için "Kamera Kullan" seçeneğini seçebilir ve ardından bunu Google Sınıfınıza ekleyebilirsiniz.
Soru 3. Google Classroom'da bir görüntülü toplantı nasıl kurulur?
Google Classroom uygulamasını açın ve ardından "Classroom"a dokunun. Sınıfa ve ardından "Ayarlar"a dokunun. "Genel" altındaki "daha fazla"ya dokunun ve ardından "Toplantı bağlantısı oluştur" seçeneğini seçin. Bundan sonra, bağlantıyı başkalarıyla paylaşabilir ve Google Classroom'da görüntülü toplantı başlatabilirsiniz.
Biz esas olarak hakkında konuştuk Google Classroom video konferans bu yazıda. Google Classroom için / içinde video kaydetmenize yardımcı olmak için 3 ekran kaydedici paylaştık. Hala şüpheniz varsa bize mesaj bırakın.
Toplantıyı Kaydet
Zoho Toplantı Kaydedici Clickmeeting Konferans Kaydet BlueJeans Toplantılarını Kaydedin Toplantı Toplantılarını Kaydetme En İyi Ücretsiz Konferans Çağrı Hizmeti Freeconferencecall'da kayıt yapın Lync Toplantısını ve Çağrıları Kaydetme G2M'i MP4'e dönüştür Google Classroom için Video Kaydet BigBlueButton'da Oturum Kaydetme Robin Toplantı Odasını Kaydet Samepage'daki Toplantıları Kaydedin Lifesize'da Görüntülü Arama veya Toplantı Kaydetme Amazon Chime Toplantısını Kaydedin Ekipler Toplantısını Kaydedin
Aiseesoft Screen Recorder, çevrimiçi videolar, web kamerası aramaları, Windows / Mac'te oyun gibi herhangi bir etkinliği yakalamak için en iyi ekran kayıt yazılımıdır.
%100 Güvenli. Reklamsız.
%100 Güvenli. Reklamsız.