Lincoln gibi birçok kişi, GoToMeeting oturumunu kaydederek toplantı veya tartışma içeriklerini kaydetmek ister. Bu makalede, Windows ve Mac'te GoToMeeting'i yakalamak için çeşitli yöntemler sunulmaktadır.
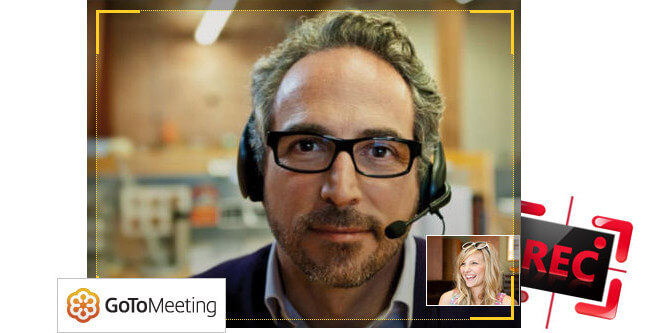
GoToMeeting nasıl kaydedilir?
2004 yılında Cityrix tarafından geliştirilen ve yaygın olarak kullanılan bir çevrimiçi konferans uygulaması olan GoToMeeting, Windows bilgisayarda ve iPad, iPhone, Samsung, LG, Sony gibi taşınabilir iOS ve Android cihazlarda gerçek zamanlı toplantı ayarlamamızı sağlar. bir toplantıya zamanında katılmak için konferans odasında görünmesi ve bu elektronik oturum odasını kullanarak verimli bir tartışma için meslektaşlarınızla veya müşterilerinizle konuşmanız gerekmez. Sağlanan iki hesap, kişisel kullanım veya küçük işletmeler için tek hesap ve çok kullanıcılı hesap büyük ölçekli şirketler veya işletmeler için kullanılabilir. Lincoln gibi birçok kişi, GoToMeeting oturumunu kaydederek toplantı veya tartışma içeriklerini kaydetmek ister. Bu makalede, Windows'ta GoToMeeting'i yakalamak için çeşitli yöntemler sunulmaktadır.
Güçlü bir şekilde, GoToMeeting uygulaması, kullanıcıların ofisinizde veya diğer yerlerde yürütülen ekran etkinliklerini ve çevrimiçi konferansı paylaşmalarına yardımcı olabilecek yerleşik kaydedicisine sahiptir. Bu şekilde kaydı kolayca oynatabilir ve önemli konferans içeriklerini hiçbir zaman kaçırmayabilirsiniz. Bu, özellikle ekran üstü konferansı anında yakalaması gerekenler için masaüstü yazılımını Window'a kaydetmenin harika bir yoludur. GoToMeeting'in bu yerel kaydedicisini nasıl kullanabiliriz?
GoToMeeting uygulamasını gontomeeting.com. Bundan sonra, başkalarıyla çevrimiçi bir toplantı başlatın. GoToMeeting kontrol panelinin altındaki "Bu toplantıyı kaydetme" sekmesine gidin ve yakalamaya başlayın. Çevrimiçi toplantıyı tamamladığınızda, yakalamayı bitirmek için aynı düğmeyi tıklayın. Ardından bir açılır bildirim, GoToMeeting Kayıt Yöneticisi'ni GoToMeeting katılımcılarıyla yüklemek ve paylaşmak için yakalayarak dönüştürüp dönüştürmeyeceğinizi soracaktır.
Artıları: GoToMeeting tarafından desteklenen ücretsiz bir varsayılan kayıt cihazıdır. Basit ve net arayüz, kullanıcıların çevrimiçi toplantıyı rahatça kaydetmelerini sağlar.
Eksileri: Bazı kullanıcılar, kaydı bilgisayara kaydederken biraz karmaşık olduğuna dair yorumlar verir ve bu yerel yakalama aracı bazen kaydedilen videoyu oynatırken boş ekran getirir. Sabit disk kapasiteniz 100 MB'den az olduğunda kayıt işlemi aniden kapanacaktır.
Çevrimiçi GoToMeeting içeriklerinizi daha iyi kaydetmek için, kaydetmeniz için birçok seçenek vardır. Bir sonraki bölümde, GoToMeeting'i yakalamak için size üç saygın kayıt cihazı göstereceğiz.
Aiseesoft GoToMeeting Recorder, ekran etkinliklerini yakalamak için profesyonel bir ekran kaydedicidir. Çok yararlı Skype sohbetlerini kaydet, Webex, GoToMeeting vb. En sevdiğiniz çizgi filmi daha fazla izlemek için saklamak istiyor musunuz? Bu GoToMeeting Kaydedici birçok anime web sitesinden anime kaydetmek için yardımcı olabilir.

Adımları aşağıdaki videodan öğrenebilirsiniz:


1. Adım Windows GoToMeeting Kaydedici'yi yükleyin.
Harika yazılımı ücretsiz indirin ve yüklemeyi tamamlamak için kılavuzu izleyin.
2. Adım Yakalama bölgesini özelleştir
Tam sürümü seçebilir veya kendi kayıt alanınızı tanımlayabilirsiniz.
3. Adım GoToMeeting'i kaydedin.
Kayıt alanını tanımlarken, kırmızı "Rec" düğmesini tıklayın ve GoToMeeting'i yakalayın.
4. Adım Yakalamayı önizleyin ve kaydedin.
Bitirdiğinizde, bir açılır pencere yakalamayı önizlemenizi sağlar. Önizleme sırasında, istediğiniz anda ekran görüntüsü de alabilirsiniz.
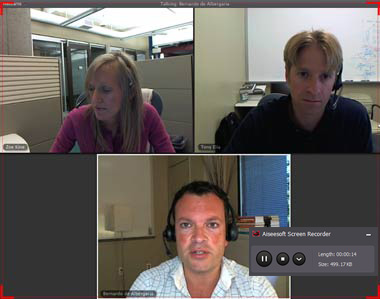
Artıları: Bu kayıt uygulaması ayrıca GoToWebinar, Webex, Skype vb. gibi diğer GoToMeeting alternatiflerini de kaydedebilir.
Eksileri: Windows GoToMeeting Recorder'ın bu ücretsiz sürümü yalnızca 2 dakikalık GoToMeeting kayıtlarını kaydetmenizi sağlar.
GoToMeeting'i kaydetmenin daha iyi bir yöntemi CamStudio veya CamStudio alternatifleri. En tam özellikli yakalama aracı olmasa da, basit kayıt işlemleri ve net arayüzü sayesinde birçok kullanıcının dikkatini çekiyor.
CamStudio ile GoToMeeting'in önemli içeriğini kolayca yakalayabilir ve yakalamayı AVI veya SWF dosyasına dönüştürebilirsiniz. Bu açık kaynaklı yazılımla GoToMeeting'i yakalamak istediğinizde, "Sabit Bölge" veya "Tam Ekran" seçeneğini belirlemek için "Bölge" sekmesini tıklayın. Hiçbir sesin kaydedilmemesini veya mikrofon veya hoparlörlerden ses kaydetmeyi isteyip istemediğinize karar vermeniz için ses seçenekleri sağlanmıştır. Yakalamayı başlatmak için "Kaydet" in kırmızı düğmesine dokunun. Ara vermek isterseniz "Duraklat" ı veya GoToMeeting oturumlarını yakalamayı tamamlamak için "Durdur" u tıklayın.
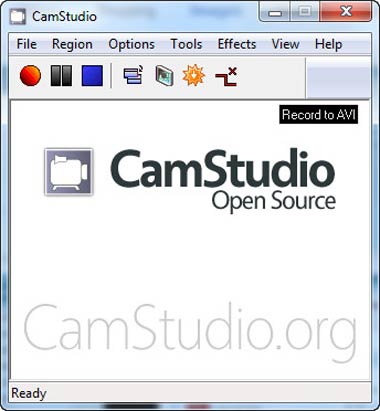
Artıları: CamStudio, insanların ekran etkinliğini yakalamaları için ücretsiz ve kolay bir uygulama olduğu için yaygın olarak kullanılmaktadır. Mikrofondan veya hoparlörlerden ses kaydedebilirsiniz.
Eksileri: Ne yazık ki, bu araç Mac OS X'te çalışmaz.Ayrıca, ekran açıklama işlevinin kullanımı zordur ve özellikle yeni başlayanlar için kullanıcılara karışıklık getirebilecek birçok karmaşık ayar ile doludur. Ve video efektleri eklemek istediğinizde düzenleme işlevi yoktur.
GoToMeeting'i kaydetmek için Apowersoft kullanmaya ne dersiniz? Apowersoft, kullanıcıların masaüstünü doğrudan web sayfasına kaydetmelerini sağlayan çevrimiçi sürümüne sahiptir ve çevrimiçi bir başlatıcı indirmeniz gerekir. Ayrıca, Pro sürümü de var ve daha fazla işlevi paylaşıyor. Bu iyi uygulama ile GoToMeeting'i birkaç kısayol tuşunda kolayca kaydedebilirsiniz. Konferansınızı GoToMeeting'de başlatın, "Tam sürüm" veya kayıt ekranı için özelleştirilmiş bir bölge seçin. Bundan sonra, ekranı kaydetmeye başlamak için "Tamam" ı tıklayın. İşlem sırasında kaydı düzenlemeyi de seçebilirsiniz. Kaydı bitirdiğinizde bir açılır video listesi gösterilir ve dahili düzenleme aracıyla oynatmayı veya videoyu düzenlemeyi seçebilirsiniz. Apowersoft ayrıca bir Mac sürümü Mac ekran kaydedici GoToMeeting için.
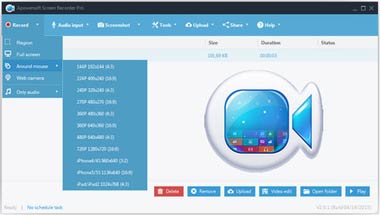
Artıları: Kullanıcılar Apowersoft çevrimiçi kaydı ile GoToMeeting'i ücretsiz olarak kaydedebilir. Pro sürümü daha fazla işlevi paylaşıyor. Yakalama işlemini kontrol etmek için kısayol tuşları kullanılabilir. Çevrimiçi paylaşım için kaydedilen videoyu GIF veya MP4'te YouTube veya Vimeo'ya da yükleyebilirsiniz.
Eksileri: Çevrimiçi kaydedicinin indirilmesi için daha fazla zamana ihtiyacı vardır ve kullanıcıların işlemi başlatmak için bir süre beklemeleri gerekir. Pro sürümü kullanıcıları üç günlük ücretsiz deneme için sınırlar. Kaydetmezseniz, kaldırılamayan bir filigran olacaktır.
Sunum yapan kişi değilseniz bir GoToMeeting kaydedebilir misiniz?
Evet. Aiseesoft Ekran Kaydedici gibi çok sayıda GoToMeeting kaydedici vardır, bu da sunum yapan kişi olmasanız bile bir GoToMeeting kaydetmenizi sağlar.
GoToMeeting kaydı nerede saklanır?
Genel olarak, GoToMeeting kaydı "C:\Users\ Varsayılan olarak \Belgeler". Bulut kaydını kullanırsanız, kaydınız çevrimiçi olarak Toplantı Geçmişi sayfanıza kaydedilir.
Bir GoToMeeting kaydını nasıl alırım?
Bulut kaydını kullanıyorsanız, kayıp GoToMeeting kaydınızı görüntülemek için gotomeeting.com adresine gidebilirsiniz. Veya silinen GoToMeeting kaydını yerel olarak almak için Aiseesoft Data Recovery gibi bir veri kurtarma aracı kullanabilirsiniz.
Bu makalede, esas olarak GoToMeeting oturumlarını zahmetsizce nasıl kaydedeceğinizi açıklıyoruz. Bilgisayarınızdaki varsayılan kayıt cihazıyla gidebilir veya yukarıda belirtilen en iyi GoToMeeting kayıt cihazını kullanabilirsiniz. Sizin için uygun olduğunu düşündüğünüz birini seçin ve GoToMeeting'i şimdi etkili bir şekilde yakalamaya başlayın!