ClickMeeting, kullanıcıların çevrimiçi kurslar düzenlemesine, eğitim oturumlarını paylaşmasına, çevrimiçi işbirliği yapmasına ve daha pek çok şeye olanak tanıyan, tüm özelliklere sahip bir video konferans programıdır. Bu web semineri yazılımını, ürün demolarınızı pazarlama amacıyla sunmak için de kullanabilirsiniz. Bu çevrimiçi toplantı yazılımının harika yanı, ClickMeeting oturumlarını yerleşik kayıt cihazıyla yakalayabilmeniz ve böylece gelecekte önemli toplantıları gözden geçirebilmeniz ve oynatabilmenizdir. Yerel kayıt yoluna ek olarak, kayıt için başka bir profesyonel yol keşfedeceğiz. ClickMeeting canlı web seminerlerini kaydedin Windows veya Mac'te kolayca.
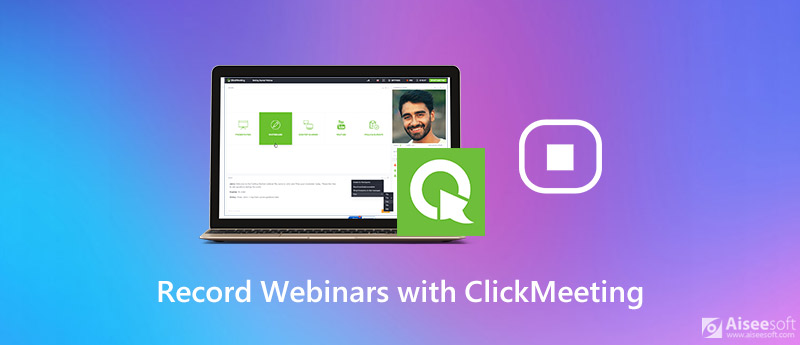
Kayıt ClickMeeting, herhangi bir video konferans kaydından çok farklı değildir. Windows veya Mac'te çevrimiçi ClickMeeting web seminerlerini görüntüleyebilir ve kaydedilen dosyaları meslektaşlarınız ve arkadaşlarınızla birlikte kaydedebilirsiniz. İle başlayalım Aiseesoft Ekran Kaydedici Bu, yüksek çözünürlüklü video kaydı, çeşitli ayarlar ve ekran görüntüsü yakalama işlevi ile öne çıkan gelişmiş bir ekran kayıt programıdır.
Bu uygulama ile, ClickMeeting çevrimiçi toplantılarının yanı sıra sistem sesinden, mikrofondan veya her ikisinden gelen sesleri yakalayabilir, görüntülü sohbetlerle birlikte web kamerası konferanslarını yakalayabilir, ekran görüntüleri alabilir ve kayıt sırasında ekranda gerçek zamanlı düzenleme yapabilirsiniz. Dahası, MP4, MOV, AVI, FLV, vb. gibi herhangi bir popüler video formatında kayıt ekranını destekler.

Dosya İndir
%100 Güvenli. Reklamsız.
%100 Güvenli. Reklamsız.
1. Adım Programı Başlat
Windows PC veya Mac'iniz için Aiseesoft Ekran Kaydediciyi indirin ve yükleyin. Ardından, kayda başlamak için başlatın.
2. Adım Kayıt ayarlarını yapın
Ana arayüzde şuraya gidin: Menü Seçin ve Tercihler seçenek. Burada kayıt, fare, kısayol tuşları, çıktı ve diğerleri için seçenekler bulacaksınız.

Ardından ana kontrol paneline dönün ve Video Kaydedici devam etmek için mod.

Video Kaydedici penceresinde, bir web seminerini tam ekran veya 1920×1080, 1280×720, 854×480, 1024×768, 640×480 gibi özelleştirilmiş bir ekranla kaydedebilirsiniz. İhtiyaçlarınıza göre etkinleştirebilirsiniz Webcamve açın Sistem Ses dahili sesi almak veya kapatmak için Mikrofon harici sesi engellemek için.

3. Adım ClickMeeting web seminerini kaydedin
Kayda başlamaya hazır olduğunuzda, REC buton. Kayıt sırasında metin, çizgi, ok vb. Ekleyerek kayıt videosunu düzenleyebilirsiniz.

4. Adım Kaydedilen dosyayı kaydedin
Kaydı durdurmak için dur düğmesine ve ardından önizleme penceresine gireceksiniz. Sonucu kaydetmek için, İndirim Kaydı bilgisayarınızda saklamak için düğmesine basın.
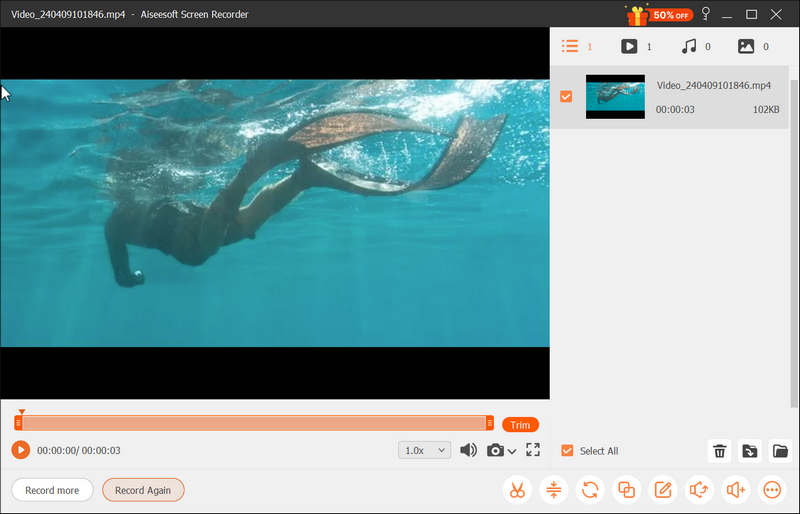
ClickMeeting'de bir video konferans kaydetmenin yanı sıra, bunu ayrıca WebEx toplantısını kaydet, AnyMeeting olaylarını yakalaVe daha fazlası.
ClickMeeting'de bir web semineri kaydetmenin doğrudan yolu, web semineri odanızda neler olup bittiğini yakalayabilen entegre kayıt cihazını kullanmaktır. Sesinizi ve görüntünüzü yakalamak istiyorsanız, bir mikrofona ve bir web kamerasına ihtiyacınız vardır. Kaydetmeden önce, kayıt alanı sınırlamanızın olduğundan emin olmanız gerekir.
İlk önce, REC web semineri odası penceresinin üst kısmındaki düğmesi. Yanıp sönen kırmızı ışık, toplantının kaydedildiğini gösterir.
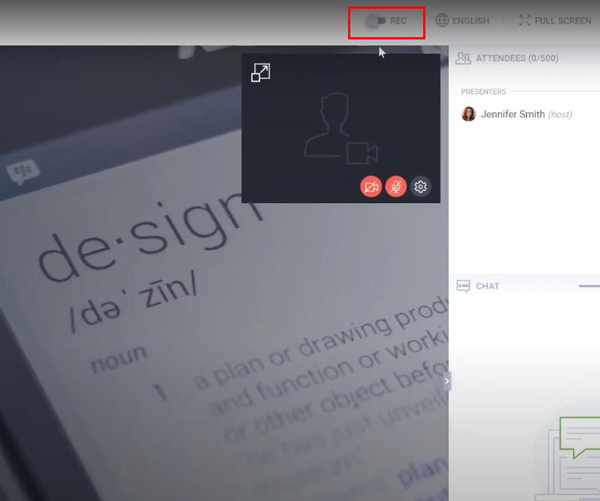
Çeşitli kayıt düzenleri vardır ve kayıtlarınız için bir oda düzeni seçebilirsiniz. Ve kayıt açıkken değiştirebilirsiniz.
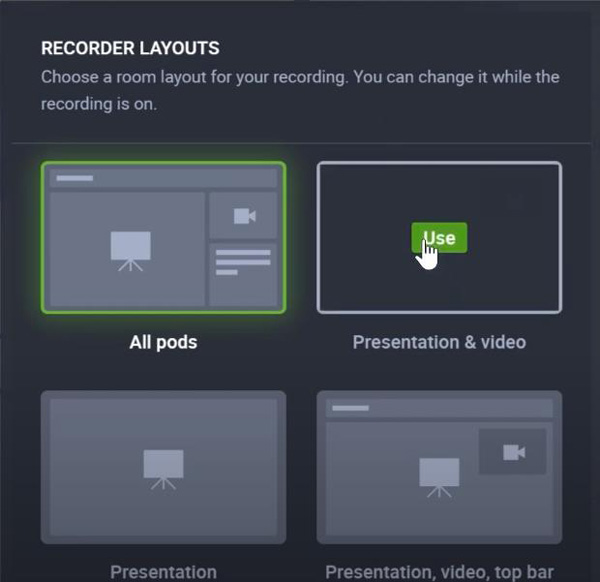
REC düğmesini kapatarak kaydı istediğiniz zaman durdurabilirsiniz. Kayıt odasını kapattığınızda, kaydınız otomatik olarak Depolama hesap panelinizdeki sekme kayıtları alt sekme. Ayrıca, hesap panelinizde sağlanan aracı kullanarak kolayca kırpabilirsiniz.
not: Etkinliğinizdeki konferans modunu yalnızca Sunucular olarak değiştirdiğinizde, ses ve videonuz kaydedilmez.
1. Kaydedilmiş bir olayı ClickMeeting'e nasıl kaydederim?
Kaydı durdurduğunuzda, ClickMeeting kayıtlı içeriği otomatik olarak mp4 formatında kaydedecektir.
2. Kaydedilen olaylar nerede saklanır?
Kayıtlarınız Depolama> Kayıtlar'da saklanır.
3. Kaydedilmiş bir web seminerini e-posta ile gönderebilir miyim?
Dolaylı. Diskinize indirebilir ve e-posta yoluyla katılımcılarınıza gönderebilirsiniz.
4. ClickMeeting'deki kaydımı sosyal medya ile paylaşabilir miyim?
Evet, Web semineri kaydınızı LinkedIn, Twitter ve Facebook ile Yayın Ayrıntıları'ndaki paylaş düğmelerini kullanarak paylaşabilirsiniz. Hesap Panelinizin sağ üst köşesinde, Depolama'yı bulun ve tıklayın ve açılır menüden Kayıtlar'ı seçin. Ardından, kaydın sağ tarafında Eylemler düğmesini göreceksiniz. Açılır menüde Yayın Ayrıntılarını bulacaksınız.
Yukarıda, ClickMeeting web seminerlerini kaydetmenin yolları verilmiştir. Yerleşik kayıt cihazıyla başlamanızı öneririz. Eğer ihtiyacınızı karşılamıyorsa profesyonel sonuçlar almak için Aiseesoft Screen Recorder'ı deneyebilirsiniz.
Toplantıyı Kaydet
Zoho Toplantı Kaydedici Clickmeeting Konferans Kaydet BlueJeans Toplantılarını Kaydedin Toplantı Toplantılarını Kaydetme En İyi Ücretsiz Konferans Çağrı Hizmeti Freeconferencecall'da kayıt yapın Lync Toplantısını ve Çağrıları Kaydetme G2M'i MP4'e dönüştür Google Classroom için Video Kaydet BigBlueButton'da Oturum Kaydetme Robin Toplantı Odasını Kaydet Samepage'daki Toplantıları Kaydedin Lifesize'da Görüntülü Arama veya Toplantı Kaydetme Amazon Chime Toplantısını Kaydedin Ekipler Toplantısını Kaydedin
Aiseesoft Screen Recorder, çevrimiçi videolar, web kamerası aramaları, Windows / Mac'te oyun gibi herhangi bir etkinliği yakalamak için en iyi ekran kayıt yazılımıdır.
%100 Güvenli. Reklamsız.
%100 Güvenli. Reklamsız.