trackpad kullanıcıların parmak hareketleriyle bilgisayarınızı / dizüstü bilgisayarınızı manipüle etmesini ve etkileşimde bulunmasını sağlayan dokunmaya duyarlı bir arayüz yüzeyidir. TrackPad, fareyi hareket ettirmek gibi çeşitli işlemleri yapmak için uygun bir yol sunar.
Ancak, birçok kullanıcının İzleme dörtgeni Mac çalışmıyor internette sorun. Aynı durumla mı karşı karşıyasınız?
Apple Trackpad'iniz üç parmakla sürükleme, iki parmakla kaydırma veya diğer hareketler Mac'te normal şekilde çalışmıyorsa doğru yerdesiniz. Bu gönderi, Mac İzleme Dörtgenini normal durumuna döndürmenize yardımcı olacak 4 basit ipucu gösterecek. Mac dokunmatik yüzeyiniz, Apple Bluetooth İzleme Dörtgeniniz veya klavyeniz çalışmıyorken, sorunu çözmek için aşağıdaki çözümleri deneyebilirsiniz.
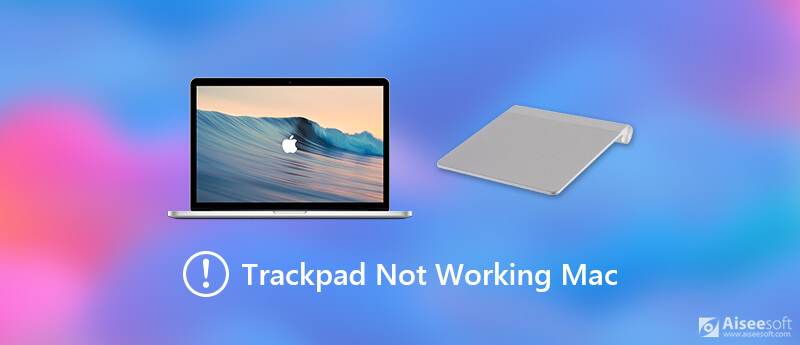
Bluetooth Trackpad, Macbook veya iMac'inizde düzgün çalışmadığında, sorunu çözmek için önce temel bir yeniden başlatma gerçekleştirmeyi deneyebilirsiniz. Yeniden başlattıktan sonra Mac'iniz normal duruma geri döner ve Apple Trackpad'i Bluetooth üzerinden yeniden bağlar.
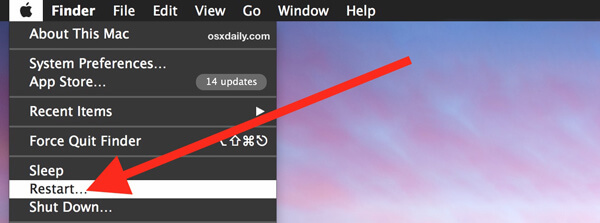
Mac bilgisayarınızı yeniden başlatmanın normal yolunu seçebilirsiniz. Düğmesine basmaya devam edin Power düğmesine basın, ardından Yeniden bir açılır iletişim kutusu olduğunda seçenek. Veya Apple Ekranın sol üst köşesindeki menüyü seçin ve Yeniden seçeneğini belirleyin. Kontrol Mac kapanmayacak Burada sorun.
Apple Bluetooth İzleme Dörtgeni veya dokunmatik yüzey Mac'inizde çalışmıyorsa, düzeltmek için ayarları sıfırlamayı seçebilirsiniz. Aşağıdaki kılavuz, Sistem Tercihlerini nasıl kontrol edeceğinizi ve özelleştireceğinizi gösterecektir.
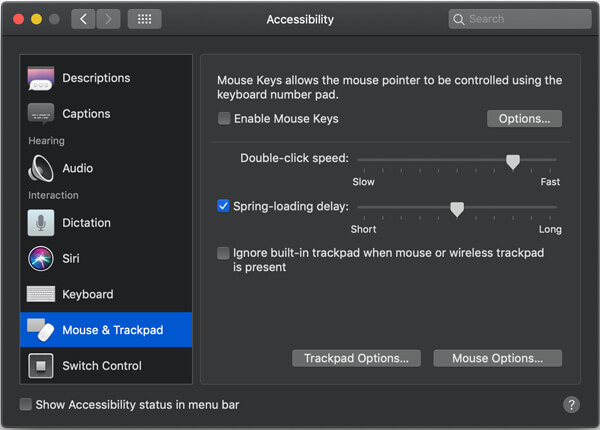
Mac'inizdeki birçok önbellek ve geçici dosya, Mac İzleme Dörtgeni de dahil olmak üzere tüm hata türlerinin çalışmamasına neden olabilir. Dolayısıyla Apple Trackpad'iniz Mac üzerinde çalışmadığında, Mac'inizin iyi durumda olduğundan emin olmak için bazı gereksiz dosyaları ve önbellekleri temizleyebilirsiniz. Burada güçlü bir kuvvetle öneririz Mac Temizleyici Mac depolama alanınızı daha iyi yönetmeniz ve iyi durumda tutmanız için.
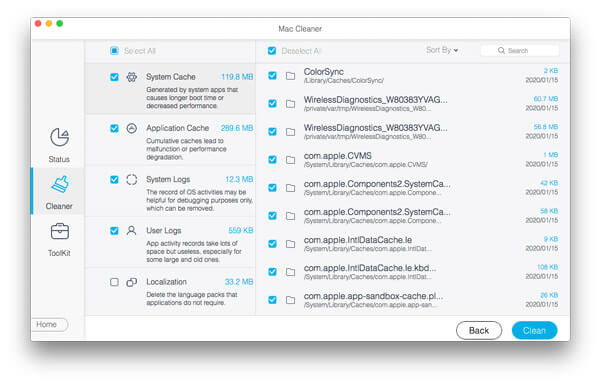

Dosya İndir
%100 Güvenli. Reklamsız.
Yeni özelliklerin yanı sıra, her macOS güncellemesinin her zaman eski sürümde bulunan bazı hataları düzelteceğini bilmelisiniz. Bu nedenle Trackpad Mac'te çalışmıyorsa, sorunu çözmek için macOS'u güncellemeyi deneyebilirsiniz.
MacOS'inizi güncellemek için şu adrese gidebilirsiniz: sistem Tercihleri penceresi. Sistem Tercihlerini şuradan bulabilirsiniz: Apple Aşağıya doğru açılan menü. Sonra tıklayın kullanılabilir bir macOS güncellemesi olup olmadığını kontrol etmek için.
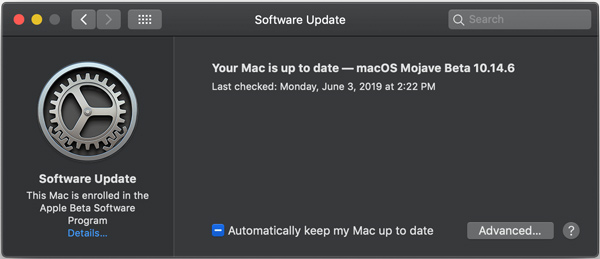
Tıklayabilirsiniz Şimdi Güncelle düğmesi macOS'u kolayca güncellemeye başlar. Mac'inize yeni bir macOS yükledikten sonra, dokunmatik yüzeyin veya Bluetooth Trackpad'in normal çalışıp çalışmadığını kontrol edebilirsiniz.
Biz esas olarak hakkında konuştuk İzleme dörtgeni çalışmıyor mac konu. Dokunmatik yüzey, İzleme Dörtgeni ve hatta klavyeniz Macbook'unuzda normal şekilde çalışmıyorsa, bu sorundan kurtulmak için bu ipuçlarını deneyebilirsiniz. Mac İzleme Dörtgeni'nin çalışmadığını düzeltmek için daha iyi yöntemleriniz varsa, lütfen bunları yorum bölümünde diğer okuyucularla paylaşın.
Mac Sorunlarını Düzeltin
Mac Dokunmatik Yüzey / İzleme Dörtgeni Çalışmıyor AirPod'ların MacBook'a Bağlanmamasını Düzeltin Çok Yavaş Wi-Fi İnternet Bağlantısını Hızlandırın
Mac Cleaner, gereksiz dosyaları, dağınıklığı, büyük / eski dosyaları kaldırmak, yinelenen dosyaları silmek ve Mac performansınızı izlemek için profesyonel bir Mac yönetim aracıdır.
%100 Güvenli. Reklamsız.