Bazen Mac bilinmeyen nedenlerle ses almaz ve bu sorun Mac kullanıcıları için giderek daha yaygın hale gelmektedir. Örneğin, MacBook Pro sesinizin macOS X'te can sıkıcı bir hata olan uykudan sonra çalışmayı bıraktığını görebilirsiniz.
Özellikle müzik dinlemek veya bir film izlemek istediğinizde, Mac sesini bulmak veya çalışmayı reddetmek bir baş ağrısı sorunu gibi görünüyor. Ama sorun değil. Bir sonraki gönderide, düzeltmeniz için size tam ipuçları ve çözümler sunacağız. Mac sesi çalışmıyor konu.
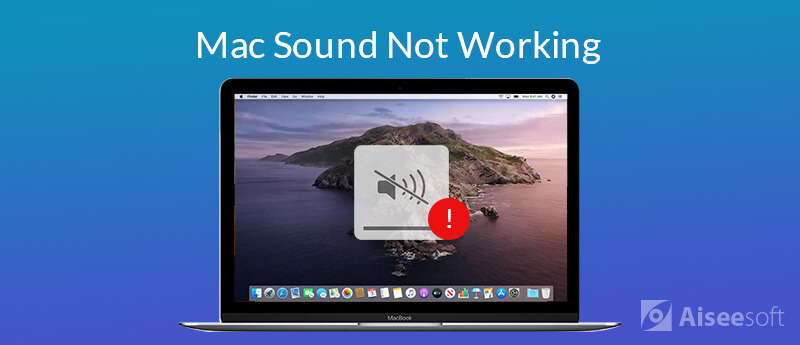
Neredeyse bir aydır kapanmadınız mı? Belki de ses veya ses çıkışının Mac'inizde çalışmayı durdurmasının ana nedeni budur. Pekala, Mac'inizi yeniden başlatmak veya başlatmak, neredeyse tüm ağır programları devre dışı bırakabilir. Mac'inizi yeniden başlatmak, sorunu gidermenin en basit yoludur.

Mac ses düzeyiniz sessiz moda ayarlanmışsa, ses çıkışı çalışmaz ve Mac'inizde ses çalmaz. O zaman, sesi biraz açmalısınız.
Ses seviyesini ayarlamak için Ses kontrol menü çubuğuna getirin ve ses seviyesini artırmak için ses seviyesi slaydını sürükleyin. Veya tuşuna basabilirsiniz Sesi artırma (F12) Sesi açmak için klavyenin üst kısmındaki tuş düğmesine basın.
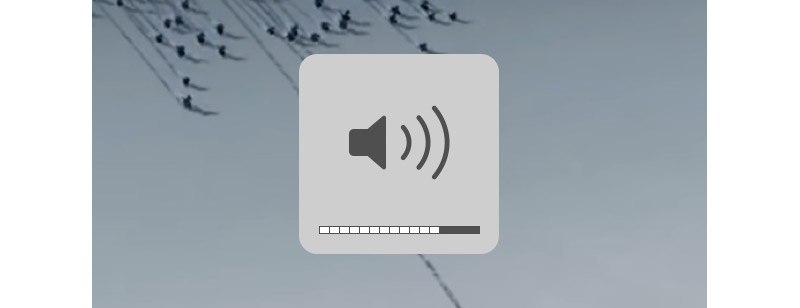
Müzik veya film oynatırken yanlış uygulamayı seçebilirsiniz. Örneğin, müziği Safari'de çalarsanız hiçbir ses duyamazsınız. Bunun nedeni, varsayılan olarak Safari'de sesin kapalı olmasıdır. Bu nedenle, belirli bir uygulamaya güvenmeyin. iTunes veya QuickTime Player gibi diğer ses kaynaklarını denemelisiniz.
Not: Mac'inizdeki Safari'de sesi açmak istiyorsanız Safari'yi açabilir ve ses düğmesi> Otomatik oynatma. Ardından, herhangi bir web sitesinde sesli ortam oynayabilir ve keyfini çıkarabilirsiniz.
Apple, bazı uygulama güncellemeleri ve güvenlik güncellemeleri de dahil olmak üzere düzenli olarak macOS'un yeni bir sürümünü yayınlayacak. Yapmanız gereken ilk şey, en son macOS'u yükledi. Aşağıdaki adımları izleyerek en yeni macOS'u kontrol edip yükleyebilirsiniz.
sadece tıklayın Elma menüsü > Uygulama mağazası... > Güncelleme Mac'inize en son macOS'u indirmek ve yüklemek için.

macOS güncellemesinden sonra hala ses duyamıyorsanız, ses ayarlarını kontrol etmelisiniz. Bu, tüm harici aygıtları, kulaklıkları, kulaklıkları veya harici hoparlörleri bilgisayarınızdan çıkarmanızı gerektirir. Ayrıca USB, FireWire, Thunderbolt, ses bağlantı noktalarından gelen kabloları Mac/MacBook Pro/MacBook Air'inizden ayırmanız gerekir.
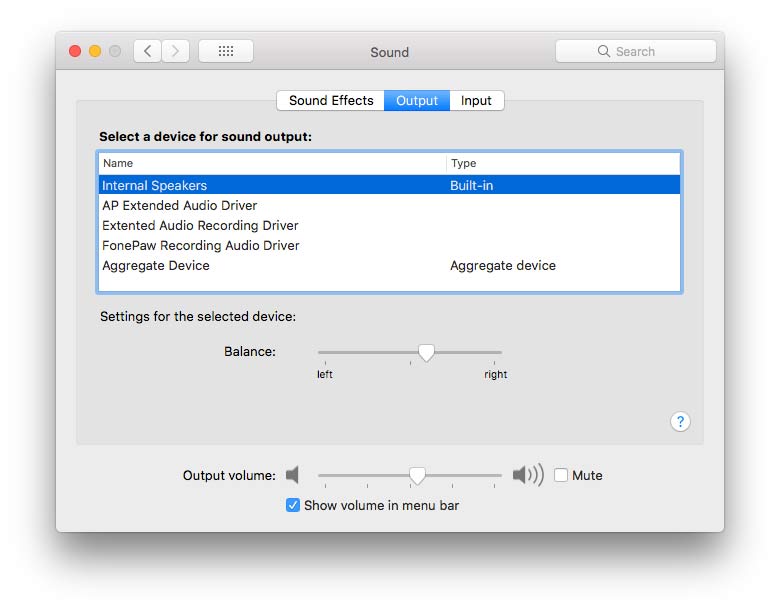
Mac ses çıkışını engelleyen bir uygulama yüklediğiniz bazı durumlar da vardır. Daha iyi bir yol, uygulamayı kaldırmaktır. Burada profesyonel Mac yönetim aracını kullanabilirsiniz - Mac Temizleyici uygulamayı kaldırmak için önemsiz / karmaşa / büyük / parçalanmış dosyaları kaldırın, yinelenen dosyaları silin ve Mac performansınızı izleyin.

Dosya İndir
%100 Güvenli. Reklamsız.
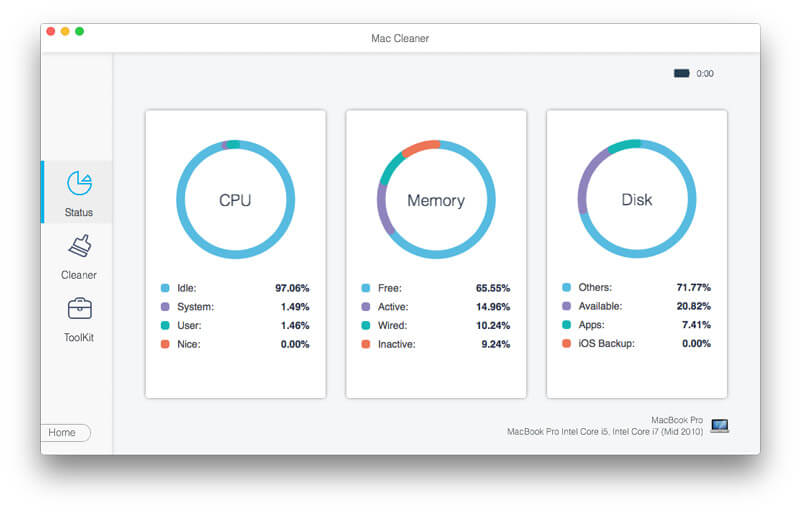
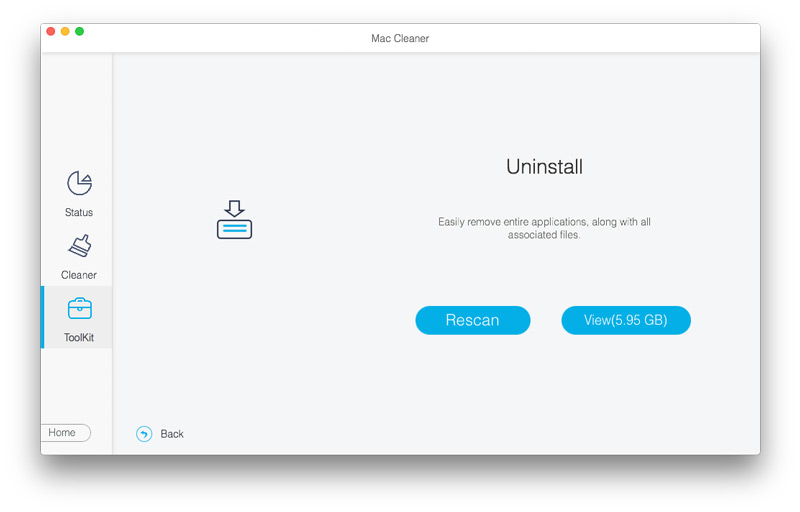
Mac veya MacBook biriminin çalışmadığı bir diğer yaygın ipucu Core Audio'yu sıfırlamaktır. Core Audio, iOS ve OS X için dijital ses altyapısıdır. Mac ses hatasıyla ilgili sorun yaşıyorsanız, Terminal'i kullanarak sesi sıfırlamak için bu ipucunu deneyebilirsiniz.
Açılış terminal ve tip Killall coreaudiodardından geri dönüş tuşuna basın. Önerilen talimatları izleyin, Mac'te çalışmayan sesi çözebilirsiniz.
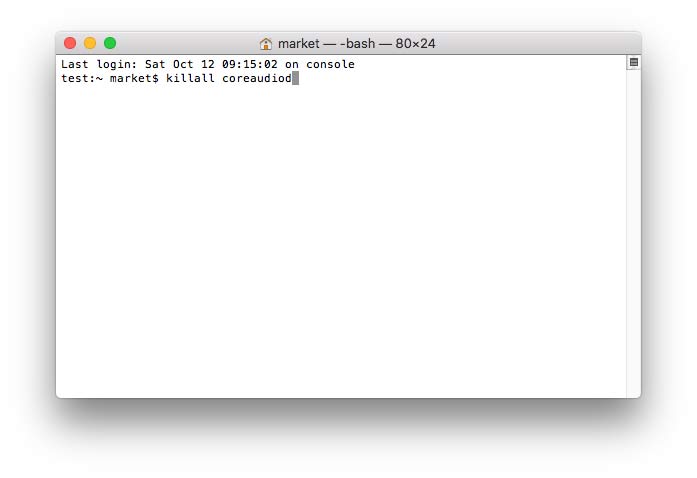
Etkinlik Monitörü, Mac'inizde çalışan işlemleri gösterir. Mac etkinliğinizi ve performansınızı izlemek için kullanabilirsiniz. Etkinlik İzleyicisi'ni kullanmak için Mac'te bulmak için Finder veya Spotlight'ı kullanabilirsiniz.
Sesi yönetmek ve kontrol etmek için şuraya gitmelisiniz: Activity Monitor. Bul ve bul 'coreaudiod' listede. Tıklamak Çıkmak İşlemi durdurmak ve Mac ses sorununu düzeltmek için.
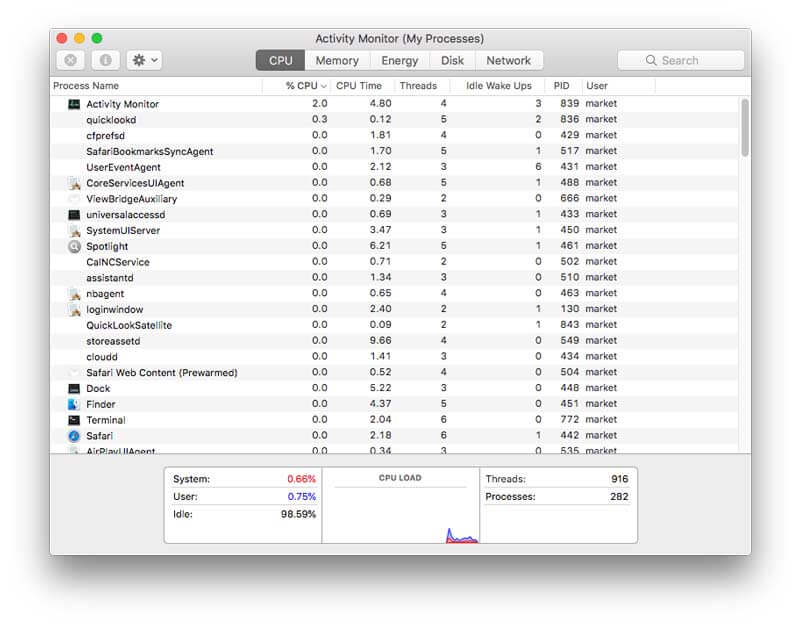
Mac sesinizde, NVRAM veya PRAM'da geri yüklenen ayarlarla ilgili sorunlar olabilir. NVRAM / PRAM, Mac'in belirli ayarları depolaması için az miktarda bellektir. Mac'te ses düzeyinin iyi olmasını sağlamak için NVRAM veya PRAM'ı sıfırlamanız gerekir.
Sıfırlama işlemi sırasında sadece dört kısayol tuşunu kullanırsınız: seçenek, Komuta, P ve R. Mac'inizi kapatın, açın ve tuş kombinasyonuna yaklaşık 20 saniye boyunca hızlıca basın. Ardından, Apple logosu görünüp tekrar kaybolana kadar ikinci bir başlatma sesi duyabilirsiniz.
Sonuç
Sorunu çözmek için esas olarak 8 ipucu ve çözüm paylaştık Mac'te ses çalışmıyor. Sorunu çözmek için çözümleri deneyebilirsiniz. Mac performansınızı iyi izlemek için, Mac / MacBook Air / MacBook Pro'nuzdaki gereksiz uygulamaları silmek, gereksiz dosyaları temizlemek, yinelenen dosyaları kaldırmak için Mac Cleaner'ı kullanabilirsiniz. Daha iyi çözümleriniz varsa, yorumunuzu bırakın.
Mac'te Çalışmayan Özellikler
1. Mac Ekran Görüntüsü Düzeltme Çalışmıyor 2. Fix iMessage Çalışma Durur 3. Mac Sound Fix çalışmıyor 4. Mac'te Bluetooth'un Çalışmaması Düzeltildi 5. Mac'te Çalışmayan FaceTime'ı düzeltin 6. Mac'te Çalışmıyor Safari Sorunlarını Giderme ve Düzeltme 7. Mac Kamera Çalışmıyor
Mac Cleaner, gereksiz dosyaları, dağınıklığı, büyük / eski dosyaları kaldırmak, yinelenen dosyaları silmek ve Mac performansınızı izlemek için profesyonel bir Mac yönetim aracıdır.
%100 Güvenli. Reklamsız.