Bluetooth, iOS cihazları ile Mac bilgisayarlar arasında USB bağlantısı olmadan dosya aktarmak için iyi bir araçtır. Kısa mesafeli dosya aktarma yöntemi popülerdir. Ne yazık ki, Bluetooth aksesuarlarını eşleştirmeye çalıştığınızda Bluetooth kullanılamıyor veya çalışma hatalarıyla karşılaşabilirsiniz. Bluetooth Mac'te neden mevcut değil? Bunlar en olası nedenlerdir.
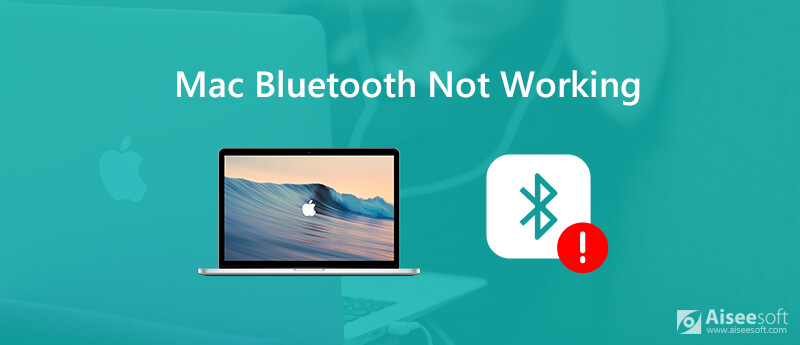
Mac'in yeniden başlatılması, Bluetooth'un Mac'te çalışmadığı da dahil olmak üzere tüm Mac hatalarını gidermek için her zaman ilk tercihtir. Bluetooth sorunu hala devam ediyorsa, aşağıdaki paragraflarda gösterildiği gibi yapabilirsiniz.
Belki de Bluetooth'u kapattınız ve açmayı unuttunuz. "Bluetooth" simgesini Mac ekranınızın üst araç çubuğunda bulabilirsiniz. Bluetooth durumunun "Açık" olduğundan emin olun. Elbette, ikinci kez denemek için Bluetooth'u kapatıp açabilirsiniz. Çalışmazsa, Mac'te kullanılamayan Bluetooth'u düzeltmek için Mac'i yeniden başlatabilir ve Bluetooth çevre birimlerini yeniden bağlayabilirsiniz.
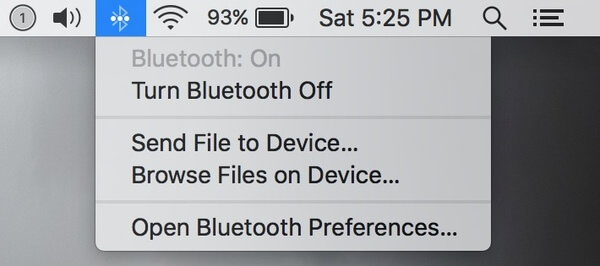
Bazen yanıt vermeyen klavye, izleme dörtgeni ve diğer bağlı cihazlar Bluetooth'un Mac'te çalışmamasına neden olabilir. Öncelikle, küçük hataları gidermek için Mac'i yeniden başlatmanız gerekir. Daha sonra fare, USB klavye ve harici sürücüleri Mac'e birer birer bağlayabilirsiniz. Bu şekilde, uyumsuz cihazı hızlı bir şekilde bulabilirsiniz.

SMC'yi (Sistem Yönetimi Denetleyicisi) sıfırlayarak, Mac donanım veya yazılım hatalarını etkili bir şekilde giderebilirsiniz. Tüm süreç kullandığınız mac türüne bağlıdır.
Çıkarılabilir piller olmadan Mac'te SMC'yi sıfırlayın:
Mac'te SMC'yi çıkarılabilir pillerle sıfırlayın:
İMac, Mac mini ve MacBook Pro'da SMC'yi sıfırlayın:
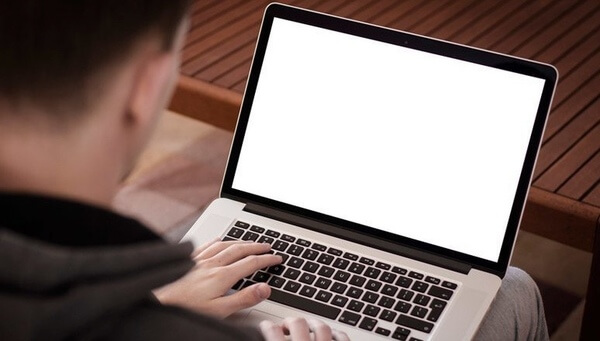
Not: SMC'yi Mac'te görünmeyen USB flash sürücüyü düzeltin çok.
.plist (Özellik Listesi) içeren dosyalar, klavye, fare ve daha fazlası gibi kişisel tercihleri depolamak için kullanılır. Bazı durumlarda, .plist dosyaları Bluetooth bağlantısını etkileyebilir. Böylece, MacBook Bluetooth çalışmadığında Bluetooth.plist dosyalarını silebilirsiniz.
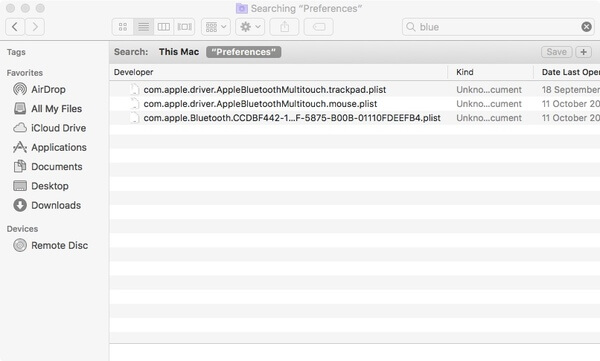
Bazı kötü amaçlı yazılımlar, paket yazılımlar ve hatta indirilen dosyalar Bluetooth yapılandırmasını bozabilir. Bu nedenle, Bluetooth'un Apple Mac'te çalışmadığı için son yüklenen uygulamaları veya indirilen dosyaları silmeniz gerekir. Mac'i kolayca temizlemek için deneyebilirsiniz Aiseesoft Mac Cleaner. Mac'teki istenmeyen uygulamaları veya dosyaları birkaç tıklamayla kaldırabilirsiniz.

Dosya İndir
%100 Güvenli. Reklamsız.
1. Adım Mac Cleaner'ı ücretsiz indirin, kurun ve başlatın. "Durum" bölümünde CPU, bellek ve disk dahil olmak üzere Mac sistem durumunu kontrol edebilirsiniz.

2. Adım "Temizleyici" bölümünde "Büyük ve Eski Dosyalar"ı seçin. Bu işe yaramaz dosyaları taramak için "Tara" düğmesine tıklayın. Daha sonra, farklı dosya boyutlarında ve günlerde büyük Mac dosyalarını kontrol etmek için "Görüntüle" düğmesini tıklayın. Seçilen önemsiz dosyaları silmek için "Temizle" seçeneğine tıklayabilirsiniz.

3. Adım Mac'te bir uygulamayı kaldırmak için, "Araç Kutusu"nu ve ardından "Kaldır"ı tıklayabilirsiniz. Bundan sonra, Mac uygulamasını kaldırabilir ve ilişkili dosyaları tamamen silebilirsiniz.
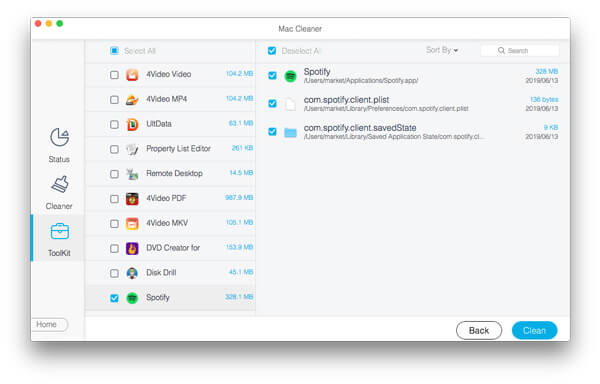
Not: Şunları yapabilirsiniz: Mac'te Safari'yi kaldırma yukarıdaki adımlarla da ..
Mac Bluetooth'u güncellemeden sonra çalışmıyorken düzeltmenin son yolu Bluetooth modülünü sıfırlamaktır. Aşağıdaki adımları okuyup takip etmeniz yeterlidir.
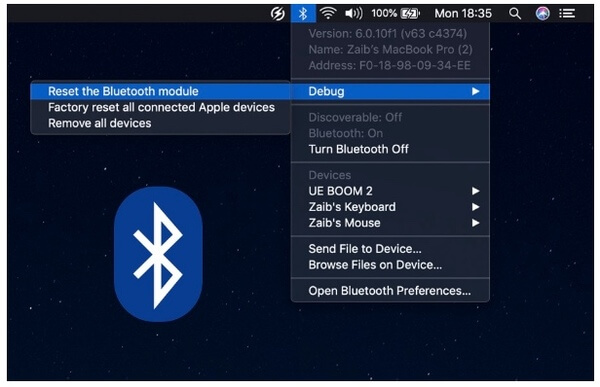
Bluetooth hala Mac'te mevcut değilse, donanım sorunları olup olmadığını kontrol etmeniz gerekir. AppleCare'den ve yakındaki yetkili üçüncü taraf Apple uzmanlarından yardım isteyebilirsiniz. Bu arada, aksesuarla da iletişime geçebilirsiniz. Bluetooth'un çalışmadığı sorunları şimdi çözebilir misiniz? Deneyiminizi aşağıdaki yorumlarda paylaşabilirsiniz.
Mac'te Çalışmayan Özellikler
1. Mac Ekran Görüntüsü Düzeltme Çalışmıyor 2. Fix iMessage Çalışma Durur 3. Mac Sound Fix çalışmıyor 4. Mac'te Bluetooth'un Çalışmaması Düzeltildi 5. Mac'te Çalışmayan FaceTime'ı düzeltin 6. Mac'te Çalışmıyor Safari Sorunlarını Giderme ve Düzeltme 7. Mac Kamera Çalışmıyor
Mac Cleaner, gereksiz dosyaları, dağınıklığı, büyük / eski dosyaları kaldırmak, yinelenen dosyaları silmek ve Mac performansınızı izlemek için profesyonel bir Mac yönetim aracıdır.
%100 Güvenli. Reklamsız.