Oldukça sinir bozucu MacBook Pro Wi-Fi yavaş, özellikle diğer cihazlar iyi olduğunda. Web sayfalarının açılmasının dakikalar sürebileceğini hayal edebiliyor musunuz? Mac bilgisayarınız veya Wi-Fi bağlantınızla ilgili bir sorun olması gerekir. Ama neden ve Mac yavaş Wi-Fi bağlantısını nasıl düzeltirim? Mac Wi-Fi yavaşlatmanın en olası nedenlerine gelince, aşağıdaki listeyi kontrol edebilirsiniz.
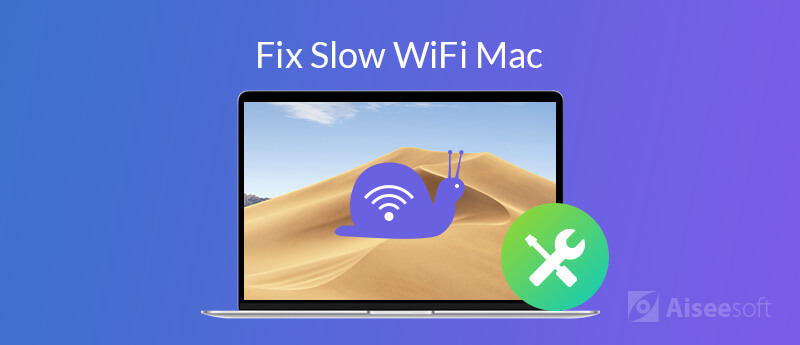
Mac'te yavaş Internet bağlantısını hızlandırmak için ne yapmalı? Mac sorunlarında Wi-Fi'yi gerçekten yavaş gidermek için birden fazla çözüm alabilirsiniz.
Her şeyden önce, Wi-Fi bağlantınızın mevcut İnternet hızını bulmanız gerekir. Wi-Fi hızı planınızla eşleşiyorsa, bu yönlendiricinin hatası değildir. Aksi takdirde, Mac'te yavaş İnternet bağlantısını hızlandırmak için yönlendirici ve ağ ayarlarına dikkat edebilirsiniz. Her neyse, içinde Wi-Fi hızını test edebilirsiniz. Aiseesoft Mac Cleaner.
Dahili Wi-Fi analizörü, mevcut Wi-Fi'yi ayrıntılı bilgilerle analiz etmenize yardımcı olabilir. Wi-Fi ağınıza, ağ gecikmesine ve diğer bilgilere kaç cihazın bağlandığını görebilirsiniz. Ayrıca, gereksiz dosyaları temizleyebilirsiniz, yinelenen görüntüleri sil, Mac performansını optimize edin, dosyaları gizleyin, dosyaları parçalayın ve Mac Cleaner yazılımının diğer birçok ilginç işlevini elde edin.

Dosya İndir
%100 Güvenli. Reklamsız.
1 Adım. Kurulumdan sonra Aiseesoft Mac Cleaner uygulamasını başlatın. Ana arayüzde, Araç Seti daha fazla işlev elde etmek için.
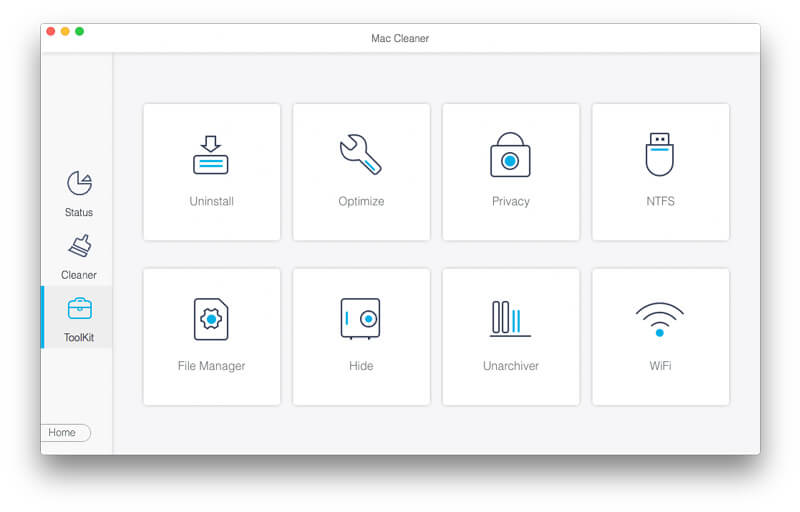
2 Adım. Tıkla Kablosuz internet tıklayın. Mevcut Wi-Fi'nizin adını doğrudan görebilirsiniz.
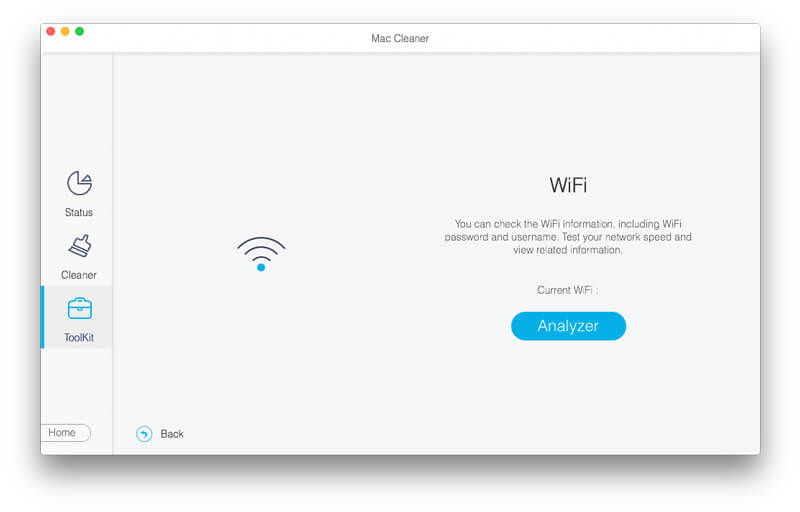
3 Adım. Tıkla analizör. In Ağ hızı bölümünde, Mac Wi-Fi ağınızla ilgili kısa bir rapor görebilirsiniz.
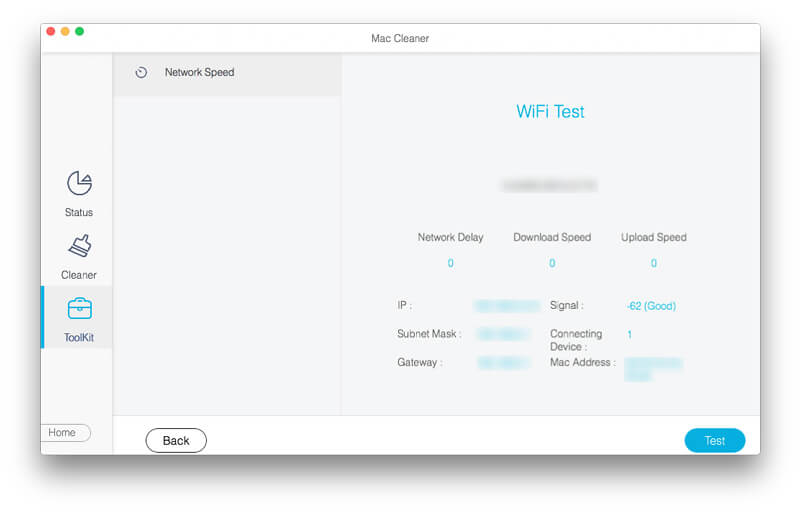
Not: Mac İnternet'in aniden yavaşladığını gördüğünüzde, birinin büyük dosyaları indirip indirmediğini görmek için indirme ve yükleme hızını kontrol edebilirsiniz. Komşularınızın Wi-Fi bağlantınızı kullanıp kullanmadığını da Bağlantı Cihazı. Wi-Fi şifresini değiştirin. Ardından, Mac Wi-Fi hızını tekrar kontrol etmek için sağ alt köşedeki Test'i tıklayabilirsiniz.
Bunlar, MacBook Pro Wi-Fi hızını artırmanın olası yollarıdır. Gerçek paragraf nedenini bulmak için aşağıdaki paragraflarda gösterildiği gibi yapabilirsiniz MacBook yavaş çalışıyor internette.
1 Adım. Mac bilgisayarınızın ekranının sağ üst köşesindeki Wi-Fi menü çubuğuna gidin.
2 Adım. Klinik Wi-Fi'yi Kapat açılan listesinden.
3 Adım. Mac bilgisayarınızdaki Bluetooth adaptörlerini kapatın.
4 Adım. Mac'i yeniden başlatın.
5 Adım. Mac'te düşük Wi-Fi İnternet hızını düzeltebileceğinizi görmek için Wi-Fi'ye yeniden bağlanın.
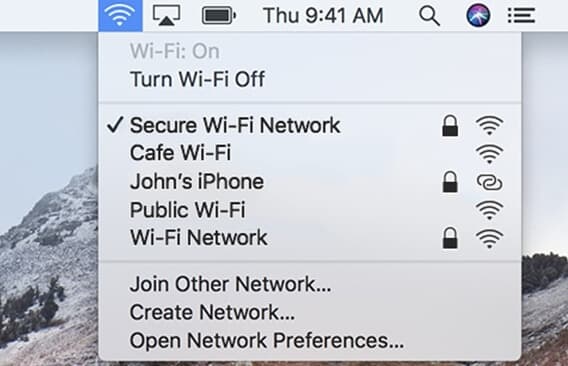
Mac'teki yavaş Wi-Fi sorununa Wi-Fi yönlendiriciniz de neden olabilir. Tıpkı diğer dijital cihazlar gibi küçük hataları düzeltmek için yönlendiriciyi yeniden başlatabilirsiniz. Böylece önce adaptörü fişten çekebilirsiniz. Sonra birkaç dakika sonra tekrar takın. Wi-Fi hızı Mac'te hala düşükse, kırmızısına basabilirsiniz Reset Wi-Fi yönlendiriciyi sıfırlamak için simgesini tıklayın. Wi-Fi ağ adı ve şifresinin de varsayılana sıfırlanacağını unutmayın.

1 Adım. Klinik sistem Tercihleri itibaren Apple açılır liste.
2 Adım. gidin ağ Bölüm.
3 Adım. Tıkla Bana yardımcı ol Ağ penceresinin altına yakın bir yerde.
4 Adım. Tıkla Teşhis açılır pencerede.
5 Adım. içinde Ağ Tanısı pencere seç Wi-Fi ardından Devam et.
6 Adım. Mac Internet'i yavaş düzeltmek için ekrandaki sihirbazı izleyin.
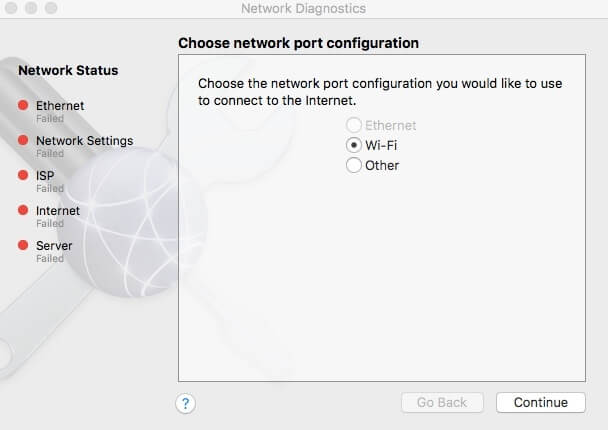
Mac bilgisayarınız yavaş çalışıyorsa, hızlı bir tarama hızı elde edemezsiniz. Bu nedenle, Mac'i temizlemek ve genel hızı artırmak iyi bir alışkanlıktır. Büyük ve eski dosyaları esnek bir şekilde bulmak ve silmek için Aiseesoft Mac Cleaner uygulamasını çalıştırabilirsiniz. Ayrıca aşağıdakiler için desteklenir: tarayıcı çerezlerini temizle, önbellekler, günlükler, indirme ve diğer istenmeyen şeyler.
%100 Güvenli. Reklamsız.
Siz ve yönlendirici arasındaki uzun mesafe, Mac'teki Wi-Fi hızını yavaşlatabilir. Mac'i doğrudan kablosuz yönlendiriciye bağlamak için bir Ethernet kablosu kullanabilirsiniz. Sonuç olarak, Mac'te hatırı sayılır bir Wi-Fi hız artışı elde edebilirsiniz.

1 Adım. İnternet bağlantısı gerektiren tüm uygulamalardan çıkın. Wi-Fi adaptörünü kapatın.
2 Adım. Masaüstünde yeni bir klasör oluşturun. Adı şu şekilde ayarlayabilirsiniz: Tercihler Yedekleme veya beğendiğiniz diğer isimler.
3 Adım. Basın Komut, Shift ve G klavyedeki tuşlar.
4 Adım. Kopyala ve yapıştır / Library / Preferences / SystemConfiguration /. Tıklayın Go harekete geçmek için.
5 Adım. Yeni klasörünüzle bir kopya oluşturun. Şimdi aşağıdaki 5 komut satırını bulun ve silin.
- com.apple.airport.preferences.plist
- com.apple.network.eapolclient.configuration.plist
- com.apple.wifi.message-tracer.plist
- Ağ Arayüzleri.plist
- Preferences.plist
6 Adım. Mac'i yeniden başlatın ve High Sierra'daki Wi-Fi sorunlarını çözmek için aynı Wi-Fi'ye yeniden bağlanın.
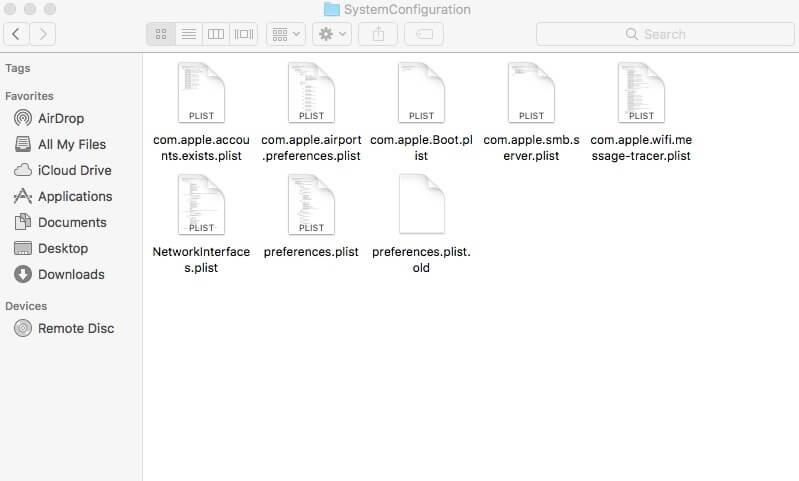
Sonuç
Yukarıda belirtilen herhangi bir yöntemi deneyebilirsiniz Mac'te yavaş Wi-Fi'yi düzeltin. Mac'te İnternet aniden veya her zaman yavaş olursa olsun, normal duruma geri getirebilirsiniz. Aiseesoft Mac Cleaner ile bir Wi-Fi hız testi yapmayı unutmayın. Çünkü maksimum Wi-Fi hızı, seçtiğiniz plana da bağlıdır.
Mac Sorunlarını Düzeltin
Mac Dokunmatik Yüzey / İzleme Dörtgeni Çalışmıyor AirPod'ların MacBook'a Bağlanmamasını Düzeltin Çok Yavaş Wi-Fi İnternet Bağlantısını Hızlandırın
Mac Cleaner, gereksiz dosyaları, dağınıklığı, büyük / eski dosyaları kaldırmak, yinelenen dosyaları silmek ve Mac performansınızı izlemek için profesyonel bir Mac yönetim aracıdır.
%100 Güvenli. Reklamsız.