Bazı uygulamaları manuel olarak sonlandırmanız veya MacBook'ta çalışan uygulamaları kontrol etmeniz gerektiğinde, Mac için görev yöneticisi nedir? Activity Monitor, Mac görev yöneticisi eşdeğeridirsistem parametrelerini izleme, uygulamanın veya sürecin durumunu görüntüleme, hatta uygulamalardan çıkma gibi Windows görev yöneticisi ile benzer işlevleri paylaşır.
Mac sisteminin görev yöneticisi olan Mac'in görev yöneticisi olan Activity Monitor nasıl açılır veya uygulamalardan çıkmaya zorlanır? Mac sistemini izlemek ve yönetmek, hatta uygulamaları tamamen kaldırmak için en iyi görev yöneticisi ne olmalıdır? Şimdi makaleden daha fazla bilgi edinin.
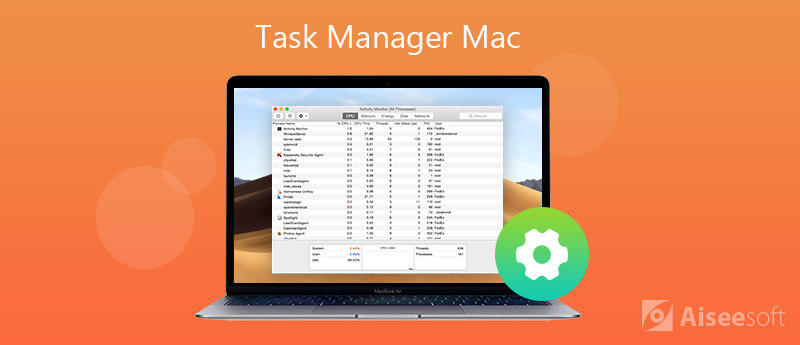
Activity Monitor, Mac için basit ve önemli bir görev yöneticisidir. Sistem parametrelerini izlemenizi, Mac uygulamaları veya işlemleri hakkındaki ayrıntıları görüntülemenizi ve hatta uygulamaları kolayca yönetmenizi sağlar.
1. Mac için görev yöneticisi ile CPU izleyin
"CPU" sekmesi, işlemin Mac'inizin işlemini kullandığını gösterir. İşlemleri CPU yüzdesine göre listeler, hileli işlemden çıkmanıza ve bir işlemin uyku durumundan kaç kez uyandığını kontrol etmenize olanak tanır.
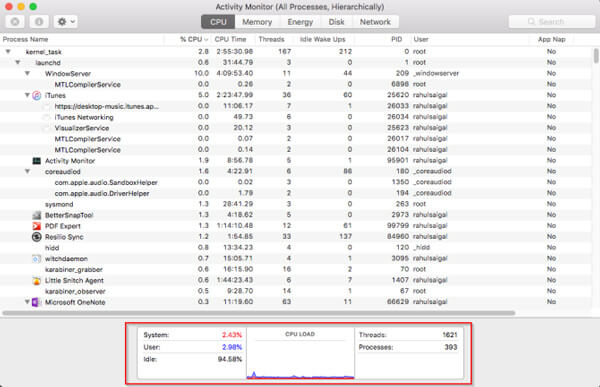
2. Mac için görev yöneticisi ile Belleği kontrol edin
Mac'inizin ne kadar RAW kullandığını bulabilir, performansı teşhis etmenize ve kullanılan belleği, kablolu belleği, uygulama belleğini, sıkıştırılmış ve daha fazlasını kontrol etmenize yardımcı olabilecek değerlere sahip gerçek zamanlı bir bellek grafiği bulabilirsiniz.
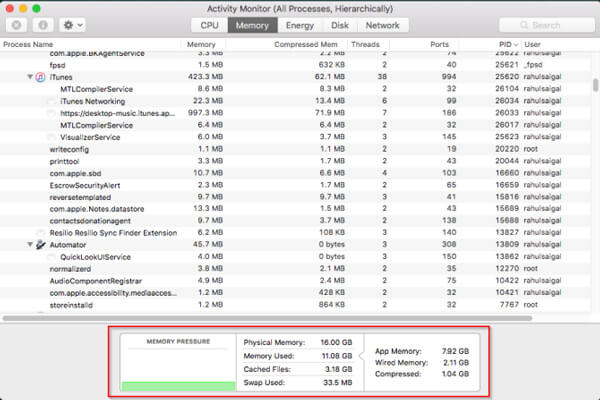
3. Mac için görev yöneticisi ile Enerji Kullanımını gözden geçirin
"Enerji" sekmesinde, son sekiz saat içinde her uygulamanın "Enerji Etkisi" ile birlikte "Ort. Enerji Etkisi"ni kontrol edebilirsiniz. "App Nap", Mac'inizin etkin olmayan uygulamaları uyku moduna geçirmesini sağlar.
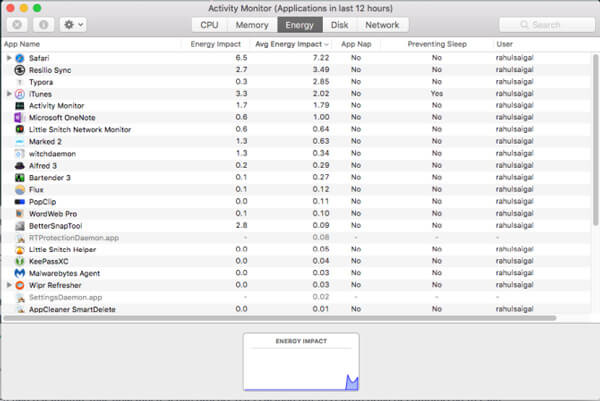
4. Mac için görev yöneticisi aracılığıyla Veri Yazma / Okuma'yı kontrol edin
İşlemin diskten okuyup yazmadığını kontrol etmek için "Disk" sekmesinden yararlanabilirsiniz. Veri okumak ve yazmak için Mac'inizin sürücüye erişim sayısını belirtir.
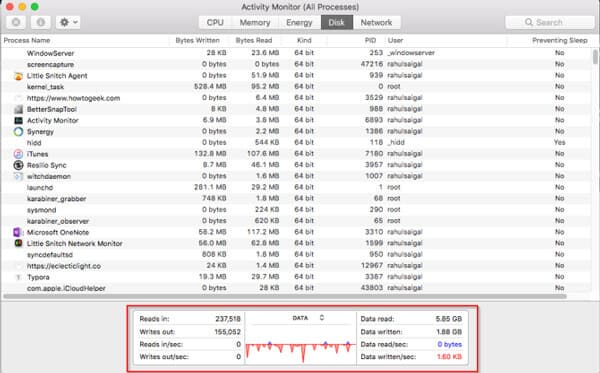
5. Mac için görev yöneticisinde Ağı kullanın
"Ağ" sekmesi, Mac'inizin ağ üzerinden gönderdiği veya aldığı verileri gösterir. Görev yöneticisindeki her işlem için verileri ve harici kaynakları ileten uygulamaları da hızlı bir şekilde tanımlayabilirsiniz.
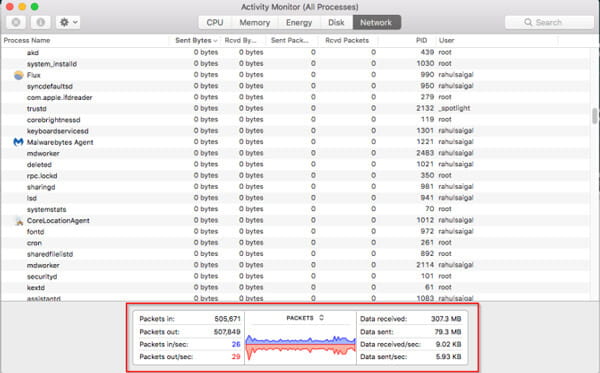
Mac'te görev yöneticisi nasıl başlatılır? Windows 10/8/7'ye gelince, "Kontrol" + "ALT" + "DEL" tuş kombinasyonuna basabilirsiniz. Mac OSX'te biraz farklıdır. Aşağıdaki gibi /Applications/Utilities/ klasöründe bulunan Activity Monitor'ü takip etmeniz yeterlidir.
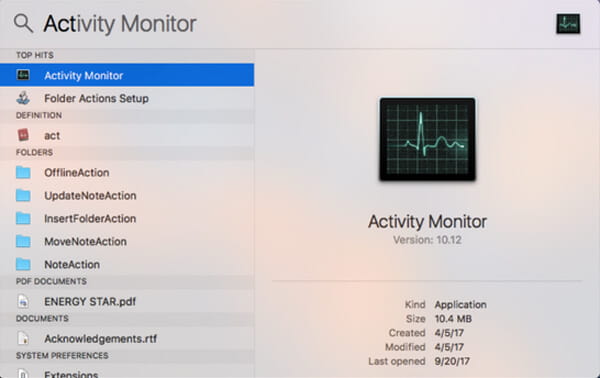
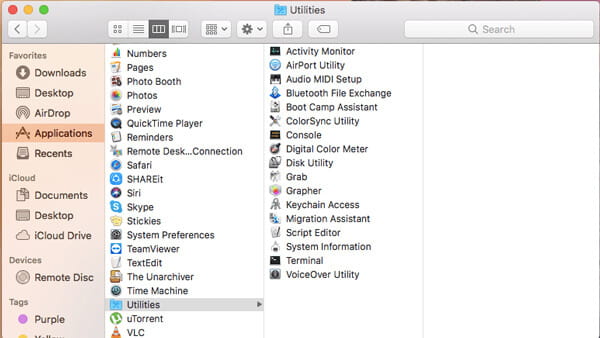
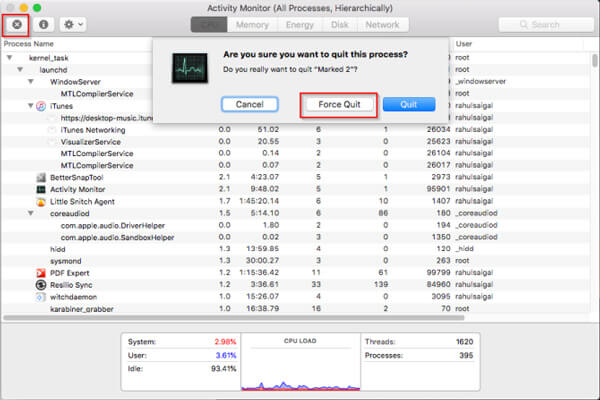
Aiseesoft Mac Cleaner önemsiz dosyaları, dağınıklığı, büyük ve eski dosyaları, parçalama dosyalarını ve yinelenen dosyaları silmek için bir Mac temizleyiciden daha fazlasıdır. Ayrıca Mac'inizin CPU, Bellek, Disk ve diğer sistem durumunu kontrol etmenizi sağlayan Mac'teki görev yöneticisidir.

Dosya İndir
%100 Güvenli. Reklamsız.


Sonuç
Yanıt vermeyen bir uygulamayı sonlandırmanız veya bir işlemden çıkmaya zorlamanız gerektiğinde, uygulamaları izlemek ve yönetmek için Mac'te görev yöneticisini başlatabilirsiniz. Mac sistemini kolayca optimize etmek ve geliştirmek için Etkinlik Monitörü özellikleri ve en iyi alternatif uygulama hakkında daha fazla bilgi edinin.
iOS Ayarları
İPhone'da Varsayılan Tarayıcıyı Değiştirme Mac için Görev Yöneticisini Aç İPhone, iPad veya iPod touch'ta Spotlight Arama Nasıl Kullanılır İPhone'da Ebeveyn Denetimlerini Ayarlama
Mac Cleaner, gereksiz dosyaları, dağınıklığı, büyük / eski dosyaları kaldırmak, yinelenen dosyaları silmek ve Mac performansınızı izlemek için profesyonel bir Mac yönetim aracıdır.
%100 Güvenli. Reklamsız.