Kağıt filigranlar gibi dijital filigranları kullanmak şirket logonuzu görüntülemek veya içeriğin yaratıcısını, kaynağını veya sahibini belirtmek için harika bir yoldur. Microsoft'un sunum platformu, PowerPoint, iş uygulamalarında yaygın olarak hoparlörle birlikte grafik yardım olarak kullanılır. Ne zaman Powerpoint sunum çevrimiçi olarak yayınlanırsa, bir filigran hırsızlığa karşı caydırıcı olur ve slayt veya slaytların kopyalanmasını engeller.
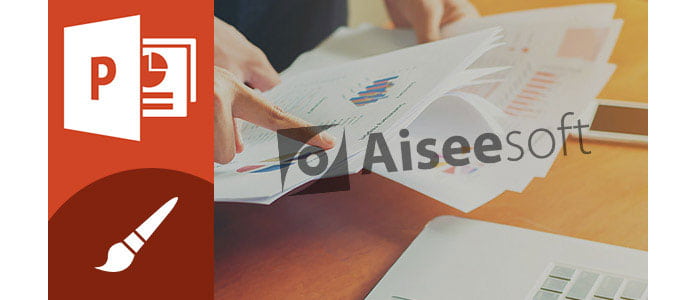
Word gibi Microsoft Office paketi iş ortaklarının aksine, PowerPoint'in slaytlarınıza filigran yerleştirmek için bir program içi seçeneği yoktur. Ancak bu, PowerPoint 2016/2013/2010/2007'de filigran koymak için hızlı bir yöntem bulamayacağınız anlamına gelmez. PowerPoint'te, saydamlık denetimi arka plan görüntüsünün hafifçe görünmesini sağlayabilir ve bunu PowerPoint filigranı olarak alabilirsiniz. PowerPoint filigranını aynı anda birden çok slayda veya ayrı ayrı slaytlara ekleyebilirsiniz. Prosedür çoğunlukla aynıdır.
Bu makalede, Slide Master ile tüm slaytlara nasıl resim ekleyeceğinizi göstereceğiz. Aşağıdaki eğiticileri izleyin.
1. PowerPoint filigranı eklemek istediğiniz sununuzu açın.
2. "GÖRÜNÜM" e gidin ve "Slayt Yöneticisi" ni tıklayın. 
3. "INSERT" sekmesine geçin ve "Şekiller" i tıklayın. Ardından dikdörtgen bir form seçin. 
4. Şekli sağ tıklayın ve "Şekli Biçimlendir ..." i seçin
5. Sağ panelde "Resim veya doku dolgusu" nu seçin ve "Dosya" resmine göz atın.
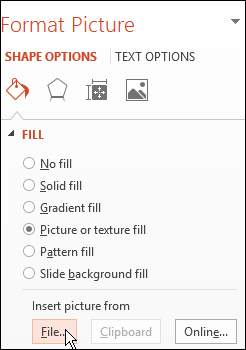
6. Bilgisayarınızdan eklemek istediğiniz bir resim seçin ve slayda ekleyin.
7. Resmin boyutlarına uyacak şekilde şekli yeniden boyutlandırın veya resmin boyutunu ve oranlarını sınırlamak için "Resmi doku olarak döşem" seçeneğini işaretleyin.
8. "Slide Master" dan normal sunum görünümüne çıkın ve filigranın doğru şekilde eklenip eklenmediğini kontrol edin.
1. Filigran eklemek istediğiniz sununuzu açın.
2. "GÖRÜNÜM"> "Slayt Yöneticisi" seçeneğine gidin. 
3. "INSERT" sekmesine geçin ve "Şekiller" i tıklayın. Ardından dikdörtgen bir form seçin. 
4. Şekli sağ tıklayın ve "Şekli Biçimlendir ..." i seçin
5. Sağ panelde "Resim veya doku dolgusu" nu seçin ve bir resim dosyasına göz atın.
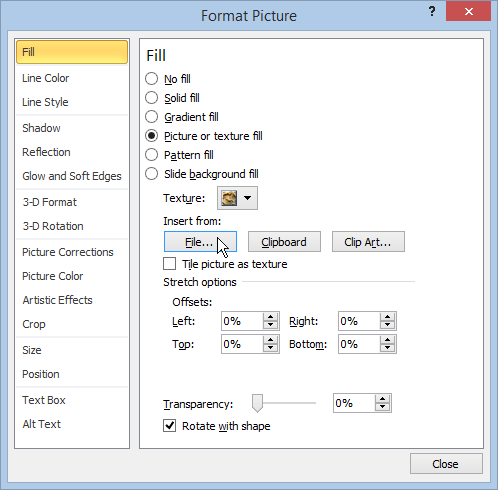
6. Bilgisayarınızdan eklemek istediğiniz bir resim seçin ve slayda ekleyin.
7. Resmin boyutlarına uyacak şekilde şekli yeniden boyutlandırın veya resmin boyutunu ve oranlarını sınırlamak için "Resmi doku olarak döşem" seçeneğini işaretleyin.
8. "Slide Master" dan normal sunum görünümüne çıkın ve filigranın doğru şekilde eklenip eklenmediğini kontrol edin.
1. PowerPoint filigranı eklemek istediğiniz sununuzu açın.
2. "GÖRÜNÜM"> "Slayt Yöneticisi" seçeneğine gidin.
3. "INSERT" sekmesine geçin ve "Şekiller" i tıklayın. Ardından dikdörtgen bir form seçin. 
4. Şekli sağ tıklayın ve "Şekli Biçimlendir ..." i seçin
5. Sağ panelde "Resim veya doku dolgusu" nu seçin ve bir resim dosyasına göz atın.
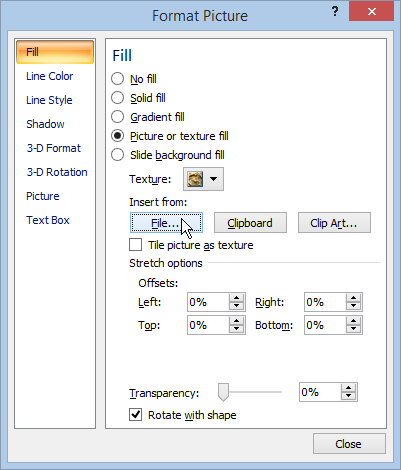
6. Bilgisayarınızdan eklemek istediğiniz bir resim seçin ve slayda ekleyin.
7. Resmin boyutlarına uyacak şekilde şekli yeniden boyutlandırın veya resmin boyutunu ve oranlarını sınırlamak için "Resmi doku olarak döşem" seçeneğini işaretleyin.
8. "Slide Master" dan normal sunum görünümüne çıkın ve filigranın doğru şekilde eklenip eklenmediğini kontrol edin.
Tüm yöntem dışında PowerPoint filigranı olarak resim ekleme, PowerPoint filigranı eklemek için bazı PowerPoint araçlarını da deneyebilirsiniz. Örneğin, iSpring paketi, PowerPoint filigranı oluşturma ve ekleme de dahil olmak üzere PowerPoint sorunuyla ilgilenmeniz için mükemmel bir araçtır.
Bu yazıda, PowerPoint 2013/2010/2007'de PowerPoint filigranı eklemenin en basit yöntemleri hakkında konuştuk, yine de PowerPoint filigranı hakkında daha fazla sorunuz mu var? Yorumlarınızı aşağıya bırakmaktan çekinmeyin.