PowerPoint, hayal edebileceğiniz hemen hemen her durum için harika sunumlar oluşturmak için harika bir araçtır. Son derece özelleştirilebilir olması, onu fikirlerinizi sunmanız için daha da iyi bir araç haline getirir. Microsoft PowerPoint'in farklı sürümlerini kullandıysanız, PowerPoint slayt boyutunun farklı görünebileceğini fark etmiş olabilirsiniz. PowerPoint'in önceki sürümlerinde slaytlar daha kare şeklindeydi (4:3). PowerPoint 2013 ve PowerPoint 2016'daki varsayılan slayt boyutu geniş ekrandır (16:9). Bununla birlikte, slaytlarınızı 4:3'e ve hatta özel bir boyuta yeniden boyutlandırabilirsiniz. Slayt boyutlarını çeşitli yaygın kağıt boyutlarına ve diğer ekran öğelerine uyacak şekilde de ayarlayabilirsiniz.
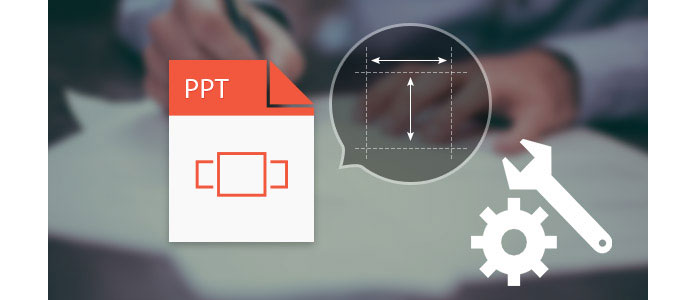
Peki bir PowerPoint slaydının en boy oranını (boyutunu) nasıl değiştirebilirim? Bu makalede, Microsoft PowerPoint 2016/2013/2010'da PowerPoint slayt boyutunu değiştirme öğreticisini sağladık ve geniş ekran (16: 9) ile standart (4: 3) arasında daha iyi bir karşılaştırma yapacağız.
1. Adım "Dosya"> "Aç" ı tıklayın ve PPT dosyanızı seçin. Veya açabilirsiniz PowerPoint ve "Dosya"> "Yeni" ye giderek yeni bir sunu başlatın.
2. Adım Sununuz açıkken ve ana ekrandaki ilk slaytta, ekranınızın üst kısmındaki "Tasarım" ı tıklayın, ardından araç çubuğunun en sağında "Slayt Boyutu" yazan bir düğme olacaktır.

3. Adım Buna tıklayın ve üç seçenek göreceksiniz: "Standart", "Geniş Ekran" ve "Özel Slayt Boyutu".
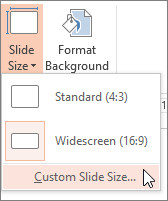
4. Adım Standart ekran veya Geniş Ekran istemiyorsanız, Slayt Boyutu penceresine girmek için "Özel Slayt Boyutu" na tıklayın, burada slaytlarınızın ve notlarınızın, notların, anahatların yönünü ayarlayabilir ve sonra özel genişlik, yükseklik vb. Ayarlayabilirsiniz. tamamlandığında, ihtiyaçlarınıza göre "Ekranı Kapla" veya "Sağlamayı Sağla" yı seçin.
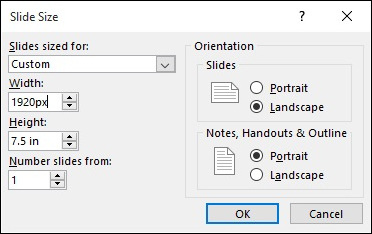
1. Adım Slayt boyutunu ayarlamak istediğiniz önceden var olan bir PowerPoint sunumunu açın. Veya "Dosya"> "Yeni" ye gidin ve yoksa yeni bir PowerPoint açın.
2. Adım Ekranınızın üst kısmındaki "Tasarım" ı tıklayın. Bir seçenek şeridi göreceksiniz. "Kurulum" Sayfasına tıklayın.
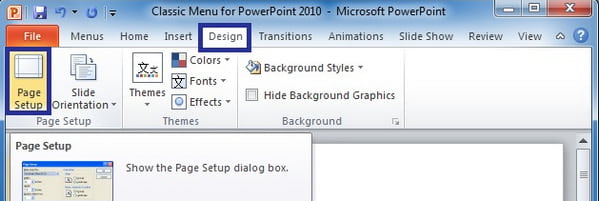
3. Adım Slayt boyutu değişikliği için bir iletişim kutusu açılır. Burada özel'i seçebilir ve slaydınız için tercih ettiğiniz slayt boyutlarını girebilirsiniz. Ayrıca, ekran gösterisi 4: 3 veya Letter kağıt, defter kağıdı, A1, vb. Gibi oranlar seçme seçenekleriniz de vardır. Slaytların yatay veya dikey olarak biçimlendirilmesini ve anahatların biçimlendirilmesini de seçebilirsiniz. bu düzenlerden herhangi biri. Değişikliklerinizi tamamladığınızda Tamam'ı tıklayın.
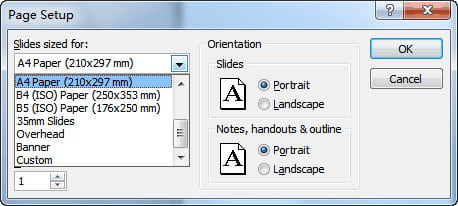
Microsoft PowerPoint 2016/2013/2010'da slayt boyutunu değiştirmek kolay olsun, az kişi hangi boyutun kendileri için en iyi olduğunu bilir. Size yardımcı olmak için Microsoft PowerPoint'te en yaygın iki slayt boyutu hakkında bazı bilgiler sunduk:
Standart (4: 3) - düşük çözünürlüklü eski ekranlarda (örn. 1024×768 piksel), eski projektörlerde, Slide Share gibi çevrimiçi sunum paylaşım platformlarında veya iPad gibi cihazlarda en iyi şekilde çalışır.
Geniş Ekran (16: 9) - en iyi şekilde geniş en boy oranına (TV, Akıllı TV, LCD), yeni projektörlere, Microsoft Surface cihazlarına ve YouTube veya Vimeo gibi çevrimiçi platformlara sahip yeni ekranlarda çalışır.
Artık PowerPoint 2016/2013/2010'da PowerPoint slayt boyutunu nasıl değiştirebileceğimizi ve iki yaygın PowerPoint en boy oranını karşılaştırdık: 4: 3 ve 16: 9, slaytlarınızı ekranınıza sığdırma konusunda hiçbir sorun yaşamayacaksınız. Sormak istediğiniz başka sorularınız varsa, yorumlarınızı aşağıda bırakmaktan çekinmeyin.
Ayrıca, PowerPoint slaydını yeniden boyutlandırmak sizin için biraz zahmetli ise, PowerPoint'i videoya dönüştür sorunsuz izlemek için.