Modern toplumun gelişmesiyle birlikte, çevrimiçi eğitim ve çalışma sosyal bir salgın haline geldi. Çoğu zaman, çevrimiçi sonucunuzu göstermek için etkili bir yola ihtiyacınız olabilir. PowerPoint en iyi yardımcınızdır. PowerPoint metni, resimleri ve videoları bir araya getirebildiğinden ve bunları görsel ve özlü bir şekilde sunabildiğinden. Daha yüksek kaliteli PowerPoint oluşturmak için bir talep var. Peki mükemmel bir PowerPoint sunumunu nasıl hazırlayabilirsiniz? PowerPoint görüntüleri ve metin içeriğine ek olarak, PowerPoint'te bazı konuşmacı notları ekleyebilirseniz harika olur. Bugün, hızlı bir şekilde nasıl yapılacağını öğreneceksiniz. PowerPoint'e anlatım ekleme Bu makaleden.
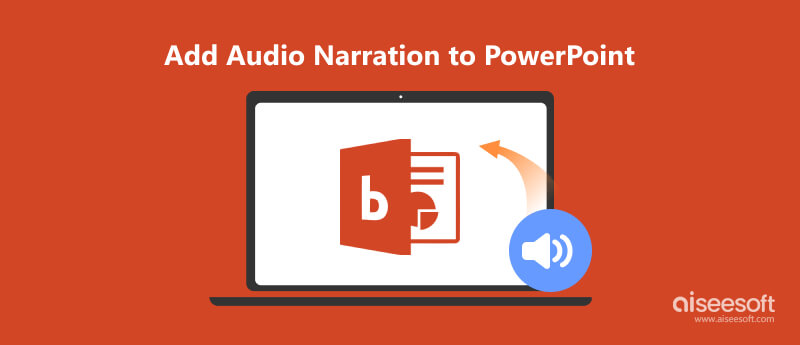
PowerPoint'te seslendirme yapmak için mikrofonunuz ve bilgisayarınız arasında sağlam bir bağlantı gerekir. Bağlantı tamamsa, PowerPoint'te seslendirme yapmak için hazırlanabilirsiniz.
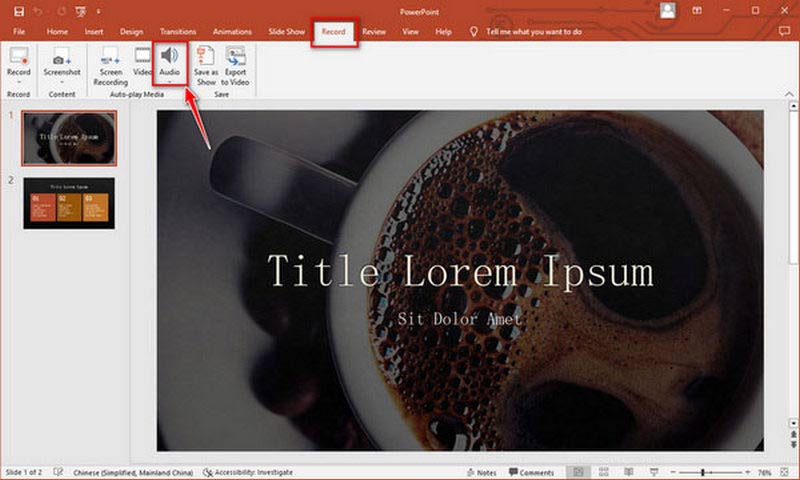
Şimdi, bu mevcut ppt sayfasında bir trompet ikonu göreceksiniz. Sesi çalmak için sol tıklayabilir veya kesmek için sağ tıklayabilirsiniz. Dilerseniz trompeti uygun bir yere taşıyabilirsiniz.
Windows kullanıcıları için PowerPoint, slayt gösterisinde video anlatım kaydını destekleyemez. Bu nedenle, PowerPoint'iniz için video anlatımını kaydetmek için iSpring Presenter gibi bir araç kullanmanız gerekir. Video anlatımını kaydetmeden önce bilgisayarınızın web kamerasının düzgün durumda olduğundan emin olun.
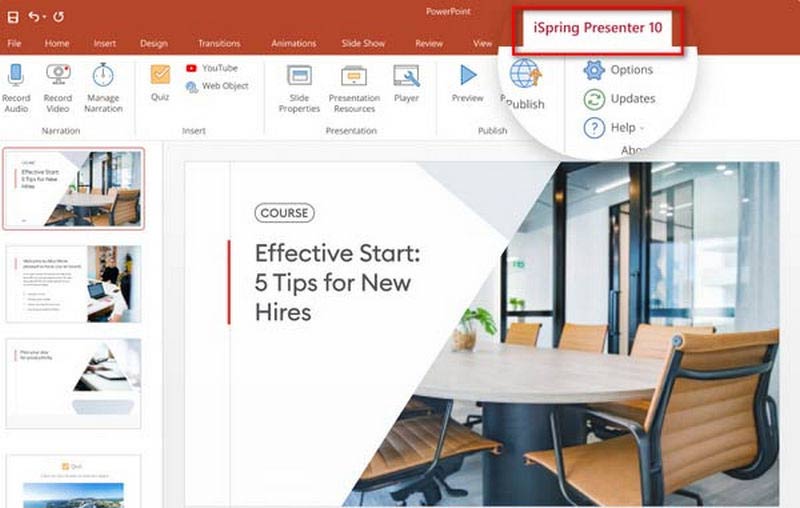
iSpring sunucusu farklıdır iSpring ekran kaydedicive indirirken dikkatli olmalısınız.
PPT'ye önceden kaydedilmiş bir sesli veya görüntülü anlatım eklemek istiyorsanız, nasıl yapacağınızı bilmiyorsunuz. Adımları takip ederek öğrenebilirsiniz.
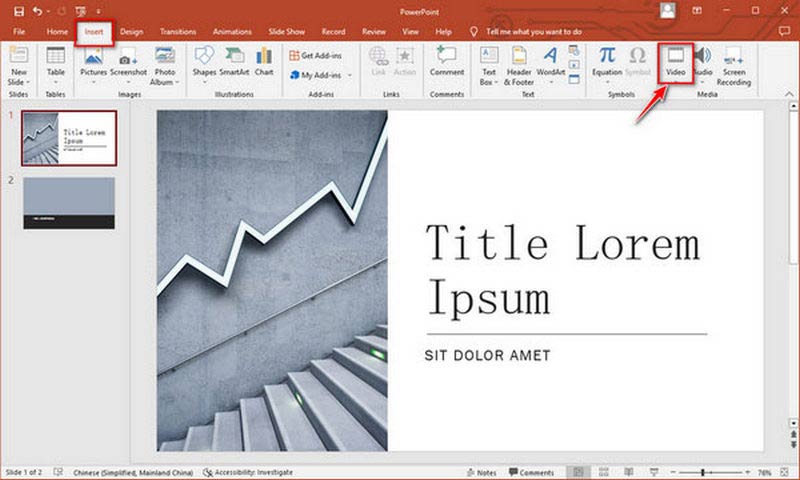
Bundan sonra, anlatımlı bir slayt gösterisi alabilirsiniz. İsterseniz her slayt gösterisi için aynısını yapabilirsiniz.
Üretiminizi PDF ile daha fazla paylaşmak istiyorsanız, dönüştürmeniz gerekir. PowerPoint'ten PDF'e.
PPT'ye nasıl anlatım ekleneceğini daha önce detaylı bir şekilde tanıtarak biliyor olmalısınız. İş ve eğitim için bir PowerPoint sunarken kendinizi videoya nasıl kaydedeceğinizi öğrenmek istiyorsanız, size en iyi ekran kayıt yazılımını şiddetle tavsiye ederiz.
Aiseesoft Ekran Kaydedici ekran PPT sunumunuzu kaydetmenin en kolay ama en profesyonel yoludur. Bu yakalama aracı, PPT Sunumunuz için Windows ve Mac'inizde videoları ve sesleri kolayca kaydetmenizi sağlayan altı kayıt seçeneği sunar. Ayrıca, 4K/Ultra HD video ve gürültüsü azaltılmış sesle profesyonel bir PPT oluşturmanıza olanak tanır.

Dosya İndir
%100 Güvenli. Reklamsız.
%100 Güvenli. Reklamsız.
İşte sizin için bazı adımlar.


EKRAN: Tam veya Özel'i seçerek kayıt alanını onaylayın.
Web kamerası: Kamera, çekimlerinizi gerçek zamanlı olarak kaydedebilir.
Sistem Sesi: Bilgisayarda yapılan sesin kaydedilmesi.
Mikrofon: Sesinizi kaydetmek için kullanın.
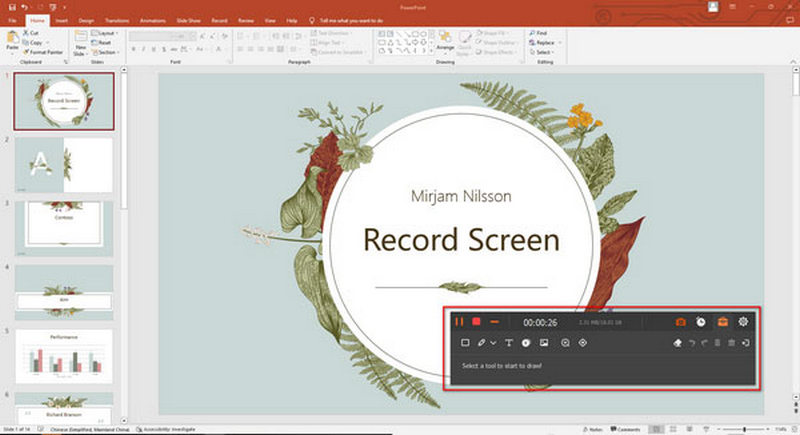
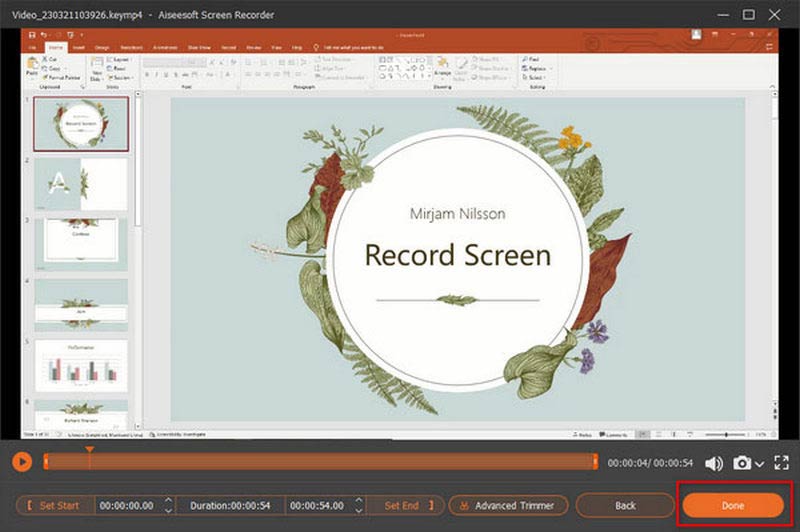
PowerPoint sunumunun kaydedilmesi dışında, bu kayıt cihazı ayrıca çevrimiçi toplantı yapan ekipler, ekip görüntüleyici oturumu, çevrimiçi sınıf vb. kaydedebilir.
PowerPoint'e bir web videosu ekleyebilir miyim?
Gerçekten de, web sayfasının URL'sini kopyalayabilirsiniz. Beğendiğiniz videoyu bulun ve PowerPoint'e geri dönün. Şimdi videoyu yerleştirmeye karar verdiğiniz slaytı seçin. Video ve Çevrimiçi Video'yu seçip kopyaladığınız URL'yi Çevrimiçi Video iletişim kutusuna yapıştırabilirsiniz. Son olarak, Ekle seçeneğini seçin.
PowerPoint'te anlatım nedir?
Videolu ve sesli anlatım içerir. Bir slayt gösterisini oynattığınızda, anlatım ses ve görsel efektlerle yardımcı olabilir. PPT'de göstermek istediğiniz daha fazlasını anlatımla ekleyebilirsiniz.
Tüm bilgisayar kullanıcıları doğrudan videolu anlatım ekleyebilir mi?
Hayır değil. Doğrudan Mac'te video anlatımı ekleyebilirsiniz, ancak Windows bilgisayar desteklenmez.
Sonuç
Bu makalede, nasıl yapılacağını öğrendiniz sesli ve görüntülü anlatımı PPT sunumuna yerleştirin. Anlatımlar, PowerPoint slaytlarınıza hayat verebilir. Ve bir PPT'yi anlatımla kaydetmek, profesyonel bir araç gerektirir. PPT'yi kaydetmeyi öğrendiğinizde, PPT çalışmanızı anlatımla daha iyi sunabilirsiniz. Şimdi, başka sorularınız varsa yorumlarınızı bırakın.

Aiseesoft Screen Recorder, çevrimiçi videolar, web kamerası aramaları, Windows / Mac'te oyun gibi herhangi bir etkinliği yakalamak için en iyi ekran kayıt yazılımıdır.
%100 Güvenli. Reklamsız.
%100 Güvenli. Reklamsız.