PowerPoint slaytları birçok koşulda uygulanabilir ve şeyleri sunmak için mükemmel bir yoldur. Ancak metin ve görüntünün basit kombinasyonu kitleyi bazen sıkıyor, bu nedenle içeriğinizi etkileşimli ve eğlenceli hale getirmek için PowerPoint için animasyon efektleri eklemeniz gerekiyor.
Nedir PowerPoint animasyonu? PowerPoint'teki animasyon efektleri, nesneleri yerinde veya slayt kanvasının etrafında hareket ettirerek görüntüleyicinin dikkatini daha akılda kalıcı bir şekilde çekerek yumuşak geçiş sağlar. Microsoft PowerPoint, kullanıcıların Görünüş, Solma, Solma vb.Dahil olmak üzere metne, şekillere veya resimlere çok sayıda animasyon Combo eklemesini sağlar.
Aşağıdaki makalede, PowerPoint'te PowerPoint animasyonunun nasıl oluşturulacağını ayrıntılı olarak anlatacağız. Umarım bu PowerPoint'in daha iyi görünmesini sağlayabilir!
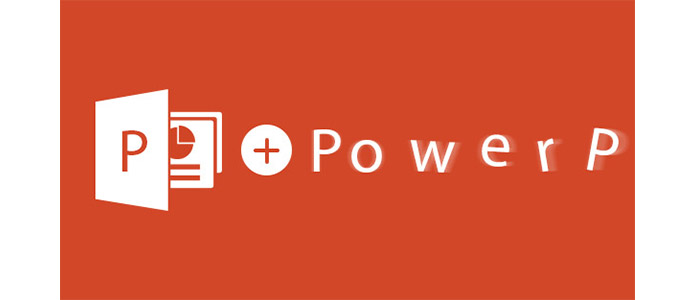
PowerPoint Animasyonu
Bir PowerPoint slaydındaki tek bir nesneye birçok animasyon efekti ekleyebilir ve büyük olasılıkla benzersiz olacak bir kombinasyon oluşturabilirsiniz. PowerPoint için özel bir animasyon kombinasyonu oluşturmak için aşağıdaki öğreticileri izleyin.
1. Canlandırmak istediğiniz nesneyi seçin.
2. "Animasyon" sekmesinde, animasyon grubundaki "Diğer" açılır okunu tıklayın; tüm temel animasyon efektlerinin menüde gösterildiğini göreceksiniz. (Not: menünün en altında, daha da fazla efekte erişebilirsiniz.)
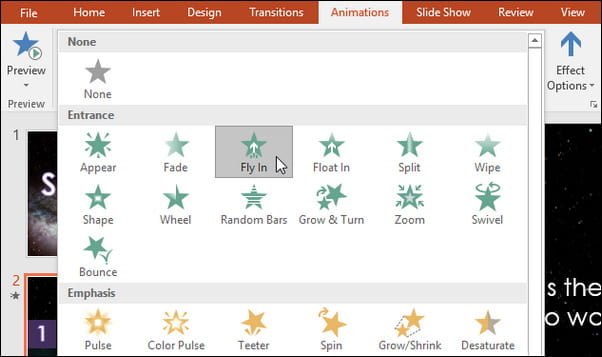
3. İstediğiniz animasyonu seçin, efekt projeye uygulanır. Nesnenin yanında, animasyonu olduğunu göstermek için küçük bir sayı bulunur. Slayt bölmesinde, slaydın yanında bir yıldız sembolü de görünür.
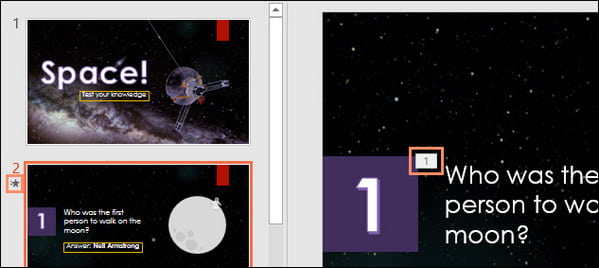
4. "Gelişmiş Animasyon" grubunda, kullanılabilir animasyonları görüntülemek için "Animasyon Ekle" komutunu tıklayın. Nesnenin birden fazla etkisi varsa, her efekt için farklı bir sayı olacaktır.
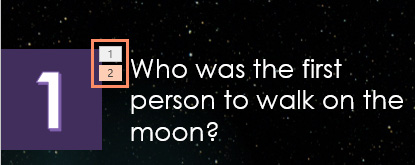
Bir nesneyi herhangi bir taraftan hareket ettirmek için "İçeri Gir" animasyonu kullanılabilir, ancak bu basit animasyonla yolu kontrol edemeyiz. Bu gibi durumlarda, slayt tuvali etrafındaki nesne hareketlerini tam olarak kontrol etmek için bir hareket yolu uygulayabilirsiniz Aşağıdakileri yapın ve nesnenin yol boyunca hareket etmesini sağlayabilirsiniz:
1. Bir nesne seçin ve "Animasyon Ekle" yi tıklayın.
2. PowerPoint animasyonunun son kategorilerine gidin, hareket yollarını göreceksiniz. Fikrinize uygun olanı seçin.

3. Ayarlamaları yapmak için yolu dönüştürün veya noktaları düzenleyin. Özel Yol'u seçerseniz, yolu tamamen isteğinize göre çizebilirsiniz. Hareket yolu üzerindeki yeşil işaretçi yolun başlangıcını, kırmızı işaret de sonu belirtir.
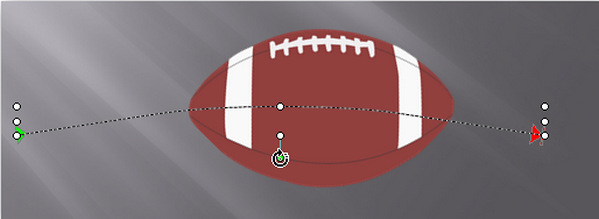
PowerPoint, bir slayttaki varsayılan animasyon ayarları üzerinde tam kontrol sağlayan "Animasyon Bölmesi" adlı bir araç çubuğuna sahiptir ve bu, karmaşık animasyonları oluşturmayı yalnızca birkaç tıklamayla çok kolaylaştırır.
Animasyon Bölmesini açarak slayda uygulanan animasyonların listesini görüntüleyebilirsiniz. Sağda Animasyon Bölmesini görüntülemek için Gelişmiş Animasyon grubundan Animasyon Bölmesi düğmesini seçin. Animasyon bölmesindeki her animasyon efektinin solda atanmış bir sayıya sahip olduğunu göreceksiniz.
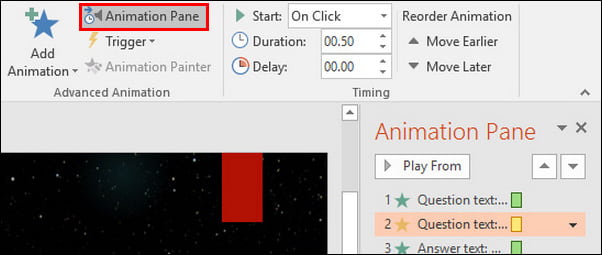
Animasyon bölmesiyle, animasyon efektlerini yeniden sıralayabilir veya yeniden adlandırabilir, PowerPoint efektlerini önizleyebilir ve hatta daha kolay ayarlar için "Efekt Seçenekleri" iletişim kutusunu açabilirsiniz.
Metne, görüntülere veya diğer nesnelere bir veya daha fazla PowerPoint animasyonu ekledikten sonra, birçok animasyonun sağladığı efekt seçeneklerini kontrol edebilirsiniz.
Örneğin, "İçine Gir" efektinin yönünü değiştirebilirsiniz. Veya animasyona ses ekleyebilir, animasyon bittikten sonra efekt ekleyebilir veya metni farklı bir sırayla canlandırabilirsiniz.
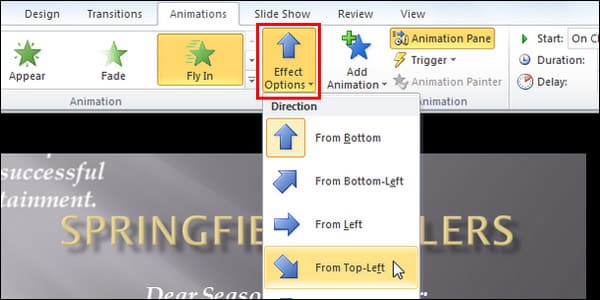
"Efekt Seçenekleri" ni açmak için, kenar çubuğundaki listeden belirli bir efekti sağ tıklayabilir ve efekt ayarları içeren bir açılır pencere açacak olan açılır menüden "Efekt Seçenekleri" öğesini seçebilirsiniz. Ayrıca bir animasyon seçebilir ve Animasyonlar sekmesindeki "Efekt Seçenekleri" açılır menüsünü tıklayabilirsiniz.
Bu makalede, maily size PowerPoint'iniz için nasıl özel bir animasyon oluşturacağınızı öğrettik. Özellikle, PowerPoint'te bir animasyon kombinasyonunun nasıl uygulanacağı, metin veya görüntüye animasyon eklemek için bir hareket yolu nasıl eklenir, PowerPoint'i daha iyi canlandırmak için Animasyon Bölmesi nasıl kullanılır ve PowerPoint animasyonlarını özelleştirmek için Efekt Seçenekleri nasıl ayarlanır. Başka sorularınız mı var? Yorumlarınızı aşağıya bırakın!