Sununuzu daha eğlenceli ve ilginç hale getirmek istiyorsanız, PowerPoint slayt gösterilerinize arka plan, ses efektleri, seslendirme eklemeyi düşünmelisiniz. Bir tür ses ekleyin veya müzik atmosferi renklendirecek ve sunumdan ne ifade etmek istediğinizi canlandıracaktır. PowerPoint, arka planda ses çalmanızı sağlar ve ayrıca solma, kırpma ve ses ayarı gibi ses düzenlemeleri gerçekleştirebilir.
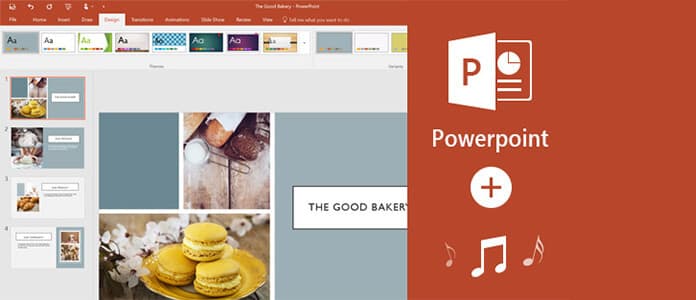
Bu yazıda, müzik ekleme konusunda ayrıntılı adımlarla size yol göstereceğiz PowerPoint. Office PowerPoint'inizin farklı sürümleri göz önüne alındığında, PPT ekleme işlemlerinden bazılarının açıkça farklı olduğu görülmektedir. Bizi takip edin ve PowerPoint 2016/2013/2010/2007'ye nasıl müzik ekleyeceğinizi öğrenin.
PowerPoint 2016/2013/2010/2007'ye ayrı ayrı nasıl müzik veya başka bir ses dosyası ekleyeceğinizi göstereceğiz.
1. Adım Sesi eklemek istediğiniz PowerPoint slaydını tıklatın.
2. Adım PowerPoint 2016 için: "Kayıt" sekmesini> "Ekle" yi tıklayın, "Sesi Otomatik Oynat" seçeneğinin altındaki oka basın. PowerPoint 2013 için: "Ekle" sekmesine tıklayın> "Medya" seçeneğine tıklayın, "Ses" altındaki oka basın.
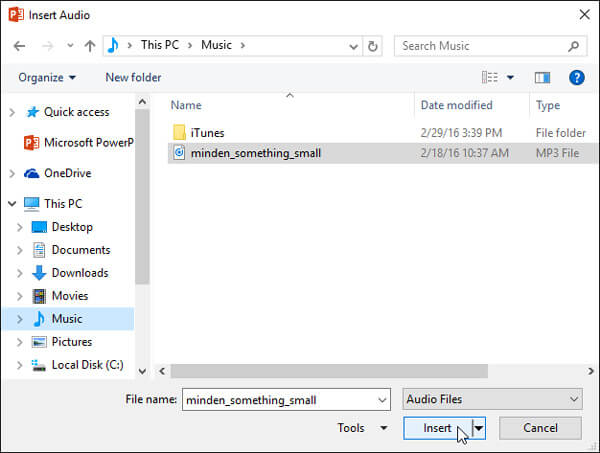
3. Adım Aşağıdakileri yapın:
◆ Bilgisayardan bir ses eklemek için, "Bilgisayarımdaki Ses" i seçin ve PPT'ye eklemek istediğiniz ses klibini ekleyin.
◆ Seslendirmeyi kaydederek eklemek için, "Ses Kaydet" kutusundan "Ses Kaydet" (PowerPoint 2016 için) veya "Ses Kaydet" (PowerPoint 2013 için) öğesini seçin. "Kaydet" düğmesini tıklayın ve sesinizi kaydetmeye başlayın.
4. Adım Ardından slaytta bir ses simgesi görünecektir. Simgeyi tıklatıp PowerPoint sesinizi Slayt Gösterisi görünümünde veya Normal görünümde çalabilirsiniz.
Ses simgesini tıklayın ve "Ses Araçları"> "Oynatma" yı tıklayın. "Ses Seçenekleri" grubunda şunları yapabilirsiniz:
◆ Sunuma başladığınızda sesi çalmaya başlayın. "Başlat" listesinden "Otomatik Olarak" seçeneğini seçin.
◆ Slayt üzerinde tıklarken arka plan sesini manuel olarak başlatın. "Başlat" listesinde, "Tıklandığında" (PowerPoint 2016 için) veya "Tıklandığında" (PowerPoint 2016 için) öğesini seçin.
◆ Sunum slaytlarını tıkladığınızda sesi oynatmak için "Slaytlarda Oynat" ı seçin.
◆ Ses klibini manuel olarak durdurana kadar sürekli olarak çalmak istiyorsanız, "Durdurulana Kadar Döngü" seçeneğini seçin.
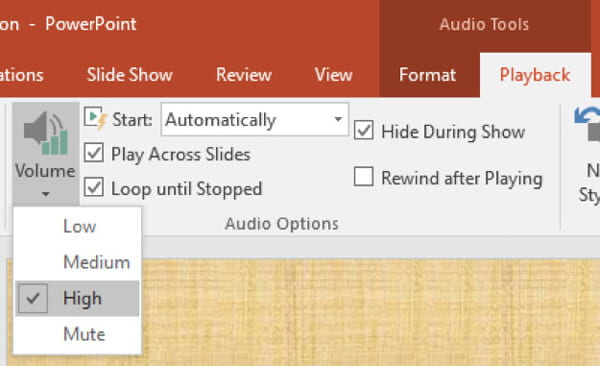
Ses simgesini tıklayın ve ardından üst menüden "Ses Araçları"> "Oynatma"> "Ses Seçenekleri" grubundan "Gösteri Sırasında Gizle" onay kutusunu işaretleyin.
1. Adım Müzik eklemek istediğiniz slaydı tıklayın. "Ekle" sekmesi> "Medya" grubunda, "Ses" altındaki oku tıklayın.
2. Adım Aşağıdakileri yapın:
◆ PC'den ses eklemek için, "Dosyadan Ses" üzerine tıklayın ve ses dosyasını seçin.
◆ Küçük resimden PowerPoint'e bir ses eklemek için, "Küçük Resim Sesi" üzerine tıklayın ve "Küçük Resim görev bölmesinde" ses klibini seçin.
◆ Kaydedilmiş sesi eklemek için, "Sesi Kaydet" i tıklayın ve "Ses Kaydet" kutusunda, sesinizi kaydetmeye başlamak için "Kaydet" düğmesine basın.
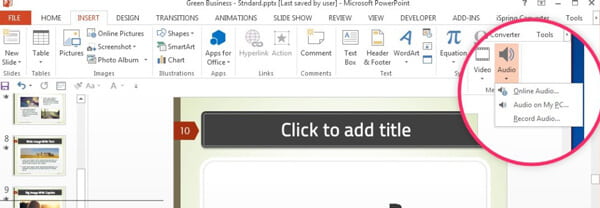
3. Adım Sonra ses simgesini bulabilirsiniz ve kontroller slaytta görünecektir.
not: Oynatma seçeneği ayarı ve ses simgesi gizleme PowerPoint 2016/2013 ile aynıdır. Yukarıdan kontrol edebilirsiniz.
1. Adım Müziği eklemek istediğiniz slaydı tıklayın. Ardından müziği eklemek istediğiniz slayda basın.
2. Adım İhtiyacınız olanlar:
◆ PC'den ses eklemek için, "Dosyadan Ses" e tıklayın ve ses klibini seçin.
◆ Küçük resimden PowerPoint'e bir ses eklemek için, "Klip Düzenleyiciden Ses" e tıklayın ve ses klibini "Küçük Resim" görev bölmesine ekleyin.
◆ Bir CD'den ses çalmak istiyorsanız, "CD Audio Track" öğesini tıklayın. Ardından, diğer oynatma seçeneklerinin yanı sıra başlangıç ve bitiş zamanlarını seçin.
◆ Kaydedilmiş sesi eklemek için, "Sesi Kaydet" i tıklayın ve "Ses Kaydet" kutusunda, sesinizi kaydetmeye başlamak için "Kaydet" düğmesine basın.
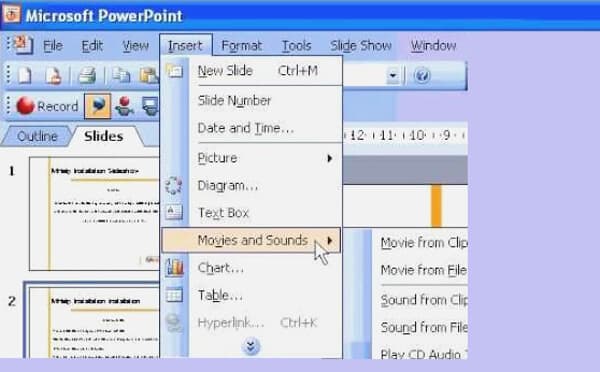
3. Adım Tüm hazırlıklardan sonra slaytta bir Ses simgesi görüntülenecektir.
Sunu sırasında durana kadar müziği sürekli çalmak için durdurma seçeneklerini ayarlayabilirsiniz.
1. Adım "Animasyonlar" sekmesinde "Özel Animasyon" u seçin.
2. Adım "Özel Animasyon" seçeneklerinde oku tıklayın ve listeden "Efekt Seçenekleri" ni seçin. "Efekt" sekmesi> "Durdur":
◆ Ses dosyasını slayta tek fare tıklamasıyla durdurmak için "Tıklamada" öğesine tıklayın.
◆ Bu slayttan sonra ses dosyasını durdurmak için "Geçerli slayttan sonra" öğesini tıklayın.
◆ Ses dosyasını birkaç slayt için oynatmak için "Sonra" öğesini tıklayın ve ardından ses dosyasının oynatılacağı toplam slayt sayısını ayarlayın.
not: Oynatma seçeneği ayarı ve ses simgesi gizleme PowerPoint 2016/2013 ile aynıdır. Yukarıdan kontrol edebilirsiniz.
Kaçırmayın: PowerPoint video olarak nasıl kaydedilir
PowerPoint'inizi belirsiz bir nedenle sunamazsanız, sorunsuz izleme için PowerPoint'i video veya DVD'ye dönüştürmek isteyebilirsiniz. Kullanılabilir bir Office yazılımı olmadığında PPT slaytlarınızı Windows PC'de göstermek veya PowerPoint'inizi videoya yüklemek ve paylaşmak istediğinizde bile iPhone, iPad veya Android akıllı telefon gibi taşınabilir cihazlarda PPT içeriğinin keyfini çıkarmak isteyip istemediğiniz- paylaşım siteleri, en iyisine güvenebilirsiniz PPT Video Dönüştürücü utançla başa çıkmana yardımcı olmak için.
1. Adım PPT'yi Video Converter'a indirip yükleyin ve başlattığınızda "Videolara Dönüştür" ü seçin.

2. Adım "PPT Dosyası Ekle" düğmesini tıklayarak bir veya daha fazla PPT dosyası ekleyin.

3. Adım PPT dosyalarını video / DVD'ye dönüştürün.

Bu makalede, esas olarak PowerPoint 2016/2013/2010/2007'ye nasıl müzik veya ses ekleyeceğinizi göstereceğiz ve PowerPoint'i videoya veya DVD'ye kolaylıkla dönüştürmenize yardımcı olacak kullanışlı ve güçlü bir PPT Video Converter ile tanıştırıyoruz. Sunuma müzik veya başka bir ses dosyası eklemek veya PPT slaytlarını videoya dönüştürmek istediğinizde bu makalenin size bazı ipuçları vereceğini umuyoruz.

