Özet
Kapatıldıktan sonra kaydedilmemiş bir kelime belgesini nasıl alırsınız? Otomatik Kurtarma'dan. Otomatik Kurtarma'dan bulamıyor musunuz? Size yardımcı olması için Veri Kurtarma yazılımını kullanmanız yeterlidir.
Özet
Kapatıldıktan sonra kaydedilmemiş bir kelime belgesini nasıl alırsınız? Otomatik Kurtarma'dan. Otomatik Kurtarma'dan bulamıyor musunuz? Size yardımcı olması için Veri Kurtarma yazılımını kullanmanız yeterlidir.
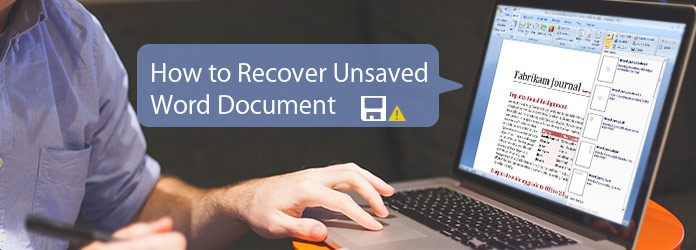
Çözüm Bulun Kaydedilmemiş Word Belgesini Kurtar 2003/2007/2010/2013/2016/2019
Çoğumuz, bir Word belgesi oluşturduktan ve dosyayı kaydetmeden yanlışlıkla kapattığımızda bir durum yaşamış olmalıyız. Word belgesi kalıcı olarak kayboldu mu?
Tabii ki değil.
Değilse kaydedilmemiş bir Word belgesi nasıl kurtarılır?
Size bu sayfada göstereceğimiz şey budur, kaydedilmemiş kelime belgelerini bulmanın 2 yolu.
Bu öğreticiyi izleyin ve kaydedilmemiş Word belgelerini kurtarmanın 2 yolunu edinin.
Office'i sık sık kullanıyorsanız, Otomatik Kurtarma, bildiğiniz bir özelliktir.
Otomatik Kurtarma, Word'deki yerleşik işlevdir ve dosyaları dahili olarak belirlenen zamanda otomatik olarak kaydeder. ASD dosyası.
Microsoft Word genellikle belgenin son 10 dakikasına kadar kurtarmanıza yardımcı olur.
Word'deki verileriniz bu süre içinde otomatik olarak kaydedilirse, kaydedilmemiş Word belgelerini kurtarmak için aşağıdaki adımları izlemeniz yeterlidir.
Microsoft Word 2010, Word 2013, Word 2016 ve Word 2019 kullanıyorsanız, aşağıdaki adımları okumanız yeterlidir.
1. Adım Bilgi arayüzüne gitmek için "Dosya" sekmesine tıklayın. Burada "Belgeyi Yönet" düğmesini bulabilirsiniz. "Belgeyi Yönet" düğmesini tıklayın.
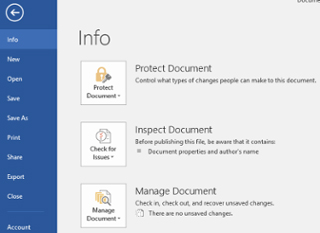
2. Adım Açılır listeden, biri "Kaydedilmemiş Belgeleri Kurtar" ve diğeri "Kaydedilmemiş Tüm Belgeleri Sil" olmak üzere iki seçenek bulabilirsiniz. "Kaydedilmemiş Belgeleri Kurtar" seçeneğine tıklayın.
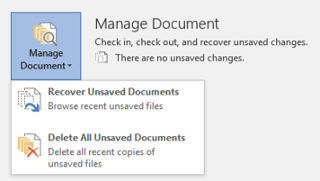
3. Adım Aç iletişim kutusu açılır ve kaydedilmemiş tüm kurtarılabilir Word belgelerini gösterecektir. Kurtarmak istediğiniz kaydedilmemiş Word belgesini seçin ve "Aç" düğmesini tıklayın.
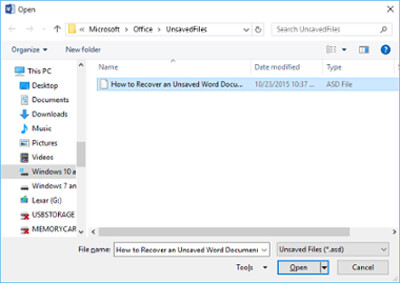
4. Adım Kurtarılan Word belgesi artık açıktır ve "Bu, bilgisayarınızda geçici olarak depolanan kurtarılmış bir dosyadır" yazan bilgi başlığını gösterecektir. Word belgesini kaydetmek için "Farklı Kaydet" düğmesini tıklayın.
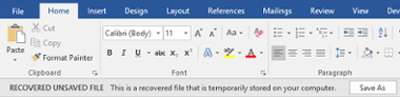
Word 97-2003 kullanıyorsanız, aşağıdaki adımları izlemeniz yeterlidir.
1. Adım Sol üst köşedeki "Ofis" düğmesini tıklayın ve ardından Word Seçenekleri penceresini açmak için alttaki "Word Seçenekleri" ni tıklayın.
2. Adım Pencerenin sol kenar çubuğunda "Kaydet" sekmesini tıklayın.
3. Adım Belge yolunu "Otomatik Kurtarma dosyası konumu" alanına kopyalayın.
Örneğin, bu yol şöyle olabilir: C: \ Kullanıcılar \ Kullanıcı Adı \ AppData \ Roaming \ Microsoft \ Word \

4. Adım Kaydedilmemiş Word belgesini bulmak için konuma gidin.
Veya klavyeden Windows süper tuşuna ve Çalıştır iletişim kutusunu başlatmak için "R" tuşuna basın. Kopyalanan dosya yolunu kutuya yapıştırın ve dizini açmak için "Tamam" ı tıklayın.
5. Adım Kaydedilmemiş dosyanızı açmak ve kurtarmak için dizindeki bir Word dosyasına çift tıklayın. Word dosyasını kaydedin.
Kaydedilmemiş Word belgesini kurtarmakla kalmaz, aynı zamanda dosyayı ileride kullanmak üzere saklayabilirsiniz.
Word'de yazmak için hızlı bir hızınız varsa, Word'deki tüm verileri kaydetmek için 10 dakika yeterli değildir. Bu nedenle, Microsoft Word'ün belgenizin kurtarılabilir bir kopyasını otomatik olarak kaydetme sıklığını değiştirin.
1. Adım Word'ünüzü açın, "Word Seçenekleri"> "Kaydet" e gidin.
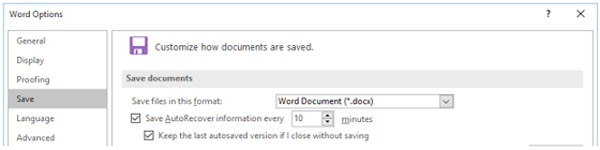
2. Adım Word'ün otomatik olarak ne sıklıkta kaydedilmesini istediğiniz dakikaları ayarlayın.
Değişiklikleri kaydetmek için "Tamam" ı tıklayın.
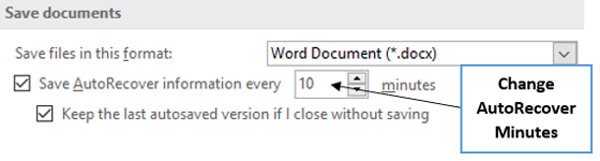
Kaydedilmemiş tüm Word dosyaları yerel bilgisayarınıza geçici olarak ASD dosyaları olarak kaydedilecektir. Kaydedilmemiş Word belgeleri dosyalarını başarıyla kurtarmak için, geçici dosyalar bilgisayarınızda güvenle saklanmalıdır.
Ancak, daha fazla alan boşaltmak için bu geçici dosyaları yanlışlıkla sildikten sonra, 1. bölümde kaydedilmemiş Word dosyalarını geri yükleme seçeneğiniz olmayacak.
Word geçici dosyalarını kurtarmanın herhangi bir yolu var mı?
Aiseesoft Data Recovery ile bunun için açık bir EVET'imiz var.
Bu şekilde, kaydedilmemiş Word belgesini Veri Kurtarma yazılımı ile kurtarmanıza yardımcı olacak bir yoldur.
Tek bir uyarı var: Herhangi bir veri kurtarma yazılımının, özellikle kaydedilmemiş geçici dosyalar için% 100 dosya kurtarmayı garanti etmesi imkansızdır. Veri kurtarmanın başarısı, yaptığınız sonraki eylemlerden etkilenir, ancak Aiseesoft Veri Kurtarma, denemeniz gereken en iyi çaba temel olacaktır.
Şimdi, silinen geçici dosyaları geri almanıza ve kaydedilmemiş Word belgelerini geri yüklemenize yardımcı olmak için bu programı nasıl kullanacağımızı kontrol edelim.
1. Adım Word belgesi geçici dosyalarını tara
Bu yazılımı bilgisayarınıza ücretsiz indirin, kurun ve çalıştırın.
Ana arayüzde, erişmek istediğiniz veri türünü seçmeniz gerekir. Burada "Diğerleri" seçeneğini işaretleyebilirsiniz.
Bilgisayar sürücüsünü seçin (Geçici dosyalar genellikle C sürücüsünde saklanır) ve "Tarama" PC'nizdeki geçici dosyalar, sistem dosyaları vb. gibi diğer tüm dosyaları taramaya başlamak için.
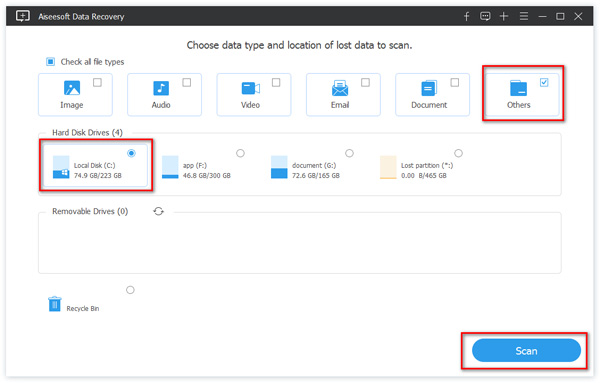
2. Adım Word belgesi geçici dosyalarını bulun
Tarama tamamlandıktan sonra, sol kenar çubuğundaki "Diğerleri"ne tıklayın, tüm türleri "Diğerleri" altında göreceksiniz.
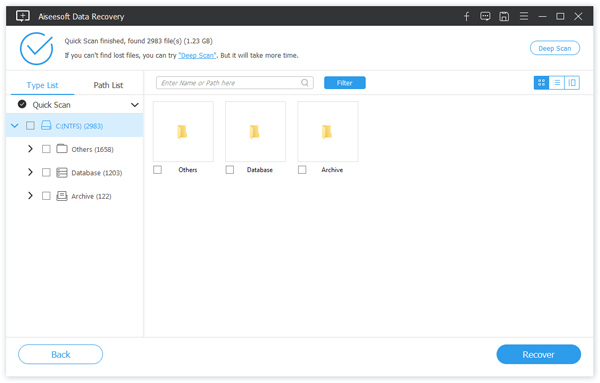
Şu geçici dosyaları filtrelemek için arama özelliğini kullanabilirsiniz. .Asd.
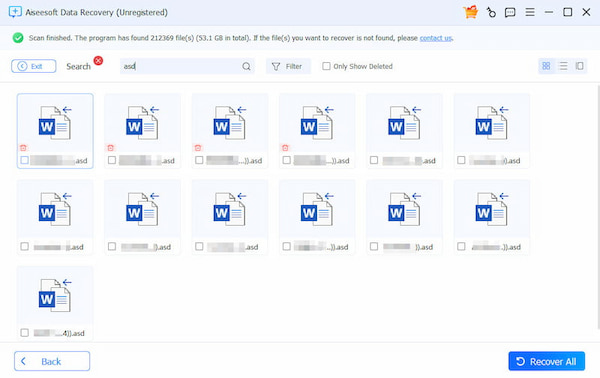
3. Adım Kaydedilmemiş Word belgesi geçici dosyalarını kurtarın
Geri almak istediğiniz kaydedilmemiş Word geçici dosyalarını işaretleyin, "Kurtarmak" geri yüklenenlerin kaydedileceği yeri almak için.
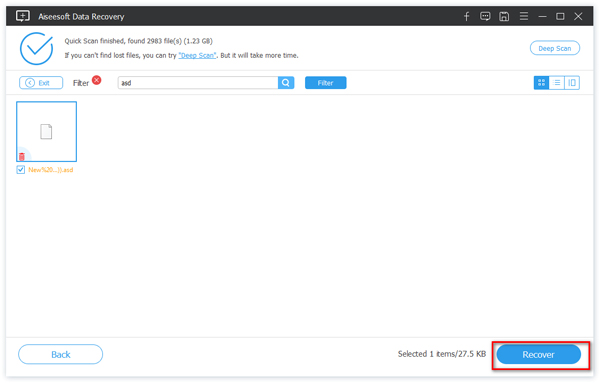
Bir Word belgesini ofis hayatınıza kaydetmemeniz çok sık görülür. Bu sorundan dolayı talihsiz olduğunuzda, bu sayfa sorunu kolayca çözmenize yardımcı olabilir.
Herhangi bir sorunuz varsa, yorumlarınızı aşağıda bırakmaktan çekinmeyin.
Veya bu gönderinin faydalı olduğunu düşünüyorsanız, arkadaşlarınızla paylaşmaktan çekinmeyin.
İpuçları
1. Kurtarma Word belgesi geçici dosyalarını tarama sürücüsüyle aynı sürücüde dışa aktaramazsınız.
2. Kaydedilmemiş Word belgesi geçici dosyalarını bulamazsanız, "Derin Tarama" yı deneyin. Daha uzun sürede daha fazla ayrıntı bulacaktır.
3. Aradığınız geçici dosya hangisi değilse, bu bilgisayardaki geçici dosyaları geri yüklemek ve yerleştirmek için hepsini seçin.