Özet
Bilgisayarınızda bir ASD dosyasını açma isteğiniz reddedildiğinde, ASD belgesi ile ilgili tüm bulmacalarınızı kaldırmak için bu gönderiye bakmalısınız.
Özet
Bilgisayarınızda bir ASD dosyasını açma isteğiniz reddedildiğinde, ASD belgesi ile ilgili tüm bulmacalarınızı kaldırmak için bu gönderiye bakmalısınız.

ASD Dosyası
Bilgisayarınızda bir Word dosyasını açmanız çok kolaydır. Ancak, Word belgesine benzer, ancak .asd uzantılı bir dosya bulduğunuzda ve açmaya çalıştığınızda, her zaman başarısız olur.
Neden?
ASD dosyası Word ile ilişkili olsa da, gerçek belge ile ilişkili değildir ve doğrudan görüntüleyemezsiniz.
Bu yazıda, ASD dosyasının kapsamlı bir genel bakışını ve ASD dosyasının sık sorulan sorularıyla nasıl başa çıkacağımızı sunacağız.
İlk olarak, bu makalenin temel bir çerçevesini listeliyoruz ve tam olarak ihtiyacınız olan şeyde gezinmek için göz atabileceğinizi umuyoruz.
ASD dosya uzantısı Microsoft Word ile ilişkili bir veri biçimidir. ASD dosyası şu anda açılan Word belgesinin anlık görüntüsünü veya yedek kopyasını içerir. Bir Word belgesinde planlanmamış bir aksama veya program çökmesi durumunda her zaman kullanılır.
ASD dosyası, Otomatik Kurtarma'yı etkinleştir Word dosyasında bir seçenek. Microsoft Word'ün aşağıdaki sürümleri ASD dosyalarını kullanır:
kelime 2019
kelime 2016
kelime 2013
kelime 2010
kelime 2007
kelime 2003
Word 2002 Standart Sürüm
Word 2000 Standart Sürüm
Word 97 Standart Sürüm
Word 95 Standart Sürüm
Microsoft Word 95a
Kelime 7.x
Genel olarak, ASD dosyasını saklayan konum aşağıdaki gibidir:
Windows Vista / 7: [Kullanıcı] \ AppData \ Roaming \ Microsoft \ Word \
Windows XP: [kullanıcı] \ Uygulama Verileri \ Microsoft \ Word \
Konumda bazı değişiklikler yaptıysanız, "Word"> Dosyayı "Otomatik Kurtarma" alanındaki düzeltme ekini denetlemek için "Office"> "Word Seçenekleri"> "Kaydet" seçeneklerini açmalısınız.

Yukarıda belirtildiği gibi ASD dosyası, kaydetmeden önce Word'ün kopyasıdır, bu nedenle Word dosyasını kaybettiğinizde, kayıp verileri almak için ASD belgesini açmayı deneyebilirsiniz.
ASD dosyası nasıl açılır?
Açmak veya okunabilir biçime dönüştürmek için Word'ü kullanma.
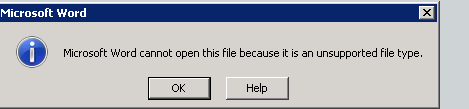
1Word 2010/2013'ü başlatın.
2Dosya menüsünde "Aç" ı tıklatın.
3Dosya türü listesinde (Tüm Word Belgeleri) "Tüm Dosyalar" ı tıklatın.
4Bulduğunuz .asd dosyasını tıklatın ve sonra "Aç" ı tıklatın.

1Word 2007'i başlatın.
2"Microsoft Office düğmesini ve sonra" Aç "ı tıklatın.
3Dosya türü listesinde "Tüm Dosyalar" ı tıklatın.
4Bulduğunuz .asd dosyasını tıklatın ve sonra "Aç" ı tıklatın.
1Word'ü başlatın.
2Dosya menüsünde "Aç" ı tıklatın.
3Dosya türü listesinde, "Tüm Dosyalar *. *" Seçeneğini tıklatın.
4.Asd dosyasını bulun ve seçin.
5"Aç" ı tıklayın.
6Bilgisayarı yeniden başlatın.
7Word'ü başlatın.
Not: Word Otomatik Kurtarma dosyasını bulursa, ekranın sol tarafında Belge Kurtarma görev bölmesi açılır ve eksik belge "belge adı [Orijinal]" veya "belge adı [Kurtarıldı]" olarak listelenir.
Bu durumda, Belge Kurtarma görev bölmesinde dosyayı çift tıklatın, Dosya menüsünde Farklı Kaydet'i tıklatın ve belgeyi .doc dosyası olarak kaydedin. Bu şekilde, ASD'yi bilgisayarınızda DOC veya DOCX'e dönüştürebilirsiniz.
Kayıp Word verileri ASD dosyasından alınabilir. ASD dosyasını açamıyor veya bulamıyorsanız, kaydedilmemiş Word'ü kurtarmak için alternatif yollar aramalısınız.
Geçici dosya, göz önünde bulundurabileceğiniz ilk ASD dosyasının değiştirilmesidir.
Varolan bir dosyayı Word'e kaydettiğinizde, Word, Farklı Kaydet iletişim kutusunda belirttiğiniz hedef klasörde geçici bir dosya oluşturur. Geçici dosya, Word belgenizin tüm içeriğini içerir.
Word geçici dosyayı başarıyla kaydederse, geçici dosya Farklı Kaydet iletişim kutusunda belirttiğiniz dosya adıyla yeniden adlandırılır.
Ancak, Word'den düzensiz bir şekilde çıkarsanız (bilgisayar yeniden başlatılır, etkin bir Windows oturumu sırasında kapatılır vb.), Dosyalar kapatılmaz veya silinmez.
Böylece kayıp Word dosyasını geçici dosyalardan kurtarabilirsiniz.
1Geçici dosyayı bul
Normalde geçici dosyanın konumu C: \ Users \ AppData \ Local \ Temp şeklindedir.
Ayrıca, aşağıdaki adımları izleyerek geçici klasörü de bulabilirsiniz:
Komut isteminde "Windows + R"> "% Temp%" girin.

2Geçici dosyayı Word'e dönüştürme
Temp dosyası tanınmayan bir ada sahip, bu nedenle Word dosyasını kaybettiğiniz zaman onları daha iyi bulmuştunuz.
Geçici Word dosyasında gezinin ve uzantıyı .doc veya .docx olarak değiştirin.
Ardından geçici Word dosyasını doğrudan Word uygulamasıyla açabilirsiniz.
Excel'deki geçici dosyanız için burayı kontrol etmeyi kaçırmayın: Excel Geçici Dosyası.
1Bu yazılımı bilgisayarınıza ücretsiz indirin, kurun ve çalıştırın.
2Bilgisayar sürücüsünü tara
Ana arayüzde, erişmek istediğiniz veri türünü seçmeniz gerekir. Burada "Belge" yi işaretleyebilirsiniz.
Word belgenizi veya ASD dosyanızı kaybettiğiniz bilgisayar sürücüsünü seçin.
Bilgisayarınızdaki tüm belgeleri taramaya başlamak için "Tara" düğmesine tıklayın.

3ASD veya Word dosyasını kurtarma
Tarama işlemi tamamlandıktan sonra, sol kenar çubuğunda "Belge" yi tıklayın, belge altındaki tüm türleri göreceksiniz.
"DOC" veya "ASD" klasöründe gezinin ve seçilen bilgisayar sürücüsünde tüm Word veya ASD belgelerini bulacağınız klasörü açın.
Dosyaları işaretleyin ve belgeyi bilgisayarınıza çıkarmak için "Kurtar" ı tıklayın.

Word veya ASD dosyasını kurtarmak için bu video eğitiminden öğrenebilirsiniz.


Burada bir özet yapılmalıdır. Bu gönderiden, ASD dosyasının tam bir rehberini alabilirsiniz. Bir dahaki sefere, ASD dosyasını bilgisayarınızda bulduğunuzda, kendiniz kolayca açıp kurtarabilirsiniz.