Özet
Bir PDF dosyasi açilamiyor? Bozulmuş veya çatlamış olabilir. PDF dosyasını onarmak ve belgeyi güvenli bir şekilde kurtarmak için bu sayfayı okuyun.
Özet
Bir PDF dosyasi açilamiyor? Bozulmuş veya çatlamış olabilir. PDF dosyasını onarmak ve belgeyi güvenli bir şekilde kurtarmak için bu sayfayı okuyun.
Adobe tarafından icat edilen PDF, Taşınabilir Belge Biçimi, yazılım, donanım veya işletim sisteminden bağımsız olarak belgeleri güvenilir bir şekilde sunmak ve değiştirmek için kullanılan bir dosya biçimidir. Bağlantılar ve düğmeler, form alanları, ses, video ve iş mantığı içeren PDF tüm dünyada yaygın olarak kullanılmaktadır.
Hiçbir şey mükemmel olamaz, PDF de olmaz. Adobe forumunda tartışan birçok kullanıcı var, PDF dosyalarını açamıyor ve PDF dosyalarını onarma yollarını arayamıyorlar.
Bugün konuşacağımız nokta bu: PDF dosyası nasıl onarılır ve ondan veri kurtarmak.
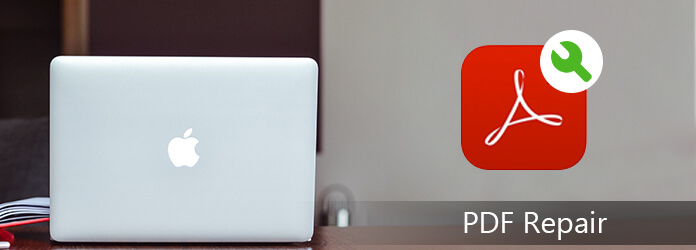
PDF Dosyasını Onar
Bu yazı biraz daha uzun olacak ve önce size bir taslak verilmiştir.
PDF dosyasının açılmasına neden olan ilk neden okuyucunun kendisinden kaynaklanıyor olabilir.
Burada, Adobe Acrobat Reader DC'yi aşağıdaki şekillerde düzeltmeyi deneyebilirsiniz.
Sisteminiz, Acrobat Reader DC veya Acrobat DC ile masaüstünden PDF'leri otomatik olarak açacak şekilde ayarlanmamış olabilir. Bu yüzden varsayılan okuyucu olarak ayarlamanız gerekir:
1. Adım PDF'yi sağ tıklayın, "Birlikte Aç"> "Varsayılan programı seçin" (veya Windows 10'da "Başka bir uygulama seçin") öğesini seçin.
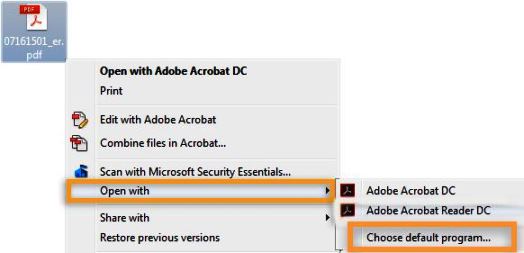
2. Adım Program listesinden Adobe Acrobat Reader DC veya Adobe Acrobat DC'yi seçin ve aşağıdakilerden birini yapın:
Windows 7 ve öncesi: "Bu tür dosyaları açmak için her zaman seçili programı kullan" seçeneğini seçin.
, Windows 8: "Tüm .pdf dosyaları için bu uygulamayı kullan" seçeneğini seçin.
, Windows 10 ".Pdf dosyalarını açmak için her zaman bu uygulamayı kullan" seçeneğini seçin.
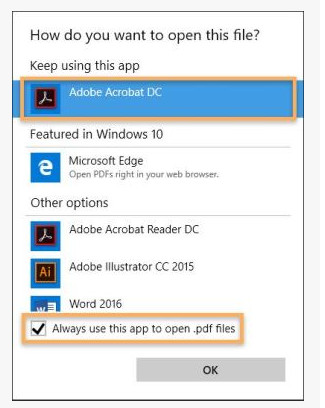
Ve sonra Acrobat Reader DC'yi varsayılan PDF görüntüleyici olarak ayarlamak için "Tamam" ı tıklayın.
Mac'inizde, Finder'da PDF dosyasının simgesini tıklayın> "Dosya"> "Bilgi Al"> "Birlikte Aç"> "Adobe Acrobat Reader" veya "Adobe Acrobat" ın yanındaki üçgeni tıklayın veya "Diğer"> "Değiştir'i seçin Herşey".
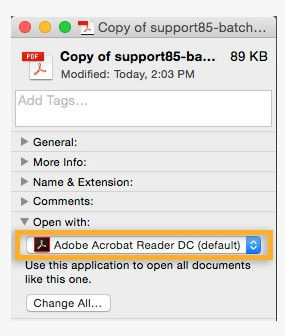
Ardından, normal olup olmadığını görmek için Mac'inizdeki PDF dosyasını yeniden açabilirsiniz.
Güncellenmiş PDF okuyucu PDF dosyasını açamayabilir. Bu noktada, PDF okuyucunuzu en son sürüme güncelleyebilirsiniz.
1. Adım "Acrobat Reader DC" veya "Acrobat DC" yi açın> "Yardım"> "Güncellemeleri Kontrol Et" i seçin.
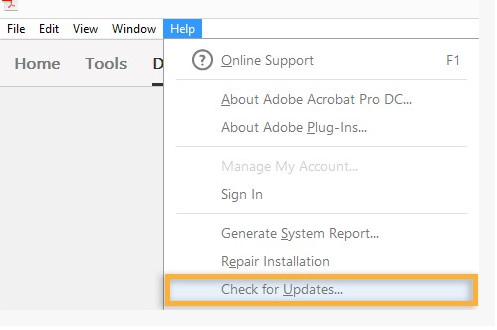
2. Adım Updater iletişim kutusu belirirse, "Evet" i tıklayın. Güncelleme otomatik olarak yüklenecektir.
Güncellemesi için sabırla beklemeniz gerekiyor.
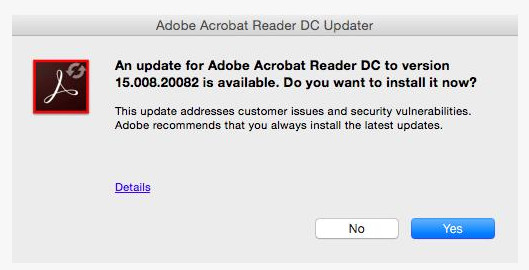
Değilse, bir sonraki çözüme geçin.
Acrobat Reader DC veya Acrobat DC veya bağımlı oldukları kaynaklar zarar görebilir. Bu durumda, onarım özelliğini deneyebilirsiniz.
PDF dosyasını açın, PDF okuyucuyu onarmaya başlamak için "Yardım"> "Kurulumu Onar" seçeneğini tıklayın.
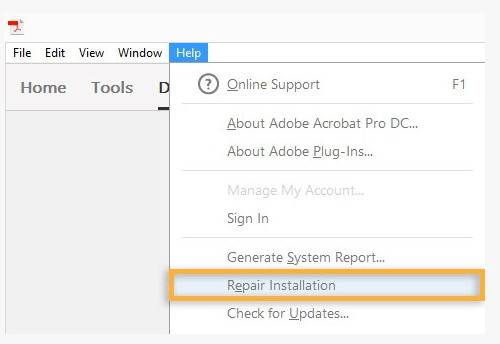
Yazılım onarımını denedikten sonra PDF dosyasını henüz açamıyorsunuz, sorunun PDF dosyasının kendisinde olduğunu düşünmeniz gerekiyor.
PDF dosya hata mesajınız aşağıdaki gibidir:
"Biçim hatası: PDF değil veya bozuk."
"Bu belge açılırken bir hata oluştu. Dosya zarar görmüş ve onarılamadı."
"Acrobat, desteklenen bir dosya türü eter olmadığı veya dosya zarar görmüş olduğu için XX.pdf dosyasını açamadı."
"Bu sayfada bir hata var. Acrobat sayfayı düzgün görüntülemeyebilir. Lütfen sorunu düzeltmek için PDF belgesini oluşturan kişiyle iletişime geçin."
Ve daha fazlası.
Genellikle sorun, PDF'yi bir ASCII dosyası olarak göndererek iletim sorununda bir bozulmadır (ve onu geri alamazsınız).
PDF dosyasını hatayla düzeltmek için 2 çözümle başa çıkabilirsiniz.
Orijinal dosyayı PDF dosyasını yeniden göndermesini isteyebilirsiniz.
Orijinal kişiyle iletişim kuramaz ve sizden PDF dosyasını tekrar göndermesini istemezseniz, bazı çevrimiçi PDF onarım aracını deneyebilirsiniz.
Google PDF dosyasını onarabilir ve daha sonra düzeltmenize yardımcı olabilecek birçok çevrimiçi araç vardır.
Burada sadece Sejda örnek olarak.
Sejda, PDF dosyasının çevrimiçi onarımını ve masaüstü düzeltmesini destekler. Beğendiğiniz birini seçin.
1. Adım Resmi sitesine gidin, https://www.sejda.com/repair-pdf.
2. Adım Bir veya daha fazla PDF dosyası yüklemek için "PDF dosyalarını yükle" yi tıklayın. Başarılı bir yüklemeden sonra, "PDF'yi Onar" ı tıklayın.
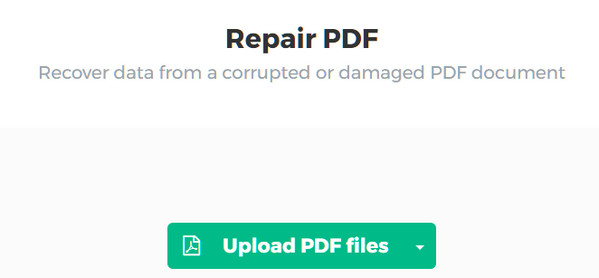
Sonra onarım tamamlandıktan sonra indirebilirsiniz.
Önce PDF dosyası iyiyse ve sonra dosyayı açamaz veya okuyamazsanız, PDF dosyasını kurtarmayı deneyebilirsiniz. Sonuçta, PDF'yi çevrimiçi tamir etmek her zaman iyi çalışmaz.
Önceki sürümler, Windows Yedekleme tarafından oluşturulan dosya ve klasörlerin kopyaları veya Windows'un geri yükleme noktasının bir parçası olarak otomatik olarak kaydettiği dosya ve klasörlerin kopyalarıdır.
Bilgisayarınız sistem otomatik yedeklemesinde etkinleştirildiyse, PDF dosyasının kolayca geri yüklenmesini sağlamak için aşağıdaki adımları takip edebilirsiniz.
Buradan kontrol edin:
PDF dosyasını geri yüklemek istediğiniz sürücünün "Koruma" altında "Açık" veya "Kapalı" olduğunu görmek için bilgisayarınızda, "Denetim Masası"> "Sistem ve Güvenlik"> "Sistem"> "Sistem Koruması" na gidin.

"Açık" ise, okumaya devam edin.
"Kapalı" ise, PDF dosyasını kurtarmak için bir sonraki çözüme geçin.
Bozuk veya hasarlı PDF dosyasında gezinin, "Önceki sürümleri geri yükle" yi seçmek için sağ tıklayın.
Ardından, listede PDF yedekleme dosyaları olup olmadığını görmek için açılır pencereyi kontrol edebilirsiniz. Geri yüklemek istediğiniz PDF dosyasına gidin, dosyayı bilgisayarınıza kaydetmek için "Aç" ı tıklayın.
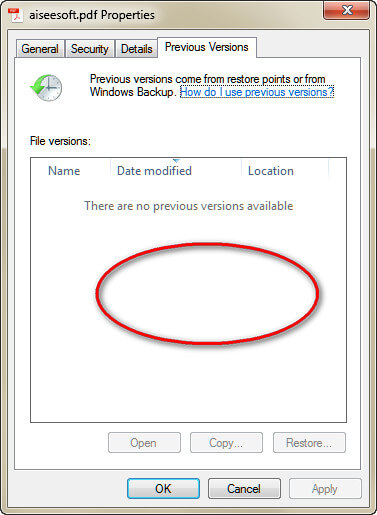
Şüphesiz, bazılarınız listede hiçbir şey göremeyeceğinizi görebilir.
Bunun nedenleri çeşitli:
1. Dosya değiştirildiğinden beri bir geri yükleme noktası veya yedekleme yapılmadı.
2. Bilgisayarınız bir işyeri ağındaysa, sistem yöneticiniz önceki sürümleri kullanma yeteneğini kapatmış olabilir.
3. Windows'un düzgün çalışması için dosya veya klasör gerekir.
PDF dosyasının hatadan kurtarılması için son çözüme başvurabilirsiniz.
Bu çözümde, profesyonel yazılım olan Aiseesoft PDF File Recovery'yi kullanmanızı öneririz. Bu güçlü PDF belge kurtarma yazılımı, bilgisayarınızdaki silinmiş, kaydedilmemiş, bozuk, hasarlı, kırık PDF dosyasını almanıza yardımcı olabilir.
1. Adım Bu aracı ücretsiz indirin, kurun ve bilgisayarınıza çalıştırın. Ana arayüzde, "Belge" yi ve PDF dosyasının konumunu seçmeniz gerekir. Hızlı taramayı başlatmak için "Tara" düğmesine tıklayın.

Burada, kurtarmak istiyorsanız bozuk görüntüler, "Resim" i işaretleyin ve ses, video, e-postalar vb. benzer şekilde çalışır.
2. Adım Tarama sonucu tamamlandıktan sonra, taranan tüm dosya türlerini görüntülemek için "Belge" öğesine tıklayabilirsiniz. Burada "PDF" klasörünü göreceksiniz.
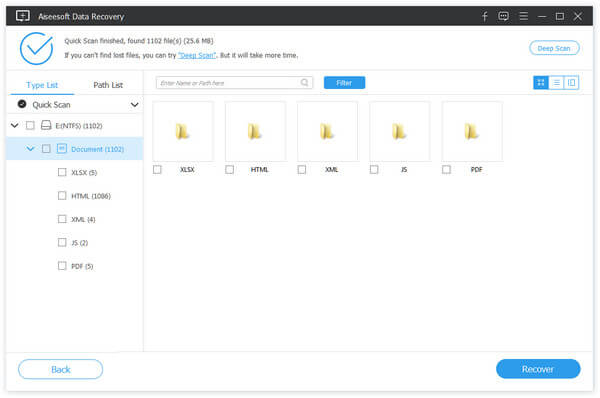
3. Adım PDF klasörüne çift tıkladığınızda, bilgisayarınızda silinen tüm PDF dosyalarını göreceksiniz. İhtiyacınız olanı işaretleyin ve PDF dosyasını bilgisayarınıza kaydetmek için "Kurtar" ı tıklayın.
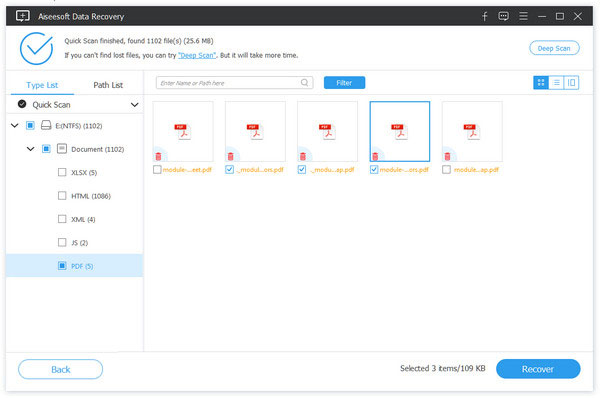
Burada, PDF dosyasını bilgisayarınızda onarmanıza yardımcı olacak 8 çözümün tümü burada tanıtıldı. En iyisini bulun ve PDF dosyanızı hemen düzeltmeye başlayın.
Herhangi bir sorunuz varsa, yorumlarınızı aşağıda bırakmaktan çekinmeyin.