Özet
Excel dosyasını şifrelemek, başkalarının dosyayı açmasını veya değiştirmesini önlemenin iyi bir yoludur. Bu sayfa, şifreyi unuttuktan sonra Excel şifrelemesi yapmak ve geri yüklemek için ayrıntılı adımları gösterir.
Özet
Excel dosyasını şifrelemek, başkalarının dosyayı açmasını veya değiştirmesini önlemenin iyi bir yoludur. Bu sayfa, şifreyi unuttuktan sonra Excel şifrelemesi yapmak ve geri yüklemek için ayrıntılı adımları gösterir.

Excel'i Şifrele ve Kurtar
Excel, verilerle başa çıkmak için gerekli bir subay yardımcısıdır. Bazı hassas finansal veya diğer gizli verilerle uğraşırken, önemli verileri herhangi bir şifreleme olmadan Excel'e koymanın güvenli olmadığını fark edebilirsiniz.
Bugün gelinen nokta şu: Excel dosyasını şifreleme.
Aşağıdaki açıklamada, çalışma sayfası ve çalışma kitabı da dahil olmak üzere 2007, 2010, 2013, 2016 ve 2019 Excel dosyasına nasıl parola koyacağınızı ve yalnızca kırmızıyı ayarlayıp erişimi değiştirmeyi öğrenmek için adım adım kılavuza yönlendirileceksiniz. ve Excel dosyasını geri yükleyin.
Not: Microsoft, kredi kartı numaraları gibi hassas bilgiler içeren parola korumalı dosyaları dağıtmanın her zaman güvenli olmadığını iddia etmektedir.
Bu, bir Excel dosyasını kilitlemek için en yaygın ve önerilen tekniktir.
Parolayı tüm Excel dosyasına nasıl ekleyeceğinizi öğreneceksiniz, böylece diğerleri onu açamaz.
Şunun için geçerlidir: Excel 2016, Excel 2013, Excel 2010, Excel 2007 ve Mac için Excel 2016
1. Adım Şifre ekle
Dosya> Bilgi> Çalışma Kitabını Koru> Parola ile Şifrele'ye tıklayın. Bir parola girin ve Tamam'ı tıklayın.
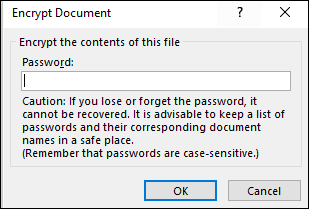
2. Adım Şifre ile aç
Siz / başka bir kullanıcı dosyayı açmaya çalıştığında, aşağıdaki ekran görünür:
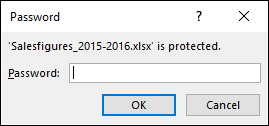
3. Adım Excel şifresini kaldır
Geçerli parolayı gerektiren Excel dosyasını açın, Dosya> Belgeyi Koru> Parola ile Şifrele'ye gidin. Parolayı silin ve Tamam'a tıklayın.
Parolayı iki tür olarak ayarlayabilirsiniz. Biri dosyayı salt okunur olarak açmak, diğeri değiştirmek için.
Salt okunur erişim, bir kişinin dosyada değişiklik yapmasını engellemez, ancak dosyayı yeniden adlandırmadıkça ve orijinalden başka bir şey olarak kaydetmedikçe bu değişiklikleri kaydetmelerini engeller.
Dosyayı değiştirmesi gereken kullanıcılar için hem açık hem de parolaları paylaşmanız gerekir.
Şunun için geçerlidir: Excel 2016, Excel 2013, Excel 2010, Excel 2007 ve Mac için Excel 2016
1. Adım Excel dosyasında, Dosya> Farklı Kaydet> Konumu seçin. Farklı Kaydet iletişim kutusunda, kullanmak istediğiniz klasöre gidin, ardından Araçlar'a ve ardından Genel Seçenekler'e tıklayın.
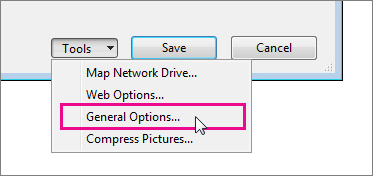
2. Adım Gereksinimlerinize bağlı olarak burada bir veya her iki şifreyi belirtebilirsiniz, biri dosyayı açmak için diğerini dosyayı değiştirmek için.
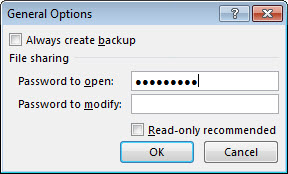
3. Adım Genel Seçenekler kutusunda belirlediğiniz şifreyi silmeniz yeterlidir. Parolayı silin ve Tamam'a tıklayın.
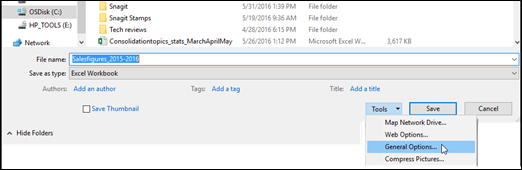
Diğer kullanıcıların gizli çalışma sayfalarını görüntülemesini, çalışma sayfalarını eklemesini, taşımasını, silmesini veya gizlemesini ve çalışma sayfalarını yeniden adlandırmasını önlemek için Excel çalışma kitabınızın yapısını bir parola ile koruyabilirsiniz.
Şunun için geçerlidir: Excel 2016, Excel 2013, Excel 2010, Excel 2007, Mac için Excel 2016 ve Mac 2011 için Excel
1. Adım Gözden Geçir> Çalışma Kitabını Koru veya Çalışma Sayfasını Koru'ya tıklayın.
Windows seçeneğini tıklayın (Excel 2007, Excel 2010, Mac 2011 için Excel ve Mac için Excel 2016).
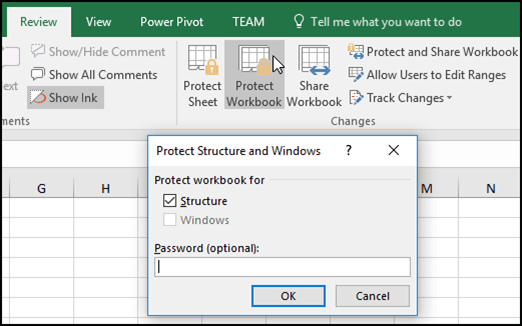
2. Adım Parolayı girin ve "Tamam" ı tıklayın.
Çalışma sayfasını şifrelemek istiyorsanız, "Bu sayfanın kullanıcılarına izin ver" listesini işaretleyerek öğeleri seçebilirsiniz.
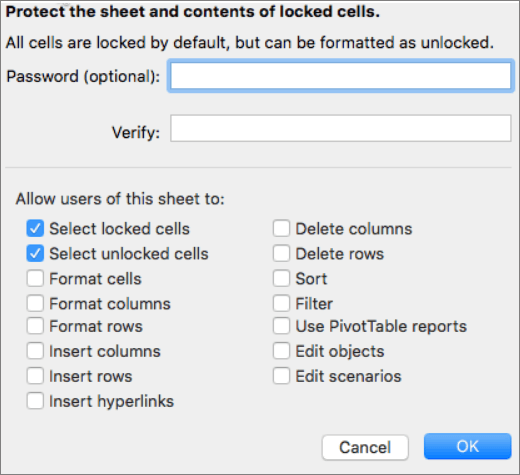
3. Adım Bir şifreyi kaldırmak için Sayfayı Korumayı Kaldır veya Çalışma Kitabını Koru'ya tıklayın ve şifreyi girin.
"Parola korumalı Excel dosyamı yanlışlıkla sildim. Şimdi onu çöp kutusunda bulamıyorum. Kurtarmanın bir yolu var mı? Bu arada, belirlediğim parola gereksiz."
Evet.
Silinen veya kaybolan şifreli Excel dosyasını kurtarabilirsiniz. Öncelikle dosyanın parolasını kaldırın.
Excel dosya kurtarma için, profesyonel Excel dosya veri kurtarma, Veri Kurtarma gerekir. Windows 10/8/7'de kayıp Excel dosyanızı taramaya ve bulmaya etkili bir şekilde yardımcı olur.
Sadece bu yazılımı bilgisayarınıza ücretsiz indirin, kurun ve çalıştırın.
1. Adım Bilgisayarınızda çalıştırın, Belge'yi seçin, kayıp veya silinmiş Excel dosyasının konumunu seçin ve Tara'yı tıklayın.

2. Adım Veri Kurtarma, silinen Excel dosyalarını bulmak için hızlı bir tarama yapacaktır. Excel dosyalarını görüntülemek için Belge> XLS veya XLSX'e tıklayın.
3. Adım Excel dosyalarını işaretleyin ve kayıp Excel dosyalarını bilgisayarınıza çıkarmaya başlamak için Kurtar'a tıklayın.

Kayıp şifreli Excel dosyasını bulduktan sonra, parolayı kaldırmaya başlayabilirsiniz.
1. Adım Excel dosyasını açın, VBA penceresini açmak için Alt + F11 tuşlarına basın, soldaki menü listesinden kilidini açmanız gereken sayfayı tıklatın ve Ekle'yi tıklatın ve Modül'ü seçin.
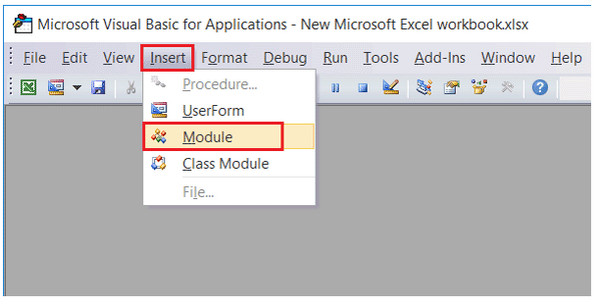
2. Adım Genel penceresini açın ve VBA kodunu girin.
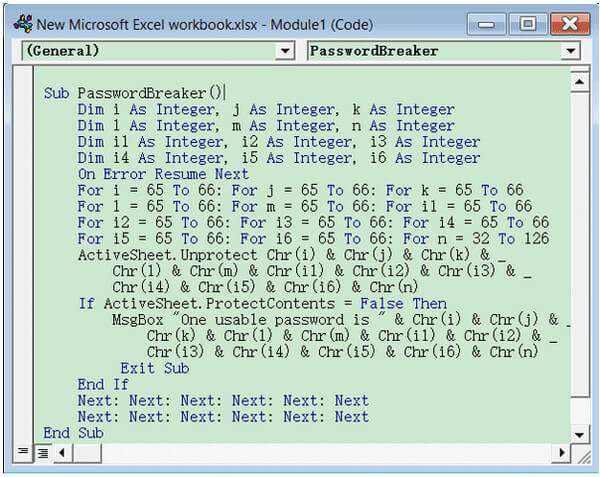
Komut satırı:
Alt PasswordBreaker ()
Dim i As Tamsayı, j As Tamsayı, k As Tamsayı
Dim l As Tamsayı, m As Tamsayı, n Tamsayı Olarak
Dim i1 Tamsayı Olarak, i2 Tamsayı Olarak, i3 Tamsayı Olarak
Dim i4 Tamsayı Olarak, i5 Tamsayı Olarak, i6 Tamsayı Olarak
On Error Resume Next
İ = 65 ila 66 için: j = 65 ila 66 için: k = 65 ila 66 için
L = 65 ila 66 için: m = 65 ila 66 için: i1 = 65 ila 66 için
İ2 = 65 ila 66 için: i3 = 65 ila 66 için: i4 = 65 ila 66 için
İ5 = 65 ila 66 için: i6 = 65 ila 66 için: n = 32 ila 126 için
ActiveSheet. Korumayı Kaldır Chr (i) & Chr (j) & Chr (k) & _
Chr (l) & Chr (m) & Chr (i1) & Chr (i2) & Chr (i3) & _
Chr (i4) ve Chr (i5) ve Chr (i6) ve Chr (n)
Eğer ActiveSheet.ProtectContents = False O zaman
MsgBox "Kullanılabilir bir parola" & Chr (i) & Chr (j) & _
Chr (k) ve Chr (l) ve Chr (m) ve Chr (i1) ve Chr (i2) ve _
Chr (i3) ve Chr (i4) ve Chr (i5) ve Chr (i6) ve Chr (n)
Exit Sub
Eğer son
Sonraki: Sonraki: Sonraki: Sonraki: Sonraki: Sonraki
Sonraki: Sonraki: Sonraki: Sonraki: Sonraki: Sonraki
End Sub
3. Adım Çalıştırmak için Çalıştır düğmesine veya F5 tuşuna tıklayın. Sonra küçük bir kutu açıldığında ve VBA penceresini kapattığınızda Tamam'ı tıklatın, Excel şifrenizi bulacaksınız.
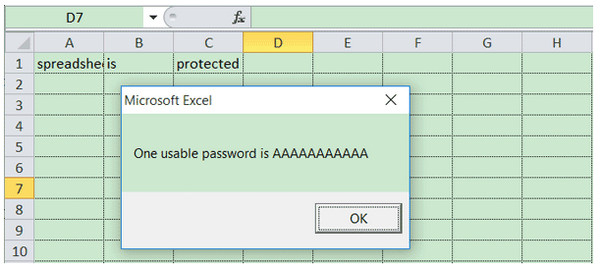
Ardından Excel için şifrelenmiş parolanızı bulabilirsiniz.
Bu sayfa Excel dosya şifreleme ve kurtarmaya odaklanmaktadır. Excel dosyasındaki verilerinizi korumak, bu kılavuzda izleyebileceğiniz kadar kolay olabilir.
Şimdi, Excel dosyanızı şifreleme ve kendiniz kolayca geri yükleme sırası sizde.
Herhangi bir sorunuz varsa yorumlarınızı aşağıda bırakmaktan çekinmeyin.