Özet
Hafıza kartı bozuk mu? Endişelenmeyin ve bozuk hafıza kartını düzeltmek ve kurtarmak için bu sayfadaki 9 aracı edinin.
Özet
Hafıza kartı bozuk mu? Endişelenmeyin ve bozuk hafıza kartını düzeltmek ve kurtarmak için bu sayfadaki 9 aracı edinin.
Bozuk bir bellek kartı aldığınızda, bellek kartındaki verilerin hasarlı olduğunu görür ve düzgün çalışmasını engeller. Bellek kartı algılanmıyor, biçimlendirilmemiş, okunmuyor vb. Olağandışı eylemlerdir.
Bozuk hafıza kartını onarmak ve kurtarmak çok karmaşık geliyor, ancak bunu kendiniz yapmak kolay olabilir.

Hafıza Kartı Bozuk
Bu sayfa, bozuk bellek kartını düzeltmek ve geri yüklemek için 9 çözüm paylaşıyor. Kılavuzu izleyin ve bozuk bellek kartınızı onarın.
• Bir görüntü tamamen kameradaki hafıza kartına yazılmadan önce kameranın kapatılması.
• Karta bir görüntü yazılırken bellek kartının kameradan çıkarılması.
• Dosyalar bir bilgisayara aktarılmaya devam ederken kartı bellek kartı okuyucusundan çıkarmak.
• Dosyalar doğrudan fotoğraf makinesinden bilgisayara aktarılırken ortaya çıkan piller. • Bir bilgisayarda klasörler ve dosyalar açıkken kartın kart okuyucusundan çıkarılması.
• Hafıza kartında içerik hala açıkken, dosyaları siler, yeniden adlandırır veya kaldırırsınız.
• Fotoğraf makinesinde formatlanmamış bir hafıza kartı kullanmak.
• Bilgisayardan ilkini kapatıp çıkarmadan önce kart okuyucuya ikinci bir bellek kartı takma.
• Fotoğraf makinesinin diğerine başlamadan önce bir görüntüyü yazmayı tamamlayamaması için çok hızlı fotoğraf çekilmesi.
• Bir cihazdaki hafıza kartını önce yeni cihazda formatlamadan farklı bir cihazda kullanma.
• Güncel olmayan veya kullanılamayan disk sürücüsü.
• USB bağlantı noktası zarar görmüş.
Belki de sorun özellikle PC'nizde ve USB flash sürücüyü çalıştırırken sorun yaşıyorsunuz. Sorunu kontrol etmek için SD kartınızı başka bir bilgisayara bağlayabilirsiniz.
Belki kulağa garip geliyor, duruşmanızı hak ediyor. Bellek kartınızı bağlamak için başka bir USB bağlantı noktasına geçin.
Bilgisayarınız bellek kartınızı algılayamadığında, sürücüyü bilgisayarınıza yeniden yüklemeyi deneyebilirsiniz.
1SD kartı PC'ye bağlayın.
2"Bu Bilgisayar"> "Özellikler"> "Aygıt Yöneticisi"> "Disk sürücüleri" seçeneğine gidin.
3USB cihazınızı bulup seçin, sağ tıklayın ve önce "Kaldır" ı seçin ve ardından sürücüleri yenilemek için "Donanım değişikliklerini tara" yı seçin.

Dizin dosya adlarını listeleyecek, ancak dosyalara erişilemiyorsa, bellek kartı yerleşik onarım aracıyla onarmayı deneyebilirsiniz.
1Bellek kartına sağ tıklayın ve "Özellikler" i seçin.
2"Araçlar" sekmesini tıklayın ve "Şimdi kontrol et"> "Dosya sistemi hatalarını otomatik olarak düzeltin"> "Başlat" öğelerini bozarak onarın.
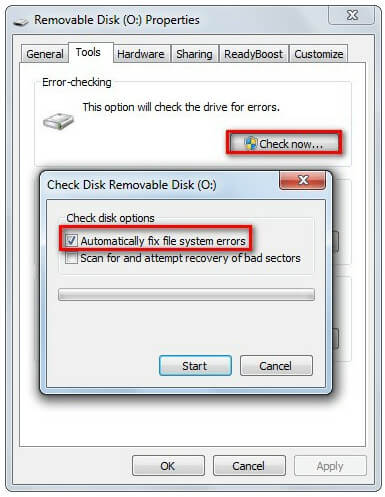
Bellek kartınızı sisteme bir kart okuyucusuna bağladığınızda, sisteminiz buna yeni bir sürücü harfi atamazsa, onu okumaz veya kart okunamaz.
Bu sorunu çözmek için yapmanız gerekenler:
1Bellek kartınızı bilgisayarınıza takın.
2Başlat menüsüne gidin, bir arama çubuğuna "cmd" yazın, enter tuşuna basın ve program listesinin altında "cmd. Exe" adlı bir şey görebilirsiniz.
3"Cmd. Exe" dosyasını sağ tıklatın ve virüs bulaşmış dosyaları kurtarmanızı sağlayan komut pencerelerini alırsınız. "Attrib -h -r -s / s / d sürücü harfi: \ *. *" Yazın.
Örneğin, "öznitelik -h -r -s / s / d G: \ *. *".

Chkdsk komutu olası hataları kontrol etmeye ve bozuk bellek kartını düzeltmeye yardımcı olacaktır.
1PC ile bellek kartını okuyucu veya adaptör ile takın.
2Disk Yönetimi aracını açın: "Windows + R" tuşlarına basın> "diskmgmt.msc" yazın ve Enter tuşuna basın.

Yukarıdaki onarım stratejileri bozuk bellek kartını düzeltemezse, bozulmayı onarmak için bellek kartını biçimlendirmeniz gerekir.
Ancak biçimlendirme, içindeki tüm verileri silecektir. Öncelikle bellek kartında daha iyi yedek verileriniz vardı.
Veriler kartta okunmazsa, bozuk bellek kartındaki verileri kurtarmanız gerekir.
1Bilgisayarınıza bir bellek kartı okuyucusu getirin. Masaüstü Görünümünüze dönün, "Bilgisayar" ı açın ve SD kartınız "Çıkarılabilir Depolama Cihazları" bölümünde görüntülenmelidir. "Biçim" seçmek için sağ tıklayın.

2Biçim penceresinde aşağıdaki ayarları yapmanız gerekir:
Dosya sistemi: 32 GB SD kartlar için FAT32 ve 64 GB SD kartlar için EXFAT.
Biçim seçenekleri: Eksiksiz bir biçimlendirme için "Hızlı Biçim" onay kutusunu işaretlemeyin veya daha hızlı, ancak daha yüzeysel bir işlem tercih ediyorsanız işaretleyin.

SD kartınızı Windows bilgisayarda biçimlendirmek için "Başlat" ı tıklayın.
Mac veya Android telefonda bellek kartını biçimlendirmenin daha fazla yolu için şu adrese gidin: SD kartı formatla.
Bellek kartını biçimlendirmenin yaygın yolunun çalışmadığını fark ettiğinizde, bellek kartınızı biçimlendirmek için CMD komutlarını kullanmayı deneyebilirsiniz.
1Komutu çalıştır seçeneği
Windows 8 ve üstü: Başlat düğmesine sağ tıklayın ve "Komut İstemi (Yönetici)" öğesini tıklayın.
Windows XP, Vista veya 7: Başlat düğmesine tıklayın ve "Komut İstemi" seçeneğine sağ tıklayın ve "Yönetici olarak çalıştır"> "Komut İstemi" simgesini bulun.

2"Diskpart" yazın ve Enter> "list disk" yazın ve Enter
Bilgisayarınızdaki tüm kullanılabilir disklerin bir listesi görünecektir. Biçimlendirmekte olduğunuz bellek kartıyla aynı boyuta benzeyen disk numarasını not edin
3"Select disk n" yazın (burada n, bellek kartı için disk numarasıdır) ve Enter> "attributes disk clear readonly" ve Enter> "clean" yazın ve Enter> "exit" yazın ve disk bölümünden çıkmak için Enter yazın.

Ardından hafıza kartınız zorla biçimlendirilir.
Yukarıdaki yollar, bozuk hafıza kartını onarmanıza yardımcı olmayı amaçlamaktadır. Onarım işlemi sırasında verilerinizi kaybettiyseniz, Veri Kurtarma ile verileri bellek kartından geri yüklemeniz gerekir.
1Bellek kartını tara
Bu yazılımı bilgisayarınıza ücretsiz indirin, kurun ve hemen çalıştırın.
Hafıza kartınızı bilgisayara takın ve takılı hafıza kartınızı bulmak için "Çıkarılabilir Sürücüler" i işaretleyin.
Ana arayüzde, kurtarılacak veri türünü seçmeniz gerekir. Ardından bellek kartınızı taramaya başlamak için "Tara" düğmesine tıklayın.

2Hafıza kartından veri kurtarma
Tarama sonucu tamamlandıktan sonra, sağ kenardan klasördeki ayrıntılı veri türlerini görüntülemek için sol kenar çubuğundaki klasörü tıklatabilirsiniz.
Geri almak istediğiniz dosya türünü ve tam olarak dosyaları bulun ve hafıza kartındaki kayıp dosyaları bilgisayara kaydetmek için "Kurtar" ı tıklayın.

Bellek kartınızdan hızlı bir veri kurtarma almak için bu video demosunu kaçırmayın:


Bu makalede, bozuk bellek kartının nasıl onarılacağı ve ondan nasıl veri kurtarılacağı gösterilmektedir. Şimdi, burada size bir sorum var:
Bellek kartınızı onardınız mı?
Evetse, bu yayını arkadaşlarınızla paylaşmaktan çekinmeyin.
Değilse, sorularınızı aşağıya bırakın, size en kısa sürede cevap vereceğiz.